
Inhaltsverzeichnis:
2025 Autor: John Day | [email protected]. Zuletzt bearbeitet: 2025-01-23 12:52

Von kksjuniorProfileFolgen Sie mehr vom Autor:






Über: Ständig neugierig… Mehr über kksjunior »
Hi
Wie oft haben Sie es satt, jedes Mal, wenn es gesperrt wurde, das Passwort einzugeben, um Ihren PC/Laptop zu entsperren? Ich bin es gewohnt, es jeden Tag mehrmals zu sperren, und nichts ist ärgerlicher, als das Passwort / die PIN immer wieder einzugeben, jedes Mal, wenn ich es entsperren möchte. Wenn das Bedürfnis nach etwas unentbehrlich wird, sind Sie gezwungen, Wege zu finden, es zu bekommen. Wie das Sprichwort sagt, "Not macht erfinderisch", begann der faule Geist in mir jedes Mal, wenn ich ihn sperren musste, an eine einfache und kostengünstige Möglichkeit zu denken, meinen PC/Laptop zu entsperren. Als ich meine Sachen durchging, fand ich ein RC522 RFID-Modul. Da beschloss ich, ein RFID-System zu entwickeln.
RFID: Die Radiofrequenz-Identifikation (RFID) ist eine der ältesten Funktechnologien. RFID-Chips werden verwendet, um Informationen digital zu speichern, die dann durch elektromagnetische Felder und Funkwellen zwischen Objekten ausgetauscht werden können. Es ist vielleicht nicht sehr fortschrittlich, aber viele Hersteller sehen in der Technologie echtes Potenzial, egal wie alt sie ist.
In diesem anweisbaren werde ich erklären, wie man ein einfaches RFID-System herstellt, das Ihren Windows-Computer mit nur einem Schlag einer RFID-Karte / eines Tags sperren / entsperren kann. Mit diesem System müssen Sie Ihren Laptop/PC nicht mehr jedes Mal entsperren, wenn Sie ihn sperren.
Schritt 1: Benötigte Materialien und Werkzeuge

Das Herzstück dieses Projekts ist das Arduino Pro Micro (oder Sie können Arduino Leonardo verwenden) mit dem ATmega32U4-Chip. Für dieses Projekt ist es sehr wichtig, ein Entwicklungsboard mit dem ATmega32U4-Chip zu wählen. Wir können für diese Anwendung keine Entwicklungsboards wie Arduino Uno, Mega 2560, Pro Mini oder Arduino Nano verwenden. Die Details finden Sie in den folgenden Schritten.
Benötigte Materialien:
- Arduino Pro Micro/Arduino Leonardo.
- MFRC-522 RFID-Modul mit RFID-Karte.
- Männliche und weibliche Header.
- Prototyp PCB-Platine.
- Drähte.
- 10k Ohm Widerstände - 3
Werkzeuge benötigt:
- Lötkit.
- Klebepistole.
- Kabelschneider
etc:
Schritt 2: Erstellen des Prototyps
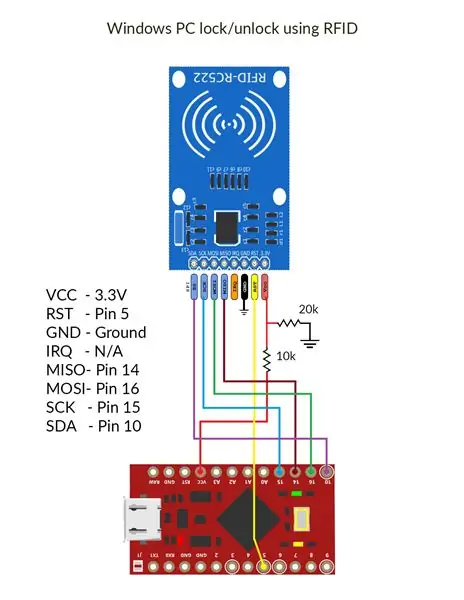

Ich empfehle Ihnen, einen Prototyp auf dem Steckbrett zu bauen, bevor Sie die Schaltung auf eine Platine löten. Dies wird Ihnen helfen, die Verbindungen besser zu verstehen und alle Fehler zu beheben, die beim Verknüpfen von Verbindungen auftreten. Der Bau des Prototyps ist angesichts dieses Projekts keine schwere Aufgabe. Wir müssen nur ein paar Verbindungen herstellen und sind bereit, den Code hochzuladen. Die Anschlüsse sind unten beschrieben. Auf dem Arduino sind viele der Pins nicht veränderbar. Da dieses Gerät den SPI-Bus verwendet, erlaubt es keine Schaltpins, die Pins 14, 15 und 16 müssen wie gezeigt bleiben. RST und SDA sind benutzerspezifisch.
Das RFID-Modul RC-522 ist für eine Eingangsspannung von nur 3,3 Volt ausgelegt. Da es sich um ein sehr empfindliches Gerät handelt, können höhere Werte überhitzen und das Modul beschädigen. Der VCC von Arduino Pro Micro versorgt Sie mit 5 Volt. Stellen Sie einen Spannungsteiler wie im Schaltplan gezeigt her (oder verwenden Sie ein 5 V bis 3,3 V Abwärtsmodul), um eine Versorgungsspannung von 3,3 Volt zu erzeugen. Verbinden Sie die 3,3-V-Versorgung mit dem VCC des RFID-Moduls
RST an Pin 5 von Arduino. (Sie können diesen Pin im Code ändern.)
Verbinden Sie den GND-Pin mit Masse
IRQ-Pin - Nicht verbunden
MISO an Pin 14 von Arduino
MOSI an Pin 16 von Arduino
SCK an Pin 15 von Arduino
SDA an Pin 10 von Arduino. (Dies ist auch ein benutzerdefinierter Pin.)
Das ist alles!, Einfach und leicht. Stecken Sie einfach das Kabel ein und wir können den Code hochladen und das Gerät testen.
Schritt 3: Der Code
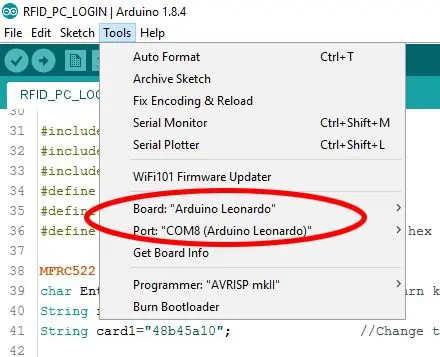
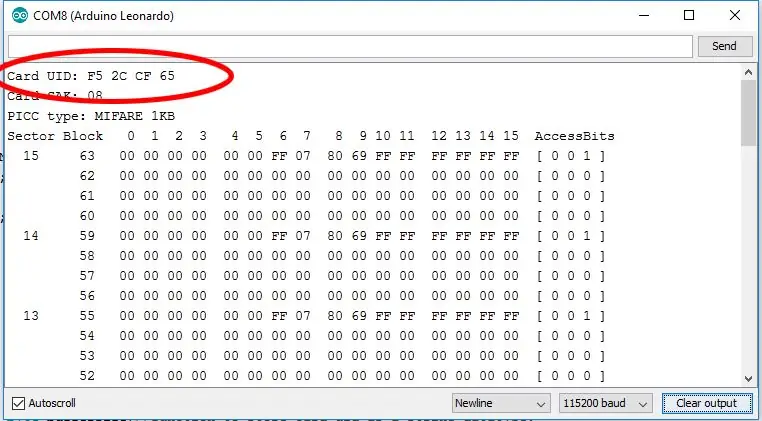
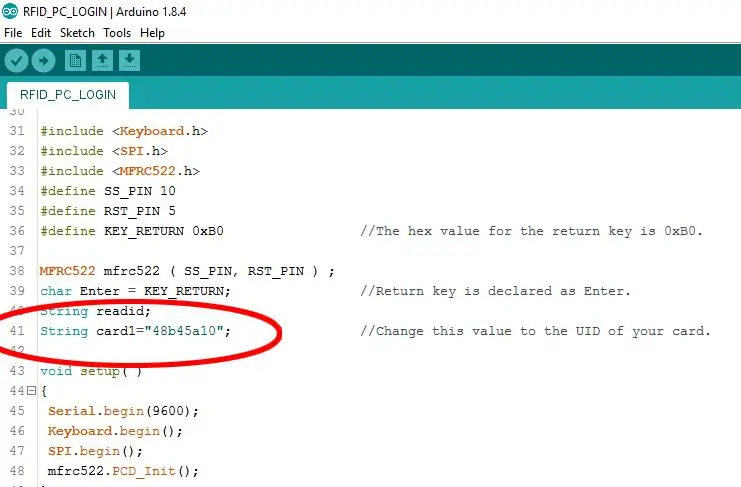
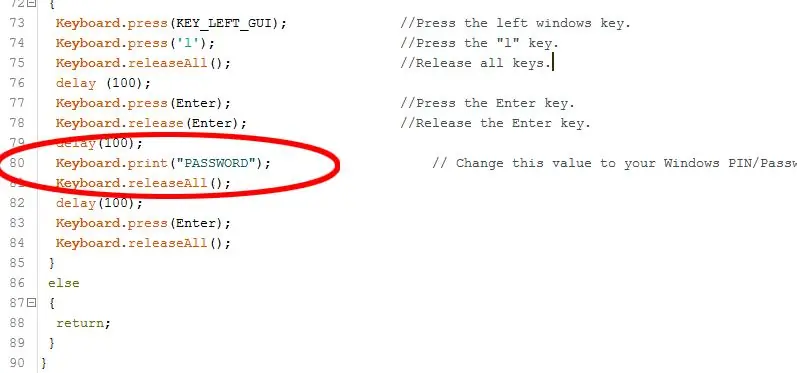
Der Arduino Leonardo/Micro mit dem ATmega32u4-Chip verfügt über eine integrierte USB-Kommunikation. Dadurch kann das Leonardo/Micro einem angeschlossenen Computer als Maus oder Tastatur erscheinen.
Wir verwenden die Kernbibliothek keyboard.h, damit das Arduino die Tastenanschläge an einen angeschlossenen Computer sendet.
Laden Sie den Code hier herunter.
Laden Sie die MFRC522.h-Arduino-Bibliothek von hier herunter.
Laden Sie die Arduino-Bibliothek Keyboard.h hier herunter.
Die Funktionsweise des Codes ist sehr einfach.
Im Code ist die UID Ihrer RFID-Karte/-Tag und Ihr Windows-Passwort/-PIN gespeichert
Wenn dem RFID-Leser die richtige Karte gezeigt wird, sendet das arduino gleichzeitig Tastenanschläge zum Sperren der Fenster und Ihr Passwort zum Entsperren der Fenster
Wenn sich das Fenster im gesperrten Zustand befindet, haben die Tastenanschläge zum Sperren keine Wirkung und der Befehl entsperrt den gesperrten Computer
Oder wenn das Fenster bereits entsperrt ist, wird es durch die Befehle gesperrt. (Der Entsperrcode kommt auch gleichzeitig, aber da es nur eine Prise Verzögerung zwischen den Tastenanschlägen zum Sperren und Entsperren gibt, führt Windows den Sperrbefehl aus und liest den zu diesem Zeitpunkt kommenden Entsperrcode-Befehl nicht.)
Sie müssen einige kleine Änderungen an dem von mir bereitgestellten Code vornehmen, um ihn zu erkunden und für sich selbst zu verwenden.
Verbinden Sie den Prototyp mit dem Computer
Starten Sie die Arduino IDE und öffnen Sie den Code, den ich hier gegeben habe
Gehen Sie in der Symbolleiste zu Tools -> Board und wählen Sie Arduino Leonardo für Arduino Pro micro und Arduino Leonardo aus
Prüfen Sie, ob der COM-Port ausgewählt ist
Laden Sie den Code auf das Arduino hoch
Öffnen Sie den seriellen Monitor (Strg+Umschalt+M)
Scannen Sie Ihre Karte/Ihren Tag
Die erste Zeile der im seriellen Monitor angezeigten Ausgabe ist die UID Ihrer Karte/Ihres Tags. Notieren Sie diesen Wert
Gehen Sie nun zurück zum Code-Editor und ändern Sie den Wert der Zeichenfolge " card1 " in die soeben notierte UID (in meinem Code finden Sie sie in Zeile 41)
Gehen Sie zum letzten Teil des Codes und Sie finden eine Zeile mit der Aufschrift " Keyboard.print("PASSWORD"); " (Zeilennummer 80 im Code.). Ändern Sie diesen Wert in Ihren Windows-Entsperrcode
Laden Sie nun den geänderten Code in das arduino hoch
Scannen Sie die Karte/das Etikett, um den Prototyp zu testen
Dies ist ein grundlegender Code zum Eingeben von Passwörtern in Ihren Computer mithilfe von RFID-Tags. Sie können den Code ändern, um weitere Karten/Tags hinzuzufügen und unterschiedliche Passwörter für jede Karte für verschiedene Anwendungen festzulegen.
Schritt 4: Löten




Dies ist eine sehr kleine und einfache Schaltung. Es ist besser, dies in eine Prototyping-Leiterplatte einzulöten, als viel Zeit damit zu verbringen, eine benutzerdefinierte Leiterplatte herzustellen.
Verwenden Sie immer Header, um das Arduino und das RFID-Modul zu verbinden, da andernfalls eine längere Hitzeeinwirkung beim Löten diese Platinen dauerhaft beschädigen kann.
Löten Sie alle Anschlüsse wie im Schaltplan gezeigt und verbinden Sie das Arduino- und RFID-Modul mit der Platine. Ich habe das RFID-Modul horizontal mit einer rechtwinkligen Buchsenleiste mit der Leiterplatte verbunden, um es bequem zu machen.
Prüfen Sie das Gerät nach dem Löten immer auf mögliche Wackelkontakte oder Fehlfunktionen.
Schritt 5: Erstellen eines Gehäuses


Nun, bei dieser Erfindung haben Sie vielleicht herausgefunden, dass ich zu faul bin, einen Fall für dieses Design zu entwerfen und in 3D zu drucken, also habe ich ein einfaches Gehäuse aus Kartons hergestellt, die ich in meiner Garage gefunden habe. Ich habe einen Stand dafür mit dem gleichen Karton gemacht und Löcher in das Gehäuse zum Anschließen des Kabels und für die LEDs im Arduino ausgeschnitten. Dann habe ich das gesamte Setup mit Kohlefaser-Texturaufkleber umwickelt und einen halbtransparenten dunklen Aufkleber für das Loch angebracht, in dem sich die LEDs in der Platine befinden.
Die Herstellung des Gehäuses ist ganz Ihrer Fantasie überlassen. Posten Sie die Bilder Ihrer kreativen Builds im Kommentarbereich unten.!
Empfohlen:
Heimwerken -- Einen Spinnenroboter herstellen, der mit einem Smartphone mit Arduino Uno gesteuert werden kann – wikiHow

Heimwerken || Wie man einen Spider-Roboter herstellt, der mit einem Smartphone mit Arduino Uno gesteuert werden kann: Während man einen Spider-Roboter baut, kann man so viele Dinge über Robotik lernen. Wie die Herstellung von Robotern ist sowohl unterhaltsam als auch herausfordernd. In diesem Video zeigen wir Ihnen, wie Sie einen Spider-Roboter bauen, den wir mit unserem Smartphone (Androi
Bewegungsaktivierte Cosplay Wings mit Circuit Playground Express - Teil 1: 7 Schritte (mit Bildern)

Bewegungsaktivierte Cosplay-Flügel mit Circuit Playground Express - Teil 1: Dies ist Teil 1 eines zweiteiligen Projekts, in dem ich Ihnen meinen Prozess zur Herstellung eines Paars automatisierter Feenflügel zeige. Der erste Teil des Projekts ist der Mechanik der Flügel, und der zweite Teil macht es tragbar und fügt die Flügel hinzu
Sicheres Schließfach mit RFID-Schloss erstellen – wikiHow

So stellen Sie einen sicheren Schließfach mit RFID-Schloss her: Erfahren Sie, wie Sie einen sicheren Schließfach mit RFID-Schloss zu Hause mit Arduino und sehr einfachen elektronischen Komponenten herstellen. Lassen Sie uns mit Arduino und RFID-Scanner ein sicheres Schließfach mit RFID-Schloss herstellen
Entsperren Sie den "Superuser" in Vista: 3 Schritte

Entsperren Sie den "Superuser" in Vista: In diesem anweisbaren zeige ich Ihnen, wie Sie das ultimative Administratorkonto in Vista entsperren. Es ermöglicht Ihnen, Einstellungen zu ändern und Dateien zu ändern und Ordner zu verschieben oder zu löschen, ohne "Administratorrechte" zu erhalten. Du denkst vielleicht: „Ich bin schon ein
Arduino und RFID verbinden: 4 Schritte (mit Bildern)

So verbinden Sie Arduino und RFID: Auf diesem instructable werde ich versuchen zu zeigen, wie man einen RFID-Sensor mit dem Arduino verbindet. Ich verwende den RFID-Sensor von seeedstudio in der seriellen Version davon. Es gibt ein paar Teile, die Sie brauchen werden. Ich habe auch einige RFID-Schlüssel gekauft. UPDATE: Jetzt w
