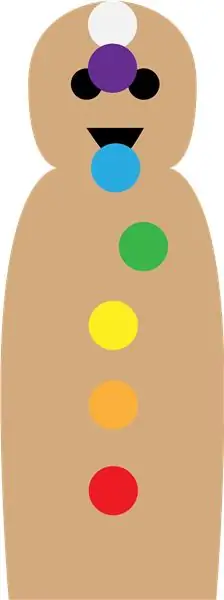
Inhaltsverzeichnis:
- Autor John Day [email protected].
- Public 2024-01-30 07:21.
- Zuletzt bearbeitet 2025-01-23 12:52.
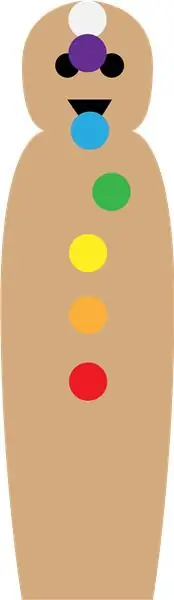
Mit dem Chakra-Scanner können Sie Ihr Chakra durch den Druck Ihrer Hand scannen.
Der Chakra-Scanner besteht aus 4 globalen Teilen: The Chakra Doll, The Plate of Gold, The Box of Pandora und The Connector.
Schritt 1: Materialien
Die Materialien, die Sie für dieses Projekt benötigen:
- Arduino Uno
- Arduino Uno USB-Kabel
- Drucksensor
- x46 männlich-weibliche Drähte
- Steckbrett
- x17 männlich-männliche Drähte
- Widerstand 220 Ohm
- Widerstand 7600 Ohm
- PC oder Laptop
- Band
- Karton
- Holzblock
- Powerbank
- Blasenplastik
- je 1x LED Weiß, Lila, Blau, Grün, Gelb, Orange und Rot
- Tyraps
Schritt 2: Die Box von Pandora

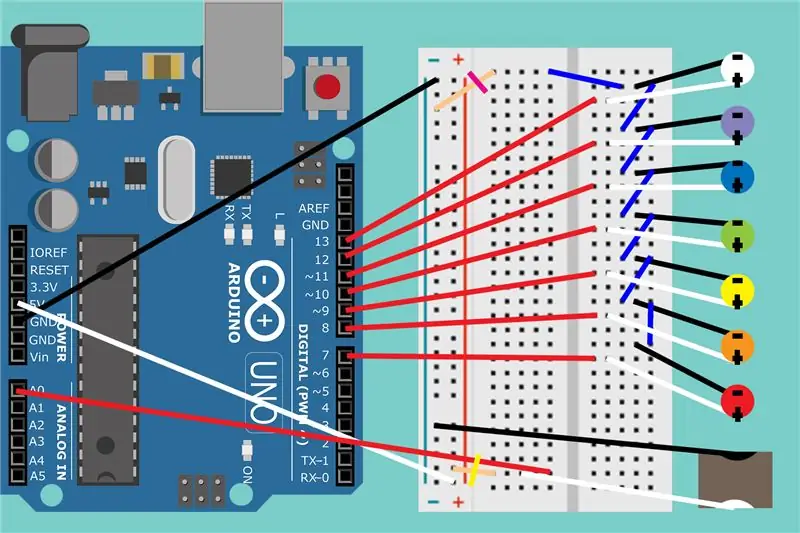

Für The Box of Pandora nehmen Sie Ihren Karton, Klebeband und Stanley-Messer heraus.
1. Aus dem Karton ausschneiden:
- ein Rechteck von 13cm x 16cm
- zwei Rechtecke von 13cm x 10cm
- zwei Rechtecke von 16cm x 10cm
2.1 Nehmen Sie das Rechteck von 13 x 16 cm und legen Sie das Rechteck von 13 x 10 cm auf den Rand von 13 cm.
2.2. Nehmen Sie ein Stück Klebeband und verbinden Sie diese beiden miteinander.
2.3. Nehmen Sie das andere Rechteck von 13 cm x 10 cm und legen Sie es auf die gegenüberliegende Seite des 13 cm x 16 cm großen Rechtecks und kleben Sie diese beiden ebenfalls zusammen.
3. Nehmen Sie die restlichen Rechtecke und kleben Sie die linken Seiten des 13 x 16 cm großen Rechtecks wie in Schritt 2 ab.
4. Ziehen Sie die Seiten nach oben, sodass Sie eine Schachtel erhalten.
5. Kleben Sie die gesamte Außenseite der Box so, dass sie passt.
In der Box von Pandora befindet sich das Arduino Uno.
6. Nehmen Sie Ihr Arduino Uno und Ihren Laptop.
7. Laden Sie die Arduino-Software auf Ihren Laptop herunter.
8. Laden Sie die Datei ArduinoChakras.ino herunter, die in diesem Instructable verfügbar ist.
9. Öffnen Sie die Datei ArduinoChakras.ino.
10. Verbinden Sie Ihr Arduino mit dem Arduino USB-Kabel mit Ihrem Computer.
11. Gehen Sie in der Arduino-Software zu Tools > Port > Arduino Uno. Um sicherzustellen, dass das Programm den Arduino erkennt.
12. Drücken Sie auf den Pfeil, um den Code auf Ihr Arduino hochzuladen.
Jetzt ist Ihr Arduino richtig programmiert Sie müssen die Pins verbinden, dazu benötigen Sie alle aufgeführten Kabel, Steckbrett, Drucksensor und LEDs.
13. Sehen Sie sich das Breadboard-Bild oben an.
14. Nehmen Sie x7-Stecker-zu-Stecker-Drähte und legen Sie sie wie folgt zusammen:
Arduino 13 zu Steckbrett 5f
Arduino 12 zu Steckbrett 9f
Arduino 11 zu Steckbrett 13f
Arduino 10 zu Steckbrett 17f
Arduino 9 zu Steckbrett 20f
Arduino 8 zu Steckbrett 24f
Arduino 7 zu Steckbrett 28f
15. Nehmen Sie 42 männliche zu weibliche Drähte und verbinden Sie sie als Paare von 3.
16. Verbinden Sie jede LED mit einem Paar Stecker-zu-Buchse-Draht, denken Sie an die positive und die negative Seite.
17. Nehmen Sie das positive männliche Ende des Kabelpaares und verbinden Sie es wie folgt mit dem Steckbrett:
Weiße LED: 5g
Lila LED: 9g
Blaue LED: 13g
Grüne LED: 17g
Gelbe LED: 20g
Orange LED: 24g
Rote LED: 28g
18. Nehmen Sie das negative männliche Ende des Kabelpaares und verbinden Sie es wie folgt mit dem Steckbrett:
Weiße LED: 4h
Lila LED: 8h
Blaue LED: 12h
Grüne LED: 16h
Gelbe LED: 19h
Orangefarbene LED: 23h
Rote LED: 27h
19. Jetzt müssen wir diese LEDs in eine Parallelschaltung setzen, 8 Stecker-zu-Stecker-Drähte nehmen und sie wie folgt auf dem Steckbrett verbinden:
27i bis 23j
23i bis 19j
19i bis 16j
16i bis 12j
12i bis 8j
8i bis 4j
4i bis 1i
1g bis 1c
20. Nehmen Sie Ihren 220-Ohm-Widerstand und verbinden Sie seine Pins mit Breadboard 1a und in der -.
21. Nehmen Sie einen Stecker-zu-Stecker-Pin und verbinden Sie ihn mit Arduino GND zu Breadboard - (die gleiche - Reihe wie in Schritt 20.).
22. Nehmen Sie einen anderen Stecker-zu-Stecker-Pin und verbinden Sie ihn mit Arduino 5V zu Breadboard +.
23. Nehmen Sie einen anderen Stecker von Stecker zu Stecker und verbinden Sie ihn mit Arduino A0 zu Breadboard 24e.
24. Nehmen Sie Ihren 7600-Ohm-Widerstand und verbinden Sie seine Pins mit Breadboard 24a und in der + (die gleiche + Reihe wie in Schritt 22).
25. Nehmen Sie einen anderen Stecker-zu-Stecker-Pin und verbinden Sie ihn mit Breadboard 22a zu Breadboard - (die gleiche - Reihe wie in Schritt 20).
26. Nehmen Sie 4 männliche zu weibliche Drähte und bilden Sie Paare von 2.
27. Verbinden Sie jedes 2er-Paar mit Ihrem Drucksensor, denken Sie an links und rechts.
28. Setzen Sie den männlichen Stift der männlichen zu weiblichen Drähten wie folgt ein:
Links: Steckbrett 24d
Rechts: Steckbrett 22c
ENDE DER BOX VON PANDORA
Schritt 3: Die Chakra-Puppe
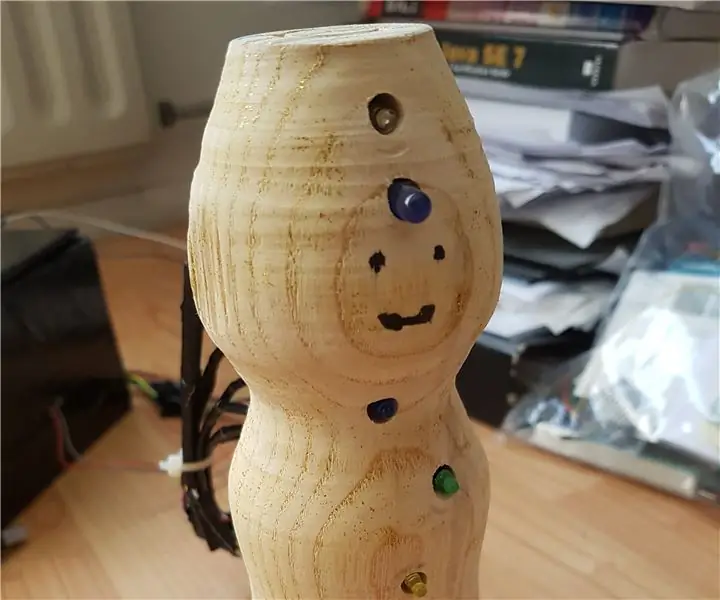
Die Chakra Doll ist die Visualisierung deiner Chakren.
1. Nimm deinen Holzklotz.
2. Schnitze eine menschenähnliche Puppe aus dem Holz.
3. Machen Sie 7 Löcher in das Holz von oben nach unten. Denken Sie daran, dass Ihre LEDs in sie passen.
4. Setzen Sie die LEDs von oben nach unten in dieser Reihenfolge in die Löcher: Weiß, Lila, Blau, Grün, Gelb, Orange und Rot.
5. Alle Kabel von hinten umreiben.
ENDE DER CHAKRA-PUPPE.
Schritt 4: Der Anschluss
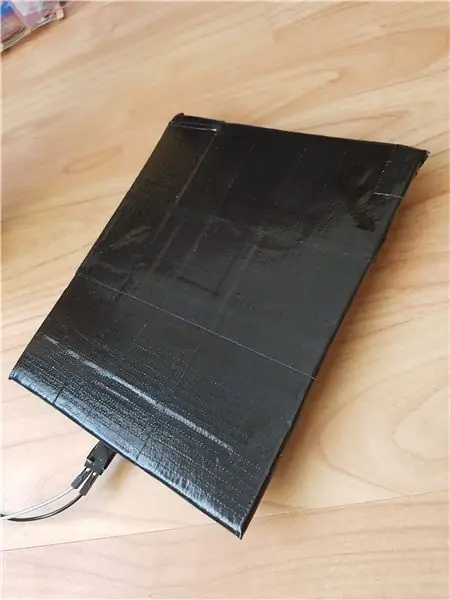
Der Connector besteht aus Karton, Klebeband, Blasenplastik und einem Drucksensor.
1. Aus Karton ausschneiden:
- Ein Rechteck von 13cm x 10cm
- Ein Rechteck von 13 x 16 cm
2. Decken Sie beide Kartonrechtecke mit Klebeband ab.
3. Nehmen Sie das Rechteck von 13 x 10 cm und platzieren Sie den Drucksensor mit den Drähten nach oben.
4. Bedecken Sie das Rechteck von 13 cm x 10 cp mit Blasenplastik, unter dem sich der Drucksensor befindet.
5. Halten Sie die Luftpolsterfolie mit einem fusseligen Klebeband fest.
6. Legen Sie auf das Rechteck von 13 cm von 16 cm.
7. Halten Sie das Rechteck von 13 x 16 cm mit einem Fussel Klebeband fest.
Schritt 5: Die Goldplatte
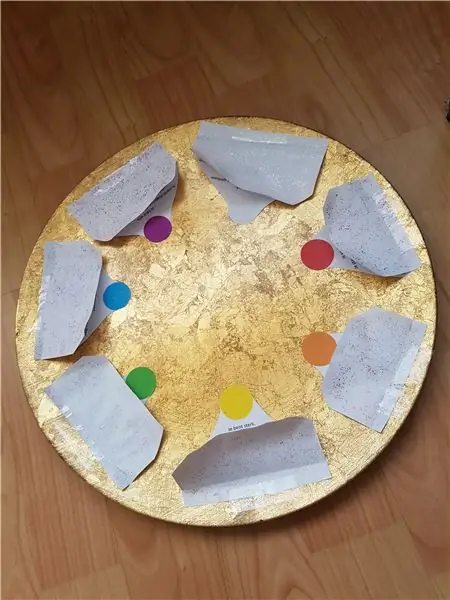
Die Goldplatte verrät dir die Bedeutung deines Chakras.
1. Goldplatte herunterladen.docx
2. Die Beschreibung ist auf Niederländisch verfasst, Sie können Google Translate verwenden, um sie in die gewünschte Sprache zu übersetzen.
3. Drucken Sie das Dokument auf Papier aus.
4. Schneiden Sie jede Farbe mit Beschreibung aus.
5. Kleben Sie jede Farbe mit Beschreibung auf Ihre Dekorplatte.
Empfohlen:
Heimwerken -- Einen Spinnenroboter herstellen, der mit einem Smartphone mit Arduino Uno gesteuert werden kann – wikiHow

Heimwerken || Wie man einen Spider-Roboter herstellt, der mit einem Smartphone mit Arduino Uno gesteuert werden kann: Während man einen Spider-Roboter baut, kann man so viele Dinge über Robotik lernen. Wie die Herstellung von Robotern ist sowohl unterhaltsam als auch herausfordernd. In diesem Video zeigen wir Ihnen, wie Sie einen Spider-Roboter bauen, den wir mit unserem Smartphone (Androi
Raspberry Pi mit Node.js mit der Cloud verbinden – wikiHow

So verbinden Sie Raspberry Pi mit Node.js mit der Cloud: Dieses Tutorial ist nützlich für alle, die einen Raspberry Pi mit Node.js mit der Cloud, insbesondere mit der AskSensors IoT-Plattform, verbinden möchten. Sie haben keinen Raspberry Pi? Wenn Sie derzeit keinen Raspberry Pi besitzen, empfehle ich Ihnen, sich einen Raspberry Pi zuzulegen
ESP-01 Programmier-Hack - der Einfache :): 6 Schritte

ESP-01 Programmierer Hack - der Einfache :): Hallo ESPer, In diesem anweisbaren zeige ich Ihnen einen einfachen Hack, um einen Programmierer für ESP-01 / ESP8266-01 / ES-01-Modul zu machen. Die meisten von uns haben ein Arduino-Board oder FTDI USB-TTL-Geräte als Programmierer für dieses Modul verwendet. Beide Methoden funktionieren gut. Aber t
Der Sanity Check: 5 Schritte (mit Bildern)

Der Sanity Check: Bei diesem Projekt dreht sich alles um die Gesundheit oder darum, dass er regelmäßig überprüft wird. Der beste Weg, dies zu erreichen, besteht darin, eine Maske zu bauen, deren Augen zufällig rot leuchten. Oft genug, damit es auffällt, aber spärlich genug, um die Leute zweifeln zu lassen
So erstellen Sie einen Smart Pot mit NodeMCU, der von der App gesteuert wird – wikiHow

So erstellen Sie einen Smart Pot mit NodeMCU, der von einer App gesteuert wird: In dieser Anleitung bauen wir einen Smart Pot, der von einem ESP32 und einer Anwendung für Smartphones (iOS und Android) gesteuert wird. Wir verwenden NodeMCU (ESP32) für die Konnektivität und die Blynk-Bibliothek für das Cloud-IoT und die Anwendung auf dem Smartphone. Endlich haben wir
