
Inhaltsverzeichnis:
- Schritt 1: Drucken Sie die 3D-Halterung
- Schritt 2: Optional 3D-Druck des OLED-Displayhalters und des elektronischen Gehäuses
- Schritt 3: Bauen Sie die IR-Sensorkabelbaugruppe auf
- Schritt 4: Fügen Sie einen Strombegrenzungswiderstand für die IR-LED hinzu
- Schritt 5: Jumperdrähte spleißen
- Schritt 6: Bestimmen Sie die IR-LED- und Fotodiodenleitungen
- Schritt 7: Dioden in den Halter einsetzen
- Schritt 8: Verschmelzen Sie das Verriegelungsfilament mit dem Halter
- Schritt 9: Drücken Sie die Filamentenden gegen den beheizten Nagelkopf
- Schritt 10: Fertiger Diodenhalter
- Schritt 11: Befestigen Sie den Kabelbaum an den Dioden
- Schritt 12: Stellen Sie sicher, dass der Draht mit dem Widerstand an der langen Leitung der IR-LED befestigt ist
- Schritt 13: Schrumpfen Sie den Schrumpfschlauch
- Schritt 14: Bereiten Sie den Montageblock vor
- Schritt 15: Stellen Sie sicher, dass die M2-Schraube die richtige Länge hat
- Schritt 16: Befestigen Sie den Montageblock am CNC-Router
- Schritt 17: Befestigen Sie den Sensor am Montageblock
- Schritt 18: Fügen Sie reflektierendes Band zu einer Seite der Spannzangenmutter hinzu
- Schritt 19: Stellen Sie sicher, dass das reflektierende Band nicht über die Kante zu angrenzenden Facetten geht
- Schritt 20: Führen Sie den Sensordraht entlang der Innenseite der Z-Schiene
- Schritt 21: Befestigen Sie den Sensor am Arduino Nano
- Schritt 22: Steckbrücken am OLED-Display anbringen
- Schritt 23: Befestigen Sie das OLED-Display am Arduino
- Schritt 24: Befestigen Sie das OLED-Display an seiner Halterung
- Schritt 25: Bereiten Sie die Arduino-IDE zum Laden der Arduino-Skizze vor
- Schritt 26: Fügen Sie die erforderlichen OLED-Bibliotheken hinzu
- Schritt 27: Verbinden Sie das Arduino mit Ihrem Computer
- Schritt 28: Laden Sie die Arduino-Skizze herunter
- Schritt 29: Kompilieren Sie die Skizze
- Schritt 30: Auf den Nano hochladen
- Schritt 31: Verwenden Sie eine dedizierte Stromquelle
- Schritt 32: Verbinden Sie das Arduino mit den Power-Jumpern
- Schritt 33: Technische Hinweise zur Schaltung
- Schritt 34: Technische Hinweise zur Arduino-Skizze
2025 Autor: John Day | [email protected]. Zuletzt bearbeitet: 2025-01-23 12:52



Bauen Sie eine optische Drehzahlanzeige für Ihren CNC-Router mit einem Arduino Nano, einem IR-LED / IR-Fotodiodensensor und einem OLED-Display für weniger als 30 US-Dollar. Ich wurde von eletro18's Measure RPM - Optical Tachometer Instructable inspiriert und wollte meinem CNC-Router einen Drehzahlmesser hinzufügen. Ich habe die Sensorschaltung vereinfacht und eine benutzerdefinierte 3D-gedruckte Halterung für meinen Sienci-CNC-Router entworfen. Dann habe ich eine Arduino-Skizze geschrieben, um sowohl ein digitales als auch ein analoges Zifferblatt auf einem OLED-Display anzuzeigen
Ein paar einfache Teile und ein paar Stunden Ihrer Zeit, und Sie können Ihrem CNC-Router eine digitale und analoge Drehzahlanzeige hinzufügen.
Hier ist die Teileliste für 2 Tage Versand. Sie können die Teile wahrscheinlich günstiger beziehen, wenn Sie bereit sind, länger zu warten.
Liste der Einzelteile
$6.99 Arduino Nano
$5.99 IR-LED/IR-Fotodiode (5 Paare)
7,99 $ OLED-Display 0,96 gelb/blau I2C
4,99 $ Überbrückungsdrähte
1,00 $ 30 Zoll (75 cm) 3-adriger Litzendraht. Kann bei Ihrem örtlichen Baumarkt (Home Depot, Lowes) im Bereich "Fußkauf" gekauft werden
0,05 $ 220 Ohm Widerstand (6,99 $, wenn Sie 750 verschiedene Widerstände wünschen)
0,50 $ Schrumpfschlauch (5,99 $, wenn Sie ein komplettes Sortiment wünschen)
3D gedruckte Klammern
Arduino-IDE (kostenlos)
Hinweis: Ich habe zunächst einen.01μF-Kondensator hinzugefügt, nachdem ich alle Drähte gesichert hatte und einige unregelmäßige Drehzahlwerte bemerkte, wenn sich die CNC bewegte. Der Kondensator funktionierte gut für niedrigere Drehzahlen < 20K, aber er glättete das Signal zu stark für alles, was höher war. Ich habe das Rauschen verfolgt, um den Nano und das Display direkt vom CNC-Schild aus mit Strom zu versorgen. Eine separate Versorgung funktioniert für alle RPM. Ich habe die Schritte vorerst ausgelassen, aber Sie sollten eine separate USB-Stromquelle verwenden.
Schritt 1: Drucken Sie die 3D-Halterung

Drucken Sie die 3D-Halterung, um die IR-LED und die IR-Fotodioden zu halten. Die 3D-Dateien sind hier und auf Thingiverse.
www.thingiverse.com/thing:2765271
Bei der Sienci Mill wird die Winkelhalterung verwendet, um den Sensor an den Aluminium-Winkelstangen zu befestigen, aber die flache Halterung kann für Ihr Projekt besser sein.
Schritt 2: Optional 3D-Druck des OLED-Displayhalters und des elektronischen Gehäuses

Ich beschließe, die OLED an einem abgewinkelten Displayhalter zu befestigen, den ich oben auf ein Sienci-Elektronikgehäuse geschraubt habe.
Hier sind die Links zu den 3D-gedruckten Teilen, die ich verwendet habe.
Sienci Elektronikgehäuse 3D-Teil
0,96 OLED-Display-Montagehalterung
Das Gehäuse war ein schöner Ort, um die OLED-Displayhalterung zu montieren, und es hält den Arduino Nano gut und passt auf die Rückseite der Sienci Mill. Ich bohrte ein paar Löcher auf der Oberseite des Gehäuses, um die OLED-Halterung zu befestigen.
Ich habe auch ein paar Löcher in den Boden gebohrt, um einen kleinen Kabelbinder durchzuziehen, um den Kabelbaum fest zu befestigen
Schritt 3: Bauen Sie die IR-Sensorkabelbaugruppe auf

Das 3-adrige Kabel wird verwendet, um den Sensor zu verdrahten. Ein Draht ist eine gemeinsame Masse für die IR-LED und die IR-Fotodiode, wobei jeder der beiden anderen zu seiner jeweiligen Komponente führt.
Schritt 4: Fügen Sie einen Strombegrenzungswiderstand für die IR-LED hinzu

Die IR-LED benötigt einen Strombegrenzungswiderstand. Am einfachsten ist es, den Widerstand in die Drahtbaugruppe einzubauen.
Biegen Sie die Spitzen jedes in eine U-Form und verriegeln Sie sie. Crimpen Sie mit einer Zange und löten Sie sie dann zusammen.
Schritt 5: Jumperdrähte spleißen

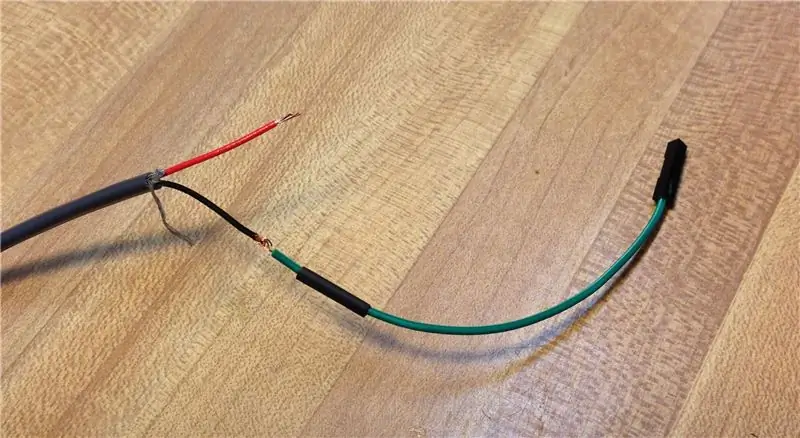
Sie können Überbrückungsdrähte spleißen, um sie an Arduino-Header-Pins anzuschließen.
Schneiden Sie ein Stück Schrumpfschlauch ab und schieben Sie es über den Draht, bevor Sie sie anschließen.
Schieben Sie den Schrumpfschlauch zurück über die Verbindung (oder den gesamten Widerstand) und schrumpfen Sie den Schlauch mit einer Heißluftpistole oder führen Sie eine Flamme schnell über den Schlauch, bis er schrumpft. Wenn Sie eine Flamme verwenden, halten Sie sie schnell in Bewegung, da sie sonst zu schmelzen beginnt.
Schritt 6: Bestimmen Sie die IR-LED- und Fotodiodenleitungen

Sowohl die IR-LED als auch die IR-Photodiode sehen ähnlich aus und haben jeweils eine lange (Anode oder positive) Leitung und eine kurze (Kathode oder negative) Leitung.
Schritt 7: Dioden in den Halter einsetzen

Nehmen Sie die IR-LED (klare Diode) und stecken Sie sie in eines der LED-Halterlöcher. Drehen Sie die LED so, dass das lange Kabel außen liegt. Auf dem Foto sehen Sie die klare LED im oberen Loch mit ihrem langen Kabel ganz oben.
Nehmen Sie die IR-Fotodiode (dunkle Diode) und stecken Sie sie in das andere Loch. Drehen Sie die Fotodiode so, dass sich ihre lange Leitung in der Mitte befindet.
Wie auf dem Foto gezeigt, befinden sich die kurze Leitung der LED und die lange Leitung der Fotodiode in der Mitte. Diese beiden Leitungen werden an einen gemeinsamen Draht zurück zum Arduino gespleißt. (Siehe die technischen Hinweise am Ende, wenn Sie weitere Informationen wünschen)
Nehmen Sie ein kleines Stück 1,75 Filament und stecken Sie es hinter die Dioden. Dies verriegelt die Dioden und verhindert, dass sie sich drehen oder herauskommen.
Ich habe mehrere Iterationen von Designs durchlaufen, bevor ich mich für dieses entschieden habe. Wenn die Dioden etwas herausragen, verbessert sich die Toleranz beim Ausrichten mit der Spannzangenmutter erheblich.
Schritt 8: Verschmelzen Sie das Verriegelungsfilament mit dem Halter

Sie sollten das Verschlussstück des Filaments nur etwas länger als die Breite des Halters kürzen.
Erhitzen Sie einen Nagel einige Sekunden lang im Schraubstock oder halten Sie ihn mit einer Zange fest.
Schritt 9: Drücken Sie die Filamentenden gegen den beheizten Nagelkopf

Halten Sie Ihren Finger am gegenüberliegenden Ende des Filaments und drücken Sie, um den Sicherungsstift im Halter zu schmelzen und zu verschmelzen.
Schritt 10: Fertiger Diodenhalter

Bündig und ordentlich
Schritt 11: Befestigen Sie den Kabelbaum an den Dioden


Kürzen Sie den Draht für Ihre Anwendung auf Länge. Für die Sienci Mill benötigen Sie insgesamt etwa 30 Zoll (~ 75 cm) (Draht + Jumper) und haben Spielraum, damit sich der Router bewegen kann.
Biegen Sie den Draht und die Bleispitzen in eine U-Form, um sie zu verriegeln und das Löten zu erleichtern.
Nehmen Sie einen dünnen Schrumpfschlauch und schneiden Sie zwei kurze und zwei etwas längere Stücke ab. Schieben Sie die kürzeren Stücke über die äußeren Diodenleitungen. Schieben Sie die längeren Stücke über die beiden mittleren Kabel.
Durch zwei unterschiedliche Längen werden die Spleißverbindungen und die dickeren Verbindungen zueinander versetzt, so dass der Durchmesser der Verdrahtung reduziert wird. Es verhindert auch Kurzschlüsse zwischen den verschiedenen Drahtspleißen
Schneiden Sie drei Stücke Schrumpfschlauch mit etwas größerem Durchmesser ab und legen Sie sie über jeden der drei Drähte im Kabelbaum.
Es ist wichtig sicherzustellen, dass zwischen den Enden des Schrumpfschlauchs an den Drähten und der Spleißstelle ein kleiner Spalt vorhanden ist. Die Drähte werden heiß, und wenn der Schrumpfschlauch zu eng ist, beginnen sie am Ende zu schrumpfen, wodurch sie möglicherweise zu klein werden, um über die Verbindung zu gleiten.
Schritt 12: Stellen Sie sicher, dass der Draht mit dem Widerstand an der langen Leitung der IR-LED befestigt ist
Der im Kabelbaum eingebaute Strombegrenzungswiderstand (220 Ohm) muss an die lange (Anoden-)Leitung der klaren IR-LED angeschlossen werden. Der Draht, der die beiden gemeinsamen Leitungen verbindet, wird mit Masse verbunden, daher sollten Sie für diese Verbindung möglicherweise einen schwarzen oder blanken Draht verwenden.
Löten Sie die Verbindungen, um sie dauerhaft zu machen.
Schritt 13: Schrumpfen Sie den Schrumpfschlauch

Nachdem die Verbindungen gelötet wurden, verwenden Sie zuerst ein Streichholz oder Feuerzeug, um den Schlauch auf den Diodenleitungen zu schrumpfen. Bewegen Sie zuerst den Schrumpfschlauch auf den Drähten so weit wie möglich von der Hitze weg.
Halten Sie die Flamme beim Schrumpfen schnell in Bewegung und drehen Sie sie, um alle Seiten gleichmäßig zu erhalten. Verweilen Sie nicht, sonst schmilzt der Schlauch, anstatt zu schrumpfen.
Nachdem die Diodenleitungen geschrumpft sind, schieben Sie den etwas größeren Schrumpfschlauch von den Drähten über die Verbindungsstellen und wiederholen Sie das Schrumpfen.
Schritt 14: Bereiten Sie den Montageblock vor

Wählen Sie je nach Anwendung den für Ihre Anwendung passenden Montageblock. Wählen Sie für die Since Mill den Winkelmontageblock aus.
Nehmen Sie eine M2-Mutter und eine M2-Schraube. Schrauben Sie die Mutter nur knapp bis zum Ende der Schraube auf.
Drehen Sie den Montageblock um und testen Sie, ob die M2-Mutter in das Loch passt.
Entfernen und erhitzen Sie die Mutter leicht mit einem Streichholz oder einer Flamme und setzen Sie sie dann schnell in die Rückseite des Montageblocks ein.
Lösen Sie die Schraube und lassen Sie die Mutter im Kunststoff-Montageblock eingebettet. Für zusätzliche Festigkeit tragen Sie einen Tropfen Sekundenkleber auf die Kante der Mutter auf, um die Mutter sicher am Block zu befestigen.
Schritt 15: Stellen Sie sicher, dass die M2-Schraube die richtige Länge hat

Achten Sie darauf, dass die Schraube nicht zu lang ist, da der Sensor sonst nicht am Montageblock anzieht. Stellen Sie für den Winkelmontageblock sicher, dass die M2-Schraube 9 mm oder etwas kürzer ist.
Schritt 16: Befestigen Sie den Montageblock am CNC-Router

Für die Sienci-Mühle befestigen Sie den Winkelmontageblock mit ein paar Tropfen Sekundenkleber an der Unterseite der Innenseite der Z-Schiene.
Schritt 17: Befestigen Sie den Sensor am Montageblock

Platzieren Sie den verstellbaren Arm in den Montageblock
Stecken Sie die M2-Schraube mit Unterlegscheibe durch den Schlitz im verstellbaren Tragarm und schrauben Sie sie in die Mutter ein.
Schieben Sie den verstellbaren Arm, bis die LED und die Fotodioden mit der Spannzangenmutter der Oberfräse fluchten
Die Schraube festziehen
Schritt 18: Fügen Sie reflektierendes Band zu einer Seite der Spannzangenmutter hinzu

Verwenden Sie einen kleinen Streifen Aluminiumband (verwendet für Ofenkanäle) und befestigen Sie ihn an einer Facette der Spannzangenmutter. Dieses reflektierende Band ermöglicht es dem optischen IR-Sensor, eine einzelne Umdrehung der Spindel aufzunehmen.
Schritt 19: Stellen Sie sicher, dass das reflektierende Band nicht über die Kante zu angrenzenden Facetten geht

Das Klebeband darf sich nur auf einer Seite der Spannzangenmutter befinden. Das Band ist dünn und leicht genug, um den Schraubenschlüssel beim Wechseln von Schaftfräsern nicht zu stören oder die Spindelbalance zu beeinträchtigen.
Schritt 20: Führen Sie den Sensordraht entlang der Innenseite der Z-Schiene
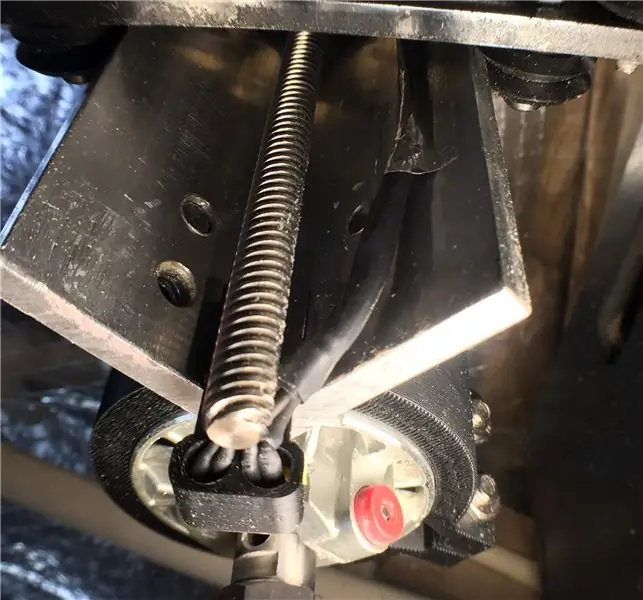
Befestigen Sie den Draht mit Streifen des Aluminium-Klebebands an der Innenseite der Z-Schiene. Es ist am besten, das Band in der Nähe der Kante der Winkelschiene zu führen, um die Leitspindelmutterbaugruppe freizugeben.
Schritt 21: Befestigen Sie den Sensor am Arduino Nano
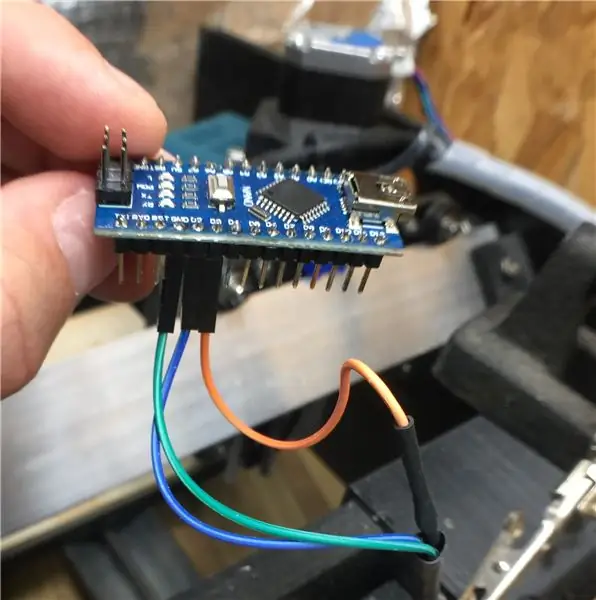
Verbinden Sie die Drähte wie folgt mit dem Arduino:
- IR-LED (mit integriertem Widerstand) -> Pin D3
- IR-Fotodiode -> Pin D2
- Gemeinsamer Draht -> Pin GND
Schritt 22: Steckbrücken am OLED-Display anbringen

Ziehen Sie einen 4-adrigen Satz Überbrückungskabel ab
Stecken Sie die Drähte in die 4 Pins für die I2C-Schnittstelle:
- VCC
- Masse
- SCL
- SDA
Schritt 23: Befestigen Sie das OLED-Display am Arduino

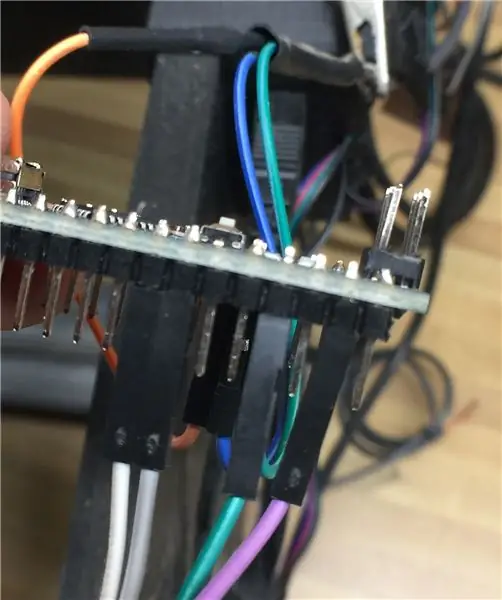
Bringen Sie die Überbrückungsdrähte an den folgenden Pins an. Hinweis: Diese Drähte werden nicht alle an benachbarten Pins oder in der gleichen Reihenfolge befestigt.
- VCC -> Pin 5V
- GND -> Pin GND
- SCL -> Pin A5
- SDA -> Pin A4
Schritt 24: Befestigen Sie das OLED-Display an seiner Halterung

Befestigen Sie das OLED-Display mit den zuvor gedruckten Halterungen an seiner Halterung
Befestigen Sie dann das Display am CNC-Rahmen.
Schritt 25: Bereiten Sie die Arduino-IDE zum Laden der Arduino-Skizze vor
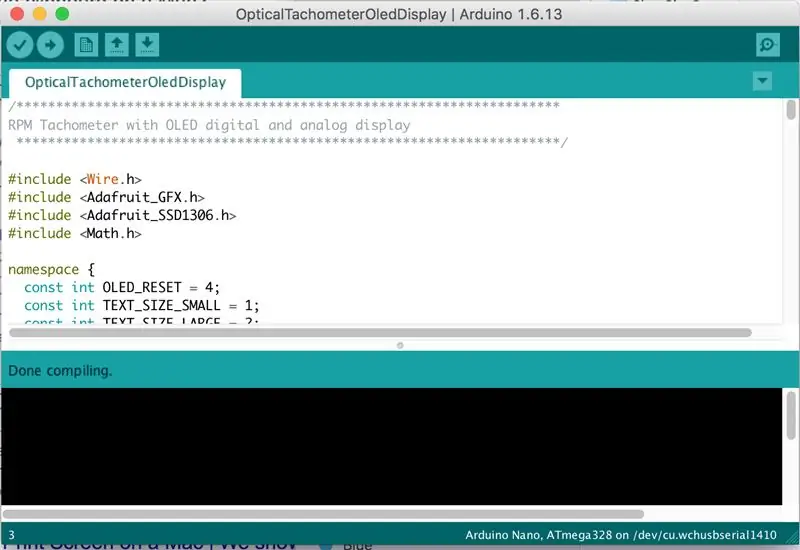
Ein Programm für einen Arduino wird Sketch genannt. Die integrierte Entwicklungsumgebung (IDE) für Arduinos ist kostenlos und muss verwendet werden, um das Programm zu laden, um den Sensor zu erkennen und die Drehzahl anzuzeigen.
Wenn Sie es noch nicht haben, finden Sie hier einen Link zum Herunterladen der Arduino IDE. Wählen Sie die herunterladbare Version 1.8.5 oder höher.
Schritt 26: Fügen Sie die erforderlichen OLED-Bibliotheken hinzu
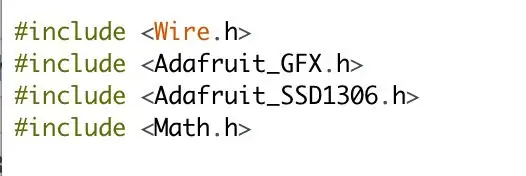
Um das OLED-Display auszuführen, benötigen Sie einige zusätzliche Bibliotheken, die Adafruit_SSD1306-Bibliothek und die Adafruit-GFX-Bibliothek. Beide Bibliotheken sind kostenlos und über die bereitgestellten Links verfügbar. Befolgen Sie das Adafruit-Tutorial zur Installation der Bibliotheken für Ihren Computer.
Sobald die Bibliotheken installiert sind, stehen sie für jede von Ihnen erstellte Arduino-Skizze zur Verfügung.
Die Bibliotheken Wire.h und Math.h sind Standard und werden automatisch in Ihre IDE-Installation aufgenommen.
Schritt 27: Verbinden Sie das Arduino mit Ihrem Computer
Verbinden Sie den Arduino Nano mit einem Standard-USB-Kabel mit Ihrem Computer mit der Arduino IDE.
- Starten Sie die IDE
- Wählen Sie im Menü Extras die Option Board | Arduino Nano
- Wählen Sie im Menü Extras die Option Port |
Jetzt können Sie die Skizze laden, kompilieren und auf den Nano hochladen
Schritt 28: Laden Sie die Arduino-Skizze herunter
Der Arduino Sketch-Code ist beigefügt und auch auf meiner GitHub-Seite verfügbar, auf der zukünftige Verbesserungen veröffentlicht werden.
Laden Sie die Datei OpticalTachometerOledDisplay.ino herunter und legen Sie sie in ein Arbeitsverzeichnis mit demselben Namen (ohne.ino) ab.
Wählen Sie in der Arduino-IDE Datei | Offen…
Navigieren Sie zu Ihrem Arbeitsverzeichnis
Öffnen Sie die Datei OpticalTachometerOledDisplay.ino.ino.
Schritt 29: Kompilieren Sie die Skizze
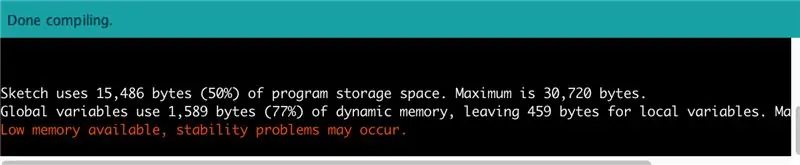
Klicken Sie auf die Schaltfläche 'Check' oder wählen Sie Sketch | Überprüfen/Kompilieren aus dem Menü, um die Skizze zu kompilieren.
Unten sollte der Kompilierungsbereich mit einer Statusleiste angezeigt werden. In wenigen Sekunden wird die Meldung "Done Compiling" und eine Statistik darüber angezeigt, wie viel Speicher der Sketch benötigt. Machen Sie sich keine Sorgen über die Meldung "Niedriger Speicher verfügbar", sie hat keine Auswirkungen. Der größte Teil des Speichers wird von der GFX-Bibliothek verwendet, um die Schriftarten auf dem OLED-Display zu zeichnen und nicht die eigentliche Skizze selbst.
Wenn einige Fehler angezeigt werden, sind diese höchstwahrscheinlich auf fehlende Bibliotheken oder Konfigurationsprobleme zurückzuführen. Überprüfen Sie, ob die Bibliotheken in das richtige Verzeichnis für die IDE kopiert wurden.
Wenn das Problem dadurch nicht behoben wird, lesen Sie die Anweisungen zum Installieren einer Bibliothek und versuchen Sie es erneut.
Schritt 30: Auf den Nano hochladen
Drücken Sie die Taste 'Pfeil' oder wählen Sie Skizze | Über das Menü hochladen, um die Skizze zu kompilieren und hochzuladen.
Sie sehen dieselbe Nachricht "Compiling..", gefolgt von einer Nachricht "Uploading.." und schließlich einer Nachricht "Done Uploading". Der Arduino startet das Programm, sobald der Upload abgeschlossen ist oder sobald danach Strom angelegt wird.
An diesem Punkt sollte das OLED-Display mit einer RPM: 0-Anzeige mit dem Zifferblatt auf Null lebendig werden.
Wenn Sie den Router wieder zusammengebaut haben, können Sie den Schalter einschalten und sehen, wie das Display die Drehzahl anzeigt, während Sie die Geschwindigkeit anpassen.
Herzliche Glückwünsche!
Schritt 31: Verwenden Sie eine dedizierte Stromquelle


HINWEIS: Dies war die Quelle des Signalrauschens, das die unregelmäßigen Drehzahlanzeigen verursachte. Ich untersuche, einige Filterkappen auf die Stromjumper zu setzen, aber im Moment müssen Sie es über ein separates USB-Kabel mit Strom versorgen.
Sie können das mit dem USB-Kabel an Ihren Computer angeschlossene Display betreiben, benötigen jedoch irgendwann eine dedizierte Stromquelle.
Sie haben ein paar Optionen, Sie können ein Standard-USB-Wandladegerät erhalten und das Arduino damit ausführen.
Oder Sie können den Arduino direkt von Ihrer CNC-Router-Elektronik ausführen. Das Arduino / OLED-Display zieht nur 0,04 Ampere, so dass es Ihre vorhandene Elektronik nicht überlastet.
Wenn Sie über eine Arduino / CNC-Router-Shield-Elektronik (wie die Sienci Mill) verfügen, können Sie ein paar unbenutzte Pins verwenden, um die erforderlichen 5 Volt Strom abzugreifen.
Auf der oberen linken Seite des CNC-Router-Schildes können Sie sehen, dass sich ein paar unbenutzte Pins mit der Bezeichnung 5V/GND befinden. Befestigen Sie ein Paar Überbrückungskabel an diesen beiden Pins.
Schritt 32: Verbinden Sie das Arduino mit den Power-Jumpern

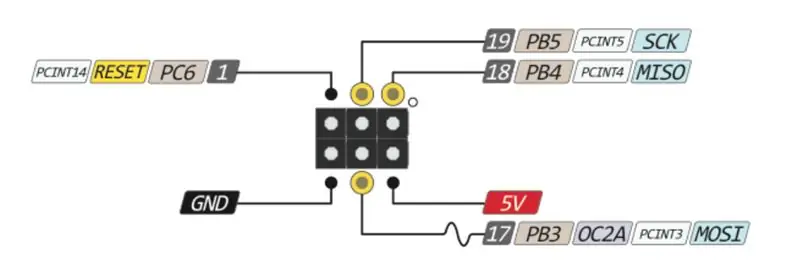
Dieser ist einfach, aber nicht so schön beschriftet.
Auf dem Arduino Nano befindet sich am Ende der Platine ein Satz von 6 Pins. Sie sind nicht beschriftet, aber ich habe das Pinbelegungsdiagramm beigefügt und Sie können sehen, dass die beiden äußeren Pins, die den Anzeige-LEDs am nächsten sind, im Diagramm mit GND und 5V gekennzeichnet sind.
Verbinden Sie den Jumper vom 5V-Pin auf der CNC-Abschirmung mit dem Pin, der dem mit der Bezeichnung VIN am nächsten liegt (verbinden Sie ihn nicht mit VIN, sondern mit dem inneren Eckstift der 6-Pin-Gruppe). VIN dient zur Stromversorgung des Nano mit 7V-12V Strom.
Verbinden Sie den Jumper vom GND-Pin auf der CNC-Abschirmung mit dem Pin, der dem TX1-Pin am nächsten liegt.
Wenn Sie nun die CNC-Router-Elektronik einschalten, wird auch die OLED-RPM-Anzeige eingeschaltet.
Schritt 33: Technische Hinweise zur Schaltung
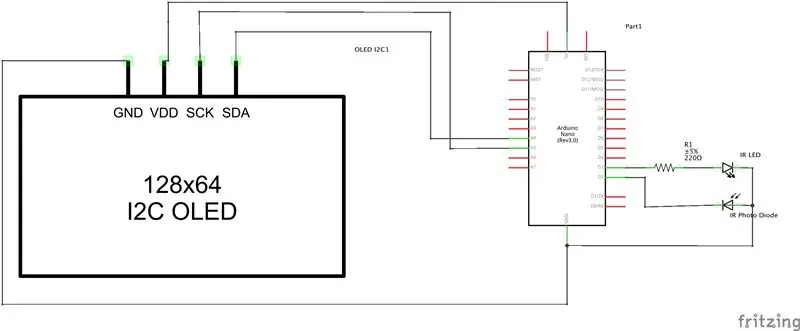
Die Sensorschaltung verwendet ein Paar IR-LED/IR-Photodiode.
Die IR-LED funktioniert wie jede normale LED. Die Plusleitung (die längere oder Anode) wird an positive Spannung angeschlossen. Bei einem Arduino Nano ist es ein Ausgangspin, der auf HIGH eingestellt ist. Die Minusleitung (kürzer oder Kathode) wird mit Masse verbunden, um den Stromkreis zu schließen. Da LEDs auf zu viel Strom empfindlich reagieren, wird ein kleiner Widerstand in Reihe mit der LED geschaltet, um die Strommenge zu begrenzen. Dieser Widerstand kann überall in der Schaltung sein, aber es ist am sinnvollsten, ihn auf der positiven Seite der Schaltung zu platzieren, da die negative Leitung mit der Fotodiode eine Verbindung zur Masse hat.
Die IR-Fotodiode verhält sich wie jede andere Diode (einschließlich Leuchtdioden-LEDs), da sie Strom nur in eine Richtung leitet und Strom in die entgegengesetzte Richtung blockiert. Aus diesem Grund ist es wichtig, dass die Polarität richtig ist, damit LEDs funktionieren.
Der wichtige Unterschied zu Photodioden besteht darin, dass die Photodioden, wenn sie Licht erkennen, Strom in beide Richtungen fließen lassen. Diese Eigenschaft wird verwendet, um einen Lichtdetektor zu erstellen (in diesem Fall Infrarotlicht oder IR). Die IR-Fotodiode ist in entgegengesetzter Polarität (als Sperrvorspannung bezeichnet) mit den positiven 5V am Arduino-Pin verbunden, die mit der negativen Leitung der Fotodiode verbunden sind, und die positive Leitung ist über einen gemeinsamen Draht zusammen mit der IR-LED mit Masse verbunden.
Ohne IR-Licht blockiert die IR-Fotodiode den Strom, sodass sich der Arduino-Pin mit seinem internen Pull-up-Widerstand im HIGH-Zustand befindet. Wenn die IR-Photodiode IR-Licht erkennt, lässt sie Strom fließen, erdet den Pin und bewirkt, dass der HIGH-Wert am Photodioden-Pin in Richtung Masse abfällt, was zu einer FALLENDEN Kante führt, die der Arduino erkennen kann.
Diese Zustandsänderung am Arduino-Pin wird in der Skizze verwendet, um die Umdrehungen zu zählen.
Der Aluminiumbandstreifen an der Spannmutter reflektiert das IR-Licht der ständig eingeschalteten IR-LED jedes Mal zurück zur IR-Fotodiode, wenn sie sich am Sensor vorbei dreht.
Schritt 34: Technische Hinweise zur Arduino-Skizze
Die Arduino-Skizze steuert das OLED-Display und reagiert gleichzeitig auf den IR-LED / IR-Fotodiodensensor.
Der Sketch initialisiert das OLED-Display während des gesamten I2C-Protokolls (Inter-integrierte Schaltung). Dieses Protokoll ermöglicht es mehreren Displays/Sensoren, eine Verbindung zu teilen und mit einem Minimum an Kabeln ein bestimmtes angeschlossenes Gerät zu lesen oder zu schreiben (4). Diese Verbindung reduziert die Anzahl der Verbindungen zwischen dem Arduino und dem OLED-Display.
Es schaltet dann die IR-LED ein, indem es diesen Pin auf HIGH setzt, um die 5 V bereitzustellen, die für die LED benötigt werden.
Es fügt eine Interrupt-Funktion an einen Pin an, die aufgerufen wird, wenn es eine Zustandsänderung dieses Pins erkennt. In diesem Fall wird die Funktion inkrementRevolution() immer dann aufgerufen, wenn eine FALLENDE Flanke an Pin 2 erkannt wird.
Eine Interrupt-Funktion macht genau das, was sie impliziert, sie unterbricht alles, was gerade getan wird, führt die Funktion aus und setzt dann die Aktion genau dort fort, wo sie unterbrochen wurde. Interruptfunktionen sollten so kurz wie möglich sein, in diesem Fall wird nur eins zu einer Zählervariablen hinzugefügt. Der kleine Arduino Nano läuft mit 16 MHz - 16 Millionen Zyklen pro Sekunde - viel schnell genug, um den Interrupt von 30.000 U / min zu bewältigen, was nur 500 Umdrehungen pro Sekunde entspricht.
Die Loop()-Funktion ist die primäre Aktionsfunktion für jede Arduino-Skizze. Es wird ständig aufgerufen, immer und immer wieder, solange das Arduino Strom hat. Es ruft die aktuelle Uhrzeit ab und prüft, ob ein angegebenes Intervall abgelaufen ist (1/4 Sekunde = 250 Millisekunden). Wenn dies der Fall ist, wird die Funktion updateDisplay() aufgerufen, um den neuen RPM-Wert anzuzeigen.
Die Loop-Funktion dimmt auch das Display nach 1 Minute und schaltet das Display nach 2 Minuten aus - vollständig im Code konfigurierbar.
Die Funktionen updateDisplay() ruft die Funktion computeRpm() auf. Diese Funktion nimmt die Anzahl der Umdrehungen, die die Interrupt-Funktion stetig erhöht hat, und berechnet die Umdrehungen pro Minute, indem sie die Umdrehungsrate pro Zeitintervall bestimmt und diese auf die Anzahl der Umdrehungen pro Minute extrapoliert.
Es zeigt den numerischen Wert an und verwendet einen High-School-Trigger, um ein analoges Zifferblatt und den Anzeigearm zu zeichnen, um dieselben Werte wiederzugeben.
Die Konstanten oben in der Skizze können geändert werden, wenn Sie ein Drehzahlrad mit unterschiedlichen Major- und Minor-Werten wünschen.
Das Aktualisierungsintervall und das Durchschnittsintervall können ebenfalls geändert werden.
Empfohlen:
So fügen Sie einen interaktiven Bot in Discord hinzu – wikiHow

Wie man einen interaktiven Bot in Discord hinzufügt: In diesem Tutorial werde ich zeigen, wie man einen eigenen interaktiven Bot erstellt, der mit einigen wenigen Kommandos funktioniert. Discord ist eine Skype/Whats-App-Social-Media-App, die Gamer zusammenbringt. Sie können einen eigenen Kanal haben, überprüfen, welches Spiel jedes Mitglied spielt
So fügen Sie Ihrem Projekt ein E-Ink-Display hinzu: 12 Schritte (mit Bildern)

So fügen Sie Ihrem Projekt ein E-Ink-Display hinzu: Viele Projekte beinhalten die Überwachung irgendeiner Art von Daten, wie z. B. Umgebungsdaten, wobei häufig ein Arduino zur Steuerung verwendet wird. In meinem Fall wollte ich den Salzgehalt in meinem Wasserenthärter überwachen. Vielleicht möchten Sie über Ihr Heimnetzwerk auf die Daten zugreifen
So fügen Sie einer CRPSHARE-Karte (CommunityWalk) einen Marker hinzu – wikiHow

So fügen Sie einer CRPSHARE-Karte (CommunityWalk) eine Markierung hinzu: Diese Anleitung führt Sie durch das Hinzufügen einer Markierung zu einer CRPSHARE-Karte. Diese Karten werden von CommunityWalk gehostet und werden von der Google Maps-Technologie unterstützt. Du benötigst ein CommunityWalk-Konto (kostenlos), um zu CRPSHARE-Karten beizutragen
So erhalten Sie Musik von fast jeder (Haha) Website (solange Sie sie hören können, können Sie sie bekommen Okay, wenn sie in Flash eingebettet ist, können Sie es möglicherweise nic

So erhalten Sie Musik von fast jeder (Haha) Website (solange Sie sie hören können, können Sie sie bekommen … Okay, wenn sie in Flash eingebettet ist, können Sie es möglicherweise nicht) BEARBEITET!!!!! Zusätzliche Informationen: Wenn Sie jemals auf eine Website gehen und ein Lied abspielen, das Sie mögen und es wollen, dann ist hier das anweisbare für Sie, nicht meine Schuld, wenn Sie etwas durcheinander bringen (nur so wird es passieren, wenn Sie ohne Grund anfangen, Dinge zu löschen) ) Ich konnte Musik für
Fügen Sie eine PC-Sync-Buchse zu einem Nikon Sc-28 Ttl-Kabel hinzu (verwenden Sie die automatischen Einstellungen für einen Blitz an der Kamera und lösen Sie Kamerablitze aus !!):

Fügen Sie eine PC-Sync-Buchse zu einem Nikon Sc-28 Ttl-Kabel hinzu (verwenden Sie die automatischen Einstellungen für einen Kamerablitz und lösen Sie die Kamerablitze aus !!): In dieser Anleitung zeige ich Ihnen, wie Sie einen dieser lästigen proprietären 3-Pin-TTL-Anschlüsse auf entfernen die Seite eines Nikon SC-28 Off-Camera-TTL-Kabels und ersetzen Sie es durch einen Standard-PC-Sync-Anschluss. Auf diese Weise können Sie einen dedizierten Blitz verwenden, s
