
Inhaltsverzeichnis:
- Schritt 1: Pakete installieren
- Schritt 2: Startknoten-Rot zum ersten Mal
- Schritt 3: Anmelden bei der Webseite
- Schritt 4: Dashboard-Modul für GPIO installieren
- Schritt 5: Erstellen eines Dashboards für GPIO
- Schritt 6: Konfigurieren des Switches
- Schritt 7: Konfigurieren des Sliders
- Schritt 8: Starten der Benutzeroberfläche und Testen
- Autor John Day [email protected].
- Public 2024-01-30 07:21.
- Zuletzt bearbeitet 2025-01-23 12:52.

In dieser Anleitung werden wir uns ansehen, wie Sie die Node-Red-Software einrichten und den GPIO auf Ihrem Himbeer-Pi mit Leichtigkeit steuern.
Schritt 1: Pakete installieren
Zuerst müssen wir Pakete installieren. Dazu müssen Sie in einem Terminal die folgenden Befehle ausführen:
pi@raspberrypi:~ $ sudo apt-get update
pi@raspberrypi:~ $ sudo apt-get install build-essential python-rpi.gpio
(Wenn Sie Stretch Rasbian ausführen, sollte es bereits installiert sein.)
pi@raspberrypi:~ $ bash <(curl -sL
Schritt 2: Startknoten-Rot zum ersten Mal
Um Node-Red zu starten, müssen Sie nur den Terminalbefehl ausführen: pi@raspberrypi:~ $ node-red-start
Um Node-Red beim Booten des Pi automatisch zu starten, müssen Sie den Dienst einfach mit dem folgenden Befehl aktivieren:
pi@raspberrypi:~ $ sudo systemctl enable nodered.service
Schritt 3: Anmelden bei der Webseite

Jetzt müssen Sie sich nur noch bei der Webseite anmelden, die jetzt auf Ihrem Raspberry Pi für die Node-Red-Entwicklung läuft.
Um dies zu tun, müssen Sie einfach zur Adresse Ihres Pi gehen und Port 1880 verwenden.
Beispiel:
Wenn meine Pi-Adresse 192.168.1.40 ist, würde ich mich mit https://192.168.1.40:1880 anmelden
Schritt 4: Dashboard-Modul für GPIO installieren

Jetzt werden wir uns mit der Erstellung eines Dashboards für Ihre Kontrolle des GPIO befassen. Zuerst müssen wir die Dashboard-Komponente installieren.
Führen Sie den folgenden Befehl in einem Terminal auf Ihrem Pi aus:
pi@raspberrypi:~ $ node-red-stop
pi@raspberrypi:~ $ cd ~/.node-red pi@raspberrypi:~ $ npm install node-red-dashboard pi@raspberrypi:~ $ node-red-start
Schritt 5: Erstellen eines Dashboards für GPIO
Jetzt müssen Sie zu der Browserseite zurückkehren, zu der Sie zuvor in diesem Projekt navigiert haben.
Auf dieser Seite bauen wir ein Beispiel für den GPIO. Ich werde einen Schalter und einen Schieberegler zum Ein- und Ausschalten von GPIO und einen zum Ausführen einer PWM-Welle setzen.
Sie müssen auf der linken Seite des Panels unter dem Dashboard die Umschalttaste finden und auf den Flow 1 ziehen. Dann müssen Sie den Schieberegler finden und auch auf Flow 1 ziehen.
Jetzt müssen Sie den GPIO im Abschnitt Raspberry Pi finden. Jetzt möchten Sie das gpio-Modul, das den Verbindungspunkt auf der linken Seite hat, da dies das Eingangsmodul ist. Ziehen Sie zwei davon nach unten auf den Flow 1 gegenüber dem Schalter und Schieberegler.
Platzieren Sie einfach Ihren Cursor auf dem Verbindungspunkt auf der linken Seite des Schalters und klicken und ziehen Sie zum Verbindungspunkt auf der linken Seite eines der GPIO-Pins. Machen Sie dasselbe für den Schieberegler.
Sobald die Verbindung hergestellt ist, müssen Sie jedes Teil konfigurieren, indem Sie darauf doppelklicken.
Schritt 6: Konfigurieren des Switches


Doppelklicken Sie auf den Switch-Knoten und öffnen Sie das Eigenschaftenmenü.
Hier müssen Sie auf den Bleistift rechts neben der Gruppe klicken.
Erstellen Sie nun einen neuen Gruppennamen (ich habe meinen auf Standard gelassen)
Wählen Sie das Bleistiftsymbol neben dem TAB und benennen Sie die Tabelle, zu der dies gehören soll (ich habe Zuhause gewählt).
Wählen Sie nun in der oberen rechten Ecke aktualisieren.
Jetzt können Sie die Größe und das Layout Ihres Schalters auswählen. Sobald Sie das gewünschte Symbol und alle Kosmetika erhalten haben, gehen Sie zu den Nutzlastoptionen.
Für einen Switch müssen Sie die Payload-Optionen wie folgt einstellen:
Wählen Sie den Dropdown-Pfeil neben dem Textfeld für die Nutzlast aus und wählen Sie die Nummer für beide Nutzlasten aus, und legen Sie dann Folgendes fest:
Auf Nutzlast: 1
Aus Nutzlast: 0
Jetzt müssen Sie den GPIO-Pin konfigurieren, den Sie umschalten möchten.
Doppelklicken Sie auf den Pin für den Schalter und dies öffnet den Bearbeitungsmodus rpi-gpio out.
Wählen Sie den Pin aus, den Sie verwenden möchten, in unserem Fall verwenden wir den GPIO04-7-Pin.
Geben Sie ihm einen Namen, wenn Sie möchten, und wählen Sie "Fertig".
Schritt 7: Konfigurieren des Sliders


Um den Slider zu konfigurieren, müssen Sie zuerst auf die Slider-Dashboard-Schaltfläche doppelklicken.
Dort angekommen bearbeiten Sie die Eigenschaft "label" so, dass ihr Name in der Benutzeroberfläche angezeigt werden soll.
Als nächstes stellen Sie die minimale Reichweite und die maximale Reichweite ein. Da die PWM-LED-Helligkeit normalerweise in Prozent angegeben ist, müssen wir aufgrund von % Duty Cycle das Minimum 0 und das Maximum 100 betragen.
Nun zu unserem Beispiel, wie aggressiv das Licht die Helligkeit ändert, ist auf die Stufe zurückzuführen. Ich habe unsere für 1 pro Schritt konfiguriert, sodass 1 Einheit des Schiebereglers 1% Helligkeit entspricht.
Das war's für den Slider
Für den Pin müssen Sie auf das zugehörige GPIO-Pin-Modul doppelklicken.
Jetzt haben wir uns für den GPIO18-Pin entschieden, da dies ein PMW-Pin für den Raspberry Pi 3 B+ ist
Anschließend müssen Sie im Feld Typ PWM-Ausgang auswählen, damit bekannt ist, dass es sich um einen PWM-Ausgang handelt.
Geben Sie ihm einen Namen und Sie können loslegen.
Schritt 8: Starten der Benutzeroberfläche und Testen


Um nun Ihre neue Dashboard-Benutzeroberfläche zu testen, müssen Sie in der oberen rechten Ecke auf Bereitstellen klicken, um Ihren benutzerdefinierten Code bereitzustellen. Dann müssen Sie zur IP-Adresse Ihres Pi gehen, die knotenrot ausgeführt wird. Und fügen Sie zum Beispiel die UI-Bezeichnung hinzu: https://192.168.1.31:1880/uiWas Sie sehen sollten, ist Ihr Schalter und Ihr Schieberegler, den Sie erstellt haben. Jetzt können Sie testen, indem Sie auf jeden klicken. Ich hoffe, Sie haben diese Instructables genossen und überprüfen Sie bitte den YouTube-Kanal und das Video für weitere Informationen.
Empfohlen:
So steuern Sie ein Gerät mit Raspberry Pi und einem Relais – DIE GRUNDLAGEN: 6 Schritte

So steuern Sie ein Gerät mit Raspberry Pi und einem Relais - DIE GRUNDLAGEN: Dies ist ein einfaches und unkompliziertes Tutorial zur Steuerung eines Geräts mit Raspberry Pi und einem Relais, das für die Erstellung von IoT-Projekten hilfreich ist folgen Sie, auch wenn Sie keine Ahnung von Raspberry haben
Steuern von Haushaltsgeräten mit Node-MCU und Google Assistant - IOT - Blynk - IFTTT: 8 Schritte

Steuern von Haushaltsgeräten mit Node-MCU und Google Assistant | IOT | Blynk | IFTTT: Ein einfaches Projekt zur Steuerung von Geräten mit Google Assistant: Warnung: Der Umgang mit Netzstrom kann gefährlich sein. Mit äußerster Sorgfalt behandeln. Stellen Sie einen professionellen Elektriker ein, während Sie mit offenen Stromkreisen arbeiten. Ich übernehme keine Verantwortung für die da
Arduino- und Apple HomeKit-Integration - Steuern Sie Ihr Zuhause von Siri aus! IoT ist hier: 6 Schritte

Arduino- und Apple HomeKit-Integration - Steuern Sie Ihr Zuhause von Siri aus! IoT ist hier: Dieses Instructable bietet Ihnen eine schnelle und einfache Möglichkeit, ein Arduino-Board zu Apples HomeKit auf einem iOS-Gerät hinzuzufügen. Es eröffnet alle möglichen Möglichkeiten, einschließlich Skripte, die auf dem Server ausgeführt werden, kombiniert mit Apples HomeKit "Szenen", es macht
Gewusst wie: Geschwindigkeit des Motors steuern?: 5 Schritte (mit Bildern)

Gewusst wie: Geschwindigkeit des Motors steuern?: Wenn Sie ein paar DC-Motoren herumliegen haben, kommt Ihnen die erste Frage in den Sinn, wie ich die Geschwindigkeit dieser Motoren kontrolliere! Also in diesem Instructables werde ich zeigen, wie einfach es ist! Sie fühlen sich faul, Sie können Videos auf meinem Kanal ansehen Auch Huge Tha
Tutorial ESP8266 und Node-RED MQTT GPIO (Mosquitto) # 1: 5 Schritte
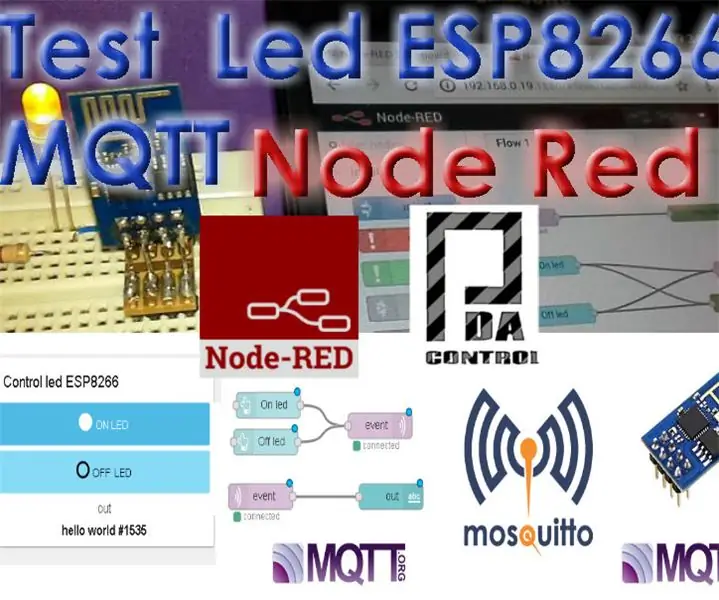
Tutorial ESP8266 und Node-RED MQTT GPIO (Mosquitto) #1: Zur Einbindung des Moduls ESP8266 mit der Node-red IoT-Plattform wurde das MQTT-Protokoll verwendet, es gibt Client-Bibliotheken für esp8266 als MQTT in diesem Fall habe ich mich für die Bibliothek pubsubclient entschieden. In diesem Beispiel wird Node Red empfangen, der Daten empfängt von
