
Inhaltsverzeichnis:
2025 Autor: John Day | [email protected]. Zuletzt bearbeitet: 2025-01-23 12:52

Ein verstecktes Wi-Fi-Netzwerk ist aus mehreren Gründen hilfreich. Die erste ist für Unternehmen. Ein verstecktes Unternehmensnetzwerk kann es Unternehmensgeräten ermöglichen, sich damit zu verbinden, und dann, indem Sie ein sichtbares Gastnetzwerk einrichten, können Sie Kunden eindeutig kostenloses WLAN zur Verfügung stellen. Dies ist hilfreich für jeden Shop, der WLAN bereitstellen möchte. Für den Heimgebrauch kann es auf ähnliche Weise verwendet werden. Durch das Einrichten eines versteckten Heimnetzwerks können Ihre Geräte wie Smart-TVs, Smart-Thermostate und andere mit dem Internet verbundene Geräte mit einem Netzwerk mit einem Hochsicherheitspasswort verbunden werden. Wenn Sie dann ein Gastnetzwerk einrichten, können Sie Ihr WLAN-Passwort frei herausgeben, ohne sich Sorgen machen zu müssen, dass die Geräte Ihrer Freunde gehackt werden und sich auf alle Geräte in Ihrem Netzwerk ausbreiten.
Benötigte Materialien:
1. Wireless Access Point oder Router, der ein Wi-Fi-Netzwerk aufbauen kann. (In diesem Handbuch als AP bezeichnet)
Beide Geräte können denselben Zweck erfüllen, aber einige Router können keine Wi-Fi-Netzwerke erstellen. Stellen Sie sicher, dass Ihr ausgewähltes Gerät in der Lage ist, ein Wi-Fi-Netzwerk zu erstellen, indem Sie das Handbuch konsultieren. In dieser Anleitung verwende ich einen Trendnet TEW-814DAP. Dies wird für den Rest des Leitfadens als AP bezeichnet.
2. Computer mit Ethernet-Port.
Wenn der AP die Einrichtung mit Wi-Fi unterstützt, kann ein Mobiltelefon anstelle eines Computers oder eines Computers ohne Ethernet-Anschluss verwendet werden. Wenn der AP mit einer kabelgebundenen Verbindung eingerichtet werden muss, ist ein Computer mit einem Ethernet-Kabel erforderlich. Dies wird in einem späteren Schritt festgelegt.
3. Ethernet-Kabel
Bestimmen Sie wie bei Schritt 2, ob eine Ethernet-Einrichtung erforderlich ist. Wenn die WLAN-Einrichtung eine Option ist, ist kein Ethernet-Kabel erforderlich.
Schritt 1: Initialisieren Ihres AP
Wenn Sie einen neuen Access Point oder Router aus der Verpackung haben, können Sie diesen Schritt überspringen.
Wenn Sie einen alten AP verwenden, werden wir ihn auf die Standardeinstellungen zurücksetzen.
Fast jeder AP hat eine Reset-Taste. Halten Sie bei abgezogenem AP die Reset-Taste gedrückt, stecken Sie den AP ein und halten Sie die Reset-Taste 15 Sekunden lang gedrückt. Lassen Sie dann die Taste los. Wenn Sie keine Reset-Taste haben, schlagen Sie im Handbuch Ihres AP nach.
Jetzt sollte Ihr AP auf die Werkseinstellungen zurückgesetzt werden.
Schritt 2: Physische Verbindung zu Ihrem AP


Abhängig von Ihrem AP haben Sie die Möglichkeit, eine Verbindung über ein Ethernet-Kabel (eine kabelgebundene Verbindung) oder ein temporäres Netzwerk (eine drahtlose Verbindung) herzustellen. Schlagen Sie im Benutzerhandbuch Ihres Routers nach, wenn es nicht leicht zu erkennen ist.
Am Beispiel des Trendnet Access Points befindet sich beispielsweise ein Aufkleber (siehe oben), der einen Wi-Fi-Namen und einen Wi-Fi-Schlüssel zeigt. Wenn Sie diese Informationen sehen, können Sie sich drahtlos mit Ihrem AP verbinden.
Wenn Sie eine Kabelverbindung haben:
Verbinden Sie Ihren Computer über das Ethernet-Kabel mit dem Access Point.
Wenn Sie eine drahtlose Verbindung haben:
Verbinden Sie Ihren Computer über die von ihm erstellte drahtlose Verbindung mit dem Access Point. Der von mir verwendete Trendnet Access Point erstellt beispielsweise das Netzwerk TRENDnet814_2.4GHz_9N33, das von meinem Laptop aus sichtbar ist, wenn ich nach Wi-Fi-Verbindungen suche. Sie können dies in dem Bild sehen, das diesem Schritt beigefügt ist.
Schritt 3: Grundlegende AP-Einrichtung

Einige Access Points enthalten einen Assistenten. Wenn Sie dem Assistenten folgen, werden Sie möglicherweise feststellen, dass viele, wenn nicht alle dieser Schritte vom Assistenten abgedeckt werden.
Schritt 1. Geben Sie dem Access Point ein neues Passwort.
Unter den meisten Access Points gibt es einen Abschnitt für die Administration, in dem Sie das Passwort für den AP ändern können. In meinem Beispiel ist es unter Main->Password.
Schritt 2. Geben Sie Ihrem Netzwerk eine neue SSID
Die SSID ist der Name Ihres Netzwerks. Sie möchten, dass dies eindeutig ist, damit Ihre Geräte nicht durch einen anderen Access Point mit demselben Namen verwirrt werden.
Schritt 3. Geben Sie Ihrem Netzwerk eine Verschlüsselung und ein Passwort ein
Für jedes Netzwerk benötigen Sie ein Passwort und eine Verschlüsselung, um unerwünschte Benutzer vom Netzwerk fernzuhalten. Wählen Sie WPA2, es sei denn, Sie verfügen über eine zusätzliche Infrastruktur, da WPA Enterprise zusätzliche Server erfordert und WEP leicht zu hacken ist.
Nachdem Sie diese Änderungen vorgenommen haben, VERGESSEN SIE NICHT AUF SPEICHERN! Wenn Sie nicht auf Speichern klicken, bleibt der AP auf seinen Standardwerten.
Schritt 4: Machen Sie das Netzwerk versteckt

Bei einigen Access Points befindet sich dies im grundlegenden Abschnitt, bei anderen im erweiterten Abschnitt.
Was Sie suchen, ist ein Feld mit der Bezeichnung Hidden Network oder Visible/Invisible.
Im Beispiel-AP befindet er sich unter dem Label Sichtbarkeitsstatus mit den Optionen Sichtbar und Unsichtbar. Um mein Netzwerk auszublenden, habe ich die Option Unsichtbar gewählt.
Vergessen Sie nicht, auf Speichern zu klicken!
Schritt 5: Verbinden Sie sich mit Ihrem versteckten Netzwerk

Um eine Verbindung zu Ihrem Netzwerk herzustellen, verfügen fast alle Geräte über eine offensichtliche versteckte Netzwerktaste.
Der Screenshot in diesem Schritt zeigt, wie Sie eine Verbindung zu einem Windows 10-Computer herstellen.
Es gibt eine Option zum automatischen Verbinden in beiden Verbindungsfenstern. Ich empfehle, dieses Kontrollkästchen zu aktivieren, damit Sie sich nicht jedes Mal manuell mit dem Netzwerk verbinden müssen, wenn Sie eine Verbindung zum versteckten Netzwerk herstellen möchten.
Schritt 6: Abschließende Tipps und Tricks

Wenn Sie Ihren Laptop verwendet haben, um eine Verbindung zu anderen Netzwerken in der Nähe herzustellen, und Sie automatisch eine Verbindung zum versteckten Netzwerk herstellen möchten, empfehle ich, die anderen Netzwerke aus dem Speicher zu entfernen.
Möglicherweise können Sie nicht mit allen Smart-Geräten eine Verbindung zu einem versteckten Netzwerk herstellen. Einige Hersteller geben ihren Benutzern diese Möglichkeit nicht, andere verstecken sie hinter Menüs.
Empfohlen:
3D-Druck eines Roboters – wikiHow
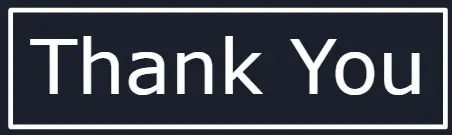
Wie man einen Roboter in 3D druckt: Heute zeige ich Ihnen, wie Sie von einer in wenigen Minuten erstellten Skizze zu einem gut aussehenden professionellen Roboter gelangen, der druckfertig ist
Die Kurzanleitung zum Erstellen eines Videos mit Ihrem IPhone und Hochladen auf Facebook oder YouTube: 9 Schritte

Die Kurzanleitung zum Erstellen eines Videos mit Ihrem IPhone und Hochladen auf Facebook oder YouTube: Verwenden Sie diesen einfachen 5-Schritte-Prozess (Instructables lässt es wie mehr Schritte aussehen, als es tatsächlich ist), um Ihr erstes YouTube- oder Facebook-Video zu erstellen und hochzuladen - mit nur dein iPhone
Verbinden eines GPS-Moduls mit dem Raspberry Pi: Dashcam Teil 2: 3 Schritte

Anbindung eines GPS-Moduls an den Raspberry Pi: Dashcam Teil 2: Dies ist Teil 2 des Dashcam-Projekts und in diesem Beitrag erfahren Sie, wie Sie ein GPS-Modul an den Raspberry Pi anschließen. Wir verwenden dann die GPS-Daten und fügen sie dem Video als Textüberlagerung hinzu. Bitte lesen Sie Teil 1 über den untenstehenden Link, bevor Sie
Erstellen eines Blogs mit Blogger.com – wikiHow

Erstellen eines Blogs mit Blogger.com: Die folgenden Anweisungen zeigen Ihnen, wie Sie mit Blogger.com ein Blog erstellen. Sie benötigen eine Google-E-Mail-Adresse, um Blogger.com zu verwenden
Einen versteckten Kodak TAZER erstellen – wikiHow

Wie man einen versteckten Kodak TAZER herstellt: (WARNUNG: DIE VERWENDUNG DIESES TAZERS SOWIE JEDER ANDEREN ELEKTRISCHEN OBJEKTS IM ZUSAMMENHANG MIT DIESEM PROJEKT KANN TÖDLICH SEIN BAU DIESES OBJEKTS DURCH
