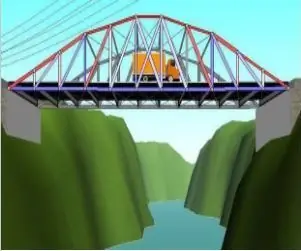
Inhaltsverzeichnis:
- Schritt 1: West Point Bridge Designer herunterladen
- Schritt 2: Teil 1: Die Einstellungen für den Build: Beginnen mit einer neuen Datei
- Schritt 3: Bögen
- Schritt 4: Pier
- Schritt 5: Kabelverankerungen
- Schritt 6: Optionen
- Schritt 7: Name
- Schritt 8: Teil 2: Konstruktion
- Schritt 9: Änderungen
- Schritt 10: Teil 3: Simulieren
- Schritt 11: Viel Spaß
2025 Autor: John Day | [email protected]. Zuletzt bearbeitet: 2025-01-23 12:52
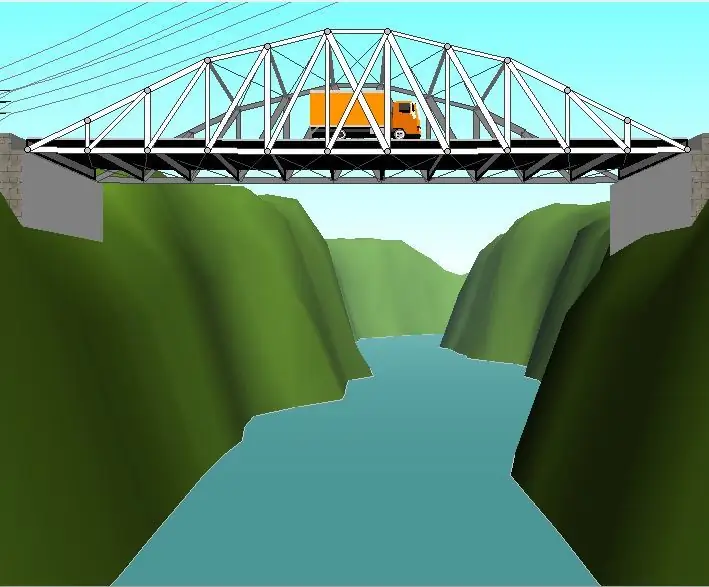
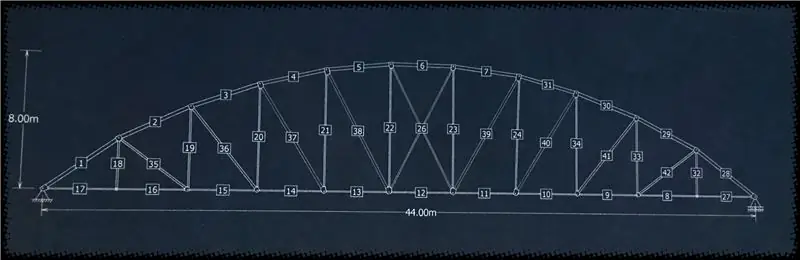
Hallo alle zusammen! In diesem Instructable werde ich Sie zum Bauen und Simulieren einer Brücke mit dem West Point Bridge Designer-Programm führen. Das Tolle an diesem Programm ist, dass es die Materialkosten angibt, damit Sie die effizienteste Brücke bauen können, und es gibt Druck- und Zugwerte für jedes Element in Ihrer Brücke an. (Mach dir keine Sorgen über den letzten Teil, er ist eigentlich ziemlich einfach und wir werden später in diesem Tutorial darüber sprechen)
Schritt 1: West Point Bridge Designer herunterladen
Das Programm ist Programm ist kostenlos.
sourceforge.net/projects/wpbdc/
Schritt 2: Teil 1: Die Einstellungen für den Build: Beginnen mit einer neuen Datei
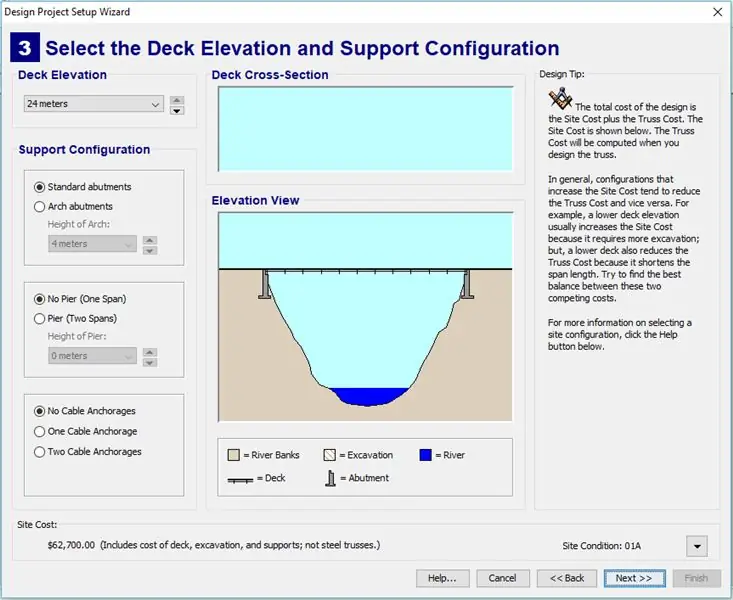
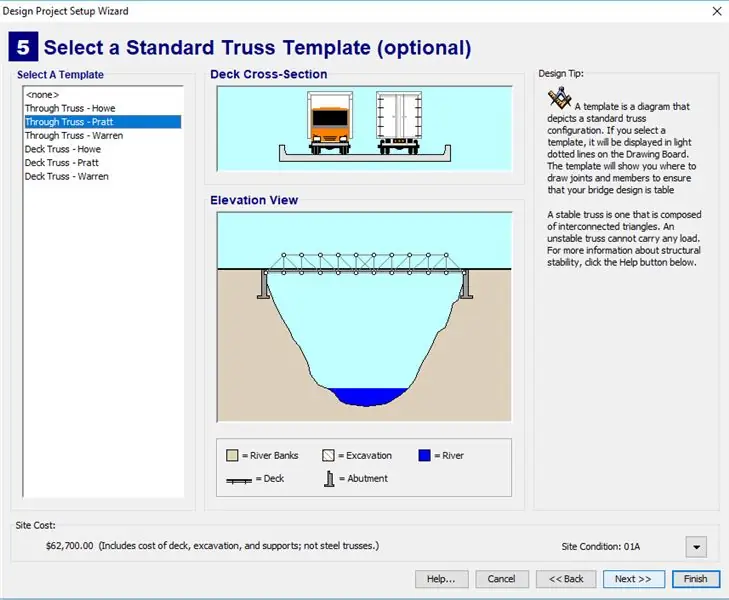
Klicken Sie nach dem Öffnen der Anwendung auf Weiter, bis Sie zu diesem Bildschirm gelangen. Dieser Bildschirm ist wichtig, da Sie von ihm aus auf verschiedene Designoptionen zugreifen können. Dieses Programm bietet zwei unterschiedliche Gestaltungsmöglichkeiten. Sie können entweder freihändig ein Brückendesign erstellen oder mit einer Vorlage beginnen. In den folgenden Schritten zeige ich Ihnen die verschiedenen Arten von Vorlagen und Brückendesigns, die Sie je nach den hier gewählten Optionen verwenden können.
In den obigen Bildern sehen Sie, dass Sie, wenn Sie mit den Standardeinstellungen beginnen, Zugriff auf einige Variationen des Designs für Vorlagen haben. Wenn Sie auf dem zweiten Bildschirm keine auswählen, haben Sie keine Vorlage mehr, um eine Brücke selbst zu entwerfen.
Tipp: In der unteren linken Ecke sehen Sie die Startkosten Ihrer Brücke. Wenn Sie das effizienteste Design anstreben, sollten Sie mit den Standardeinstellungen beginnen, da diese am billigsten sind
Schritt 3: Bögen
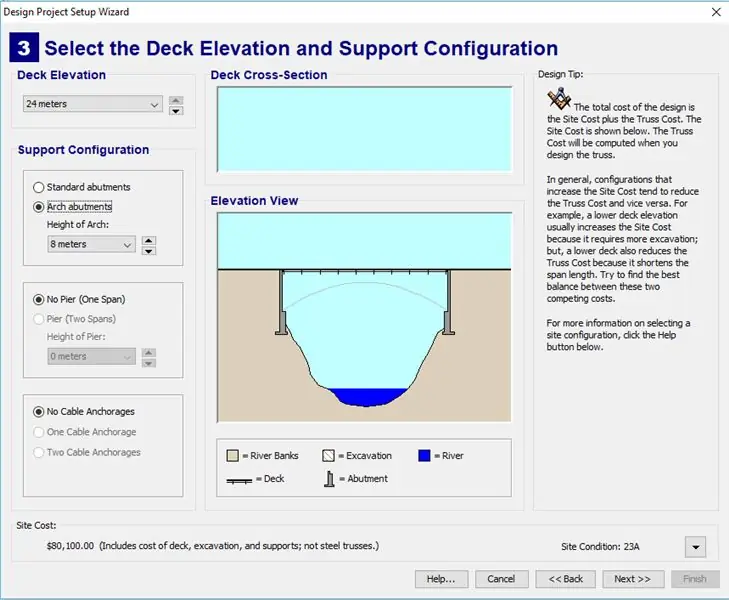
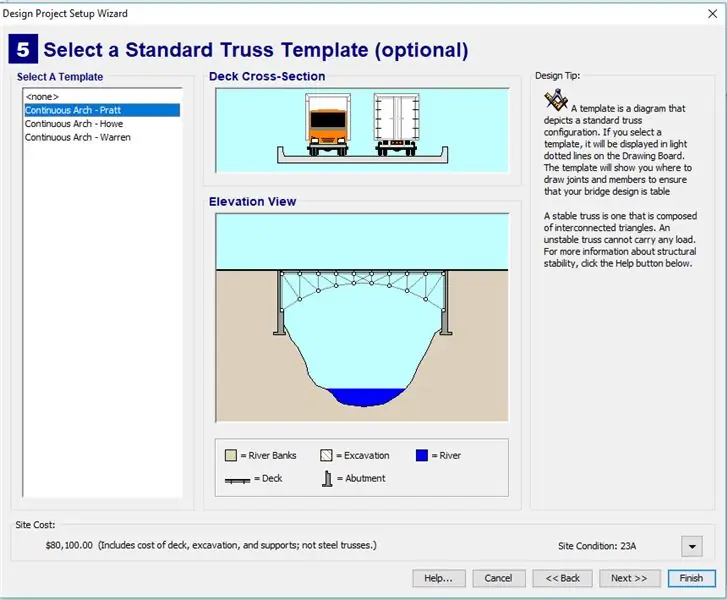
Hier sehen Sie die Vorlagenoptionen, wenn Sie den Bogen auswählen. Bögen sind sehr effektiv, da sie die Kraft "verteilen". Sie können die Höhe des Bogens mit dem Dropdown-Menü unter der Bogenauswahl ändern. Wenn Sie eine billige Brücke anstreben, aber einen Bogen verwenden möchten, können Sie die Standardeinstellungen verwenden, aber die Elemente in einem Bogen wie im Titelbild verbinden.
Schritt 4: Pier
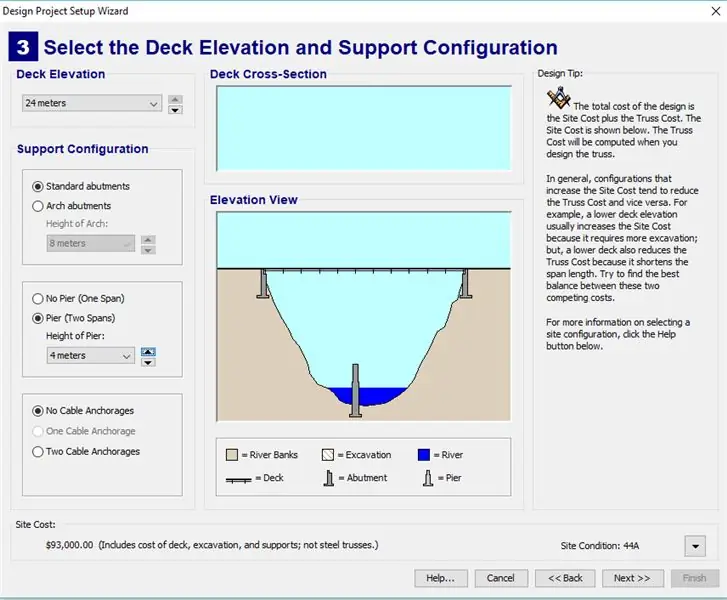
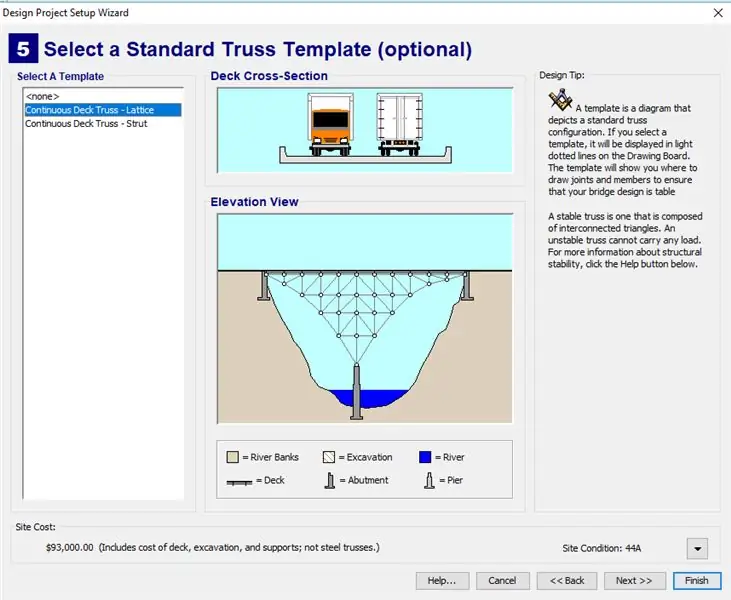
Hier sehen Sie die Vorlagenoptionen, wenn Sie den Pier auswählen. Sie können die Höhe des Piers mit dem Dropdown-Menü unter der Pierauswahl ändern.
Schritt 5: Kabelverankerungen
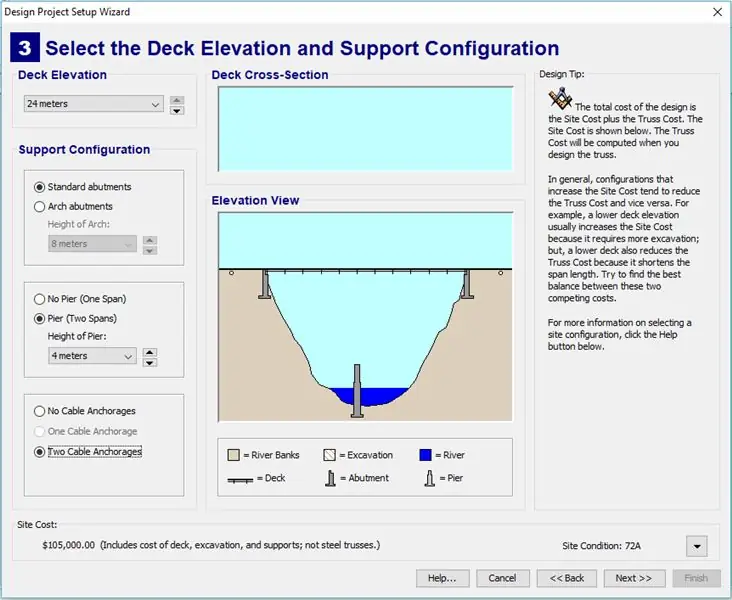
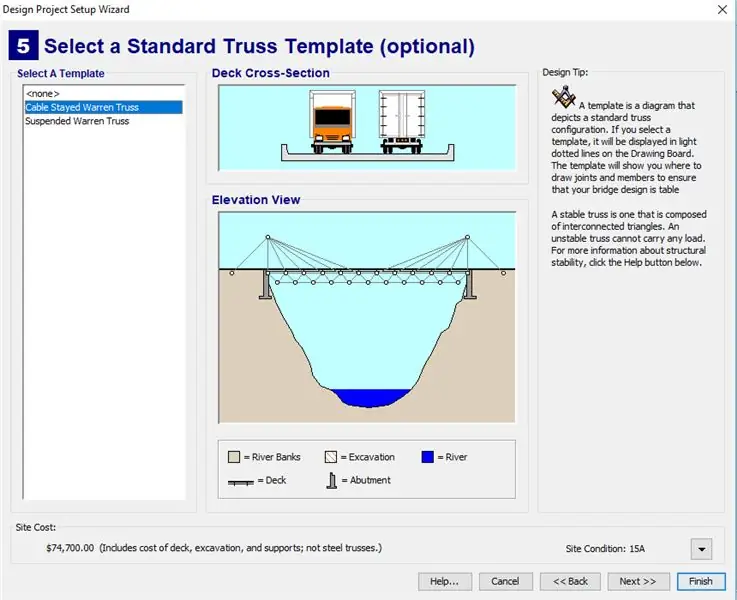
Hier sehen Sie die Schablonenoptionen, wenn Sie sich für die Doppelkabelverankerung entscheiden.
Schritt 6: Optionen
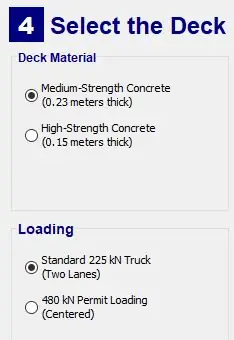
Nachdem Sie das Grunddesign Ihrer Brücke ausgewählt haben, müssen Sie zwischen einigen Optionen wählen. Ich empfehle hochfesten Zement, da er nur geringfügig teurer ist als der mittelfeste Zement.
Schritt 7: Name
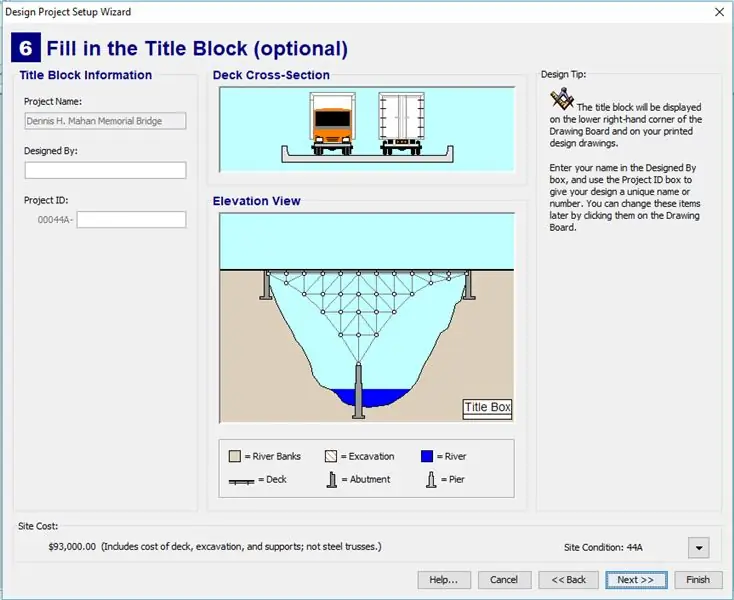
Schreiben Sie zum Schluss Ihren Namen in das dafür vorgesehene Feld. Klicken Sie auf Fertig stellen.
Schritt 8: Teil 2: Konstruktion
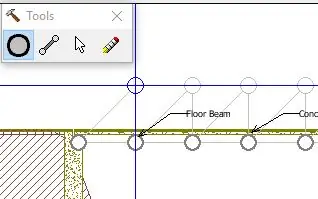
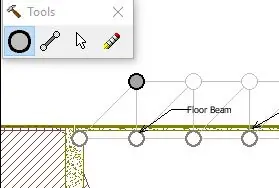
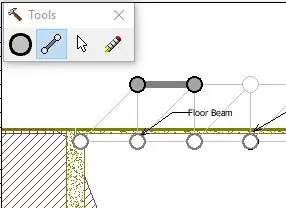
An dieser Stelle haben Sie entweder eine Vorlage oder eine grundlegende Einrichtung. In jedem Fall besteht der erste Schritt darin, eine Verbindung herzustellen. Sie können dies tun, indem Sie das Punktwerkzeug auswählen und an den Stellen klicken, an denen Sie einen Joint haben möchten. Wenn Sie eine Vorlage verwenden, können Sie die Punkte an der durch die leeren Kreise gekennzeichneten Position erstellen. Sobald Sie Ihre Gelenke haben, müssen Sie Mitglieder erstellen. [Metallstangen, die "Mitglieder" Ihrer Brücke sind:)] Sie können dies tun, indem Sie auf ein Gelenk klicken und es gedrückt halten und dann Ihre Maus zu einem anderen Gelenk ziehen als loslassen. Sie können die Verbindung und die Elemente verwenden, um Ihre Brücke zu konstruieren.
Schritt 9: Änderungen
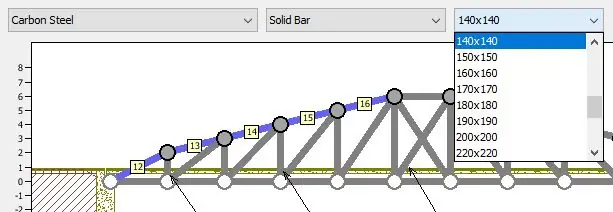
Nach Abschluss Ihres Brückenentwurfs ist es an der Zeit, ihn effizienter zu gestalten oder gegebenenfalls zu korrigieren. Verwenden Sie Strg-Klick, um mehrere Elemente gleichzeitig auszuwählen, und verwenden Sie dann das Dropdown-Menü, um das Material, den Rohrtyp und die Dicke zu ändern.
Tipps:
- Ich habe festgestellt, dass die Verwendung eines dünneren, stärkeren, aber teureren Materials am Ende billiger sein kann als ein dickes, billiges Material.
- Die Verwendung von Hohlrohren kann die Kosten erheblich senken.
- Wenn Sie ein Bogendesign ähnlich dem Titelbild verwenden, stellen Sie sicher, dass der Bogen stark ist, er steht unter dem größten Druck.
Schritt 10: Teil 3: Simulieren
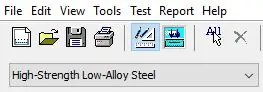

Klicken Sie auf die blaue Schaltfläche mit den Abwärtspfeilen, um zum Simulationsbildschirm zu gelangen. Lassen Sie sich nicht entmutigen, wenn Ihre erste Brücke ausfällt. Klicken Sie auf die Schaltfläche mit dem Lineal und den Stiften, um zum Designbildschirm zurückzukehren und einige Änderungen vorzunehmen. Nachdem Sie Ihre Brücke simuliert haben, werden die schwachen Elemente rot und blau hervorgehoben, damit Sie wissen, welche Elemente Sie stärken müssen. Auf der Designseite sollte sich rechts neben Ihrem Diagramm eine Reihe von Daten befinden. Was Sie wissen sollten, ist, dass, wenn Sie die Druck- und Zugwerte addieren und ihre Summe größer als eins ist, dieses Element versagen wird. Dies ist hilfreich, wenn Sie Änderungen an Ihrer Brückenkonstruktion vornehmen, denn wenn die Werte niedriger sind als der, können Sie die Dicke dennoch reduzieren oder Änderungen an diesem Element vornehmen, um es effizienter zu machen.
Schritt 11: Viel Spaß
Viel Spaß beim Gestalten Ihrer Brücke! Vielen Dank für das Betrachten meines Instructable, ich schätze es wirklich.
Wenn Sie daran interessiert sind, die Brücke zu bauen, die Sie gerade entworfen haben, können Sie sich mein nächstes instructable ansehen:
www.instructables.com/id/Arch-Truss-Bridge/
Empfohlen:
So verwenden Sie die Vivado-Simulation: 6 Schritte
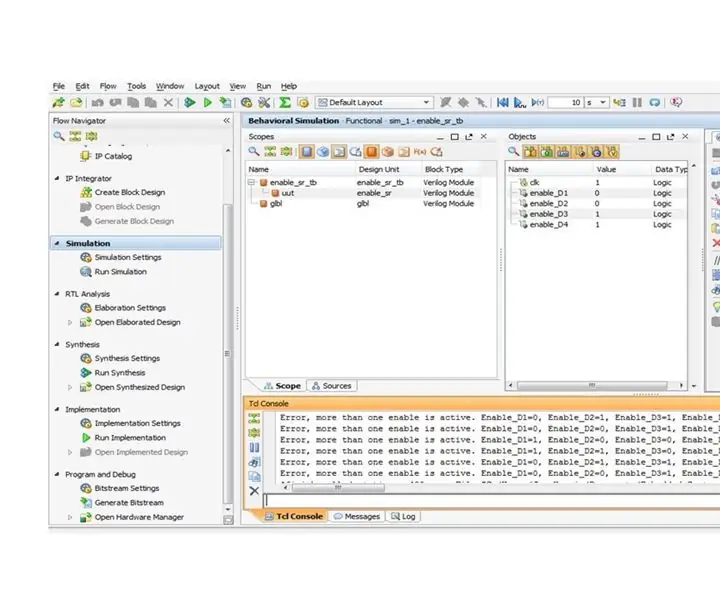
So verwenden Sie die Vivado-Simulation: Ich habe dieses Simulationsprojekt für eine Online-Klasse durchgeführt. Das Projekt wird von Verilog geschrieben. Wir werden die Simulation in Vivado verwenden, um die Wellenform in enable_sr(enable digit) aus dem zuvor erstellten Stoppuhrprojekt zu visualisieren. Außerdem werden wir uns
