
Inhaltsverzeichnis:
- Autor John Day [email protected].
- Public 2024-01-30 07:21.
- Zuletzt bearbeitet 2025-01-23 12:52.



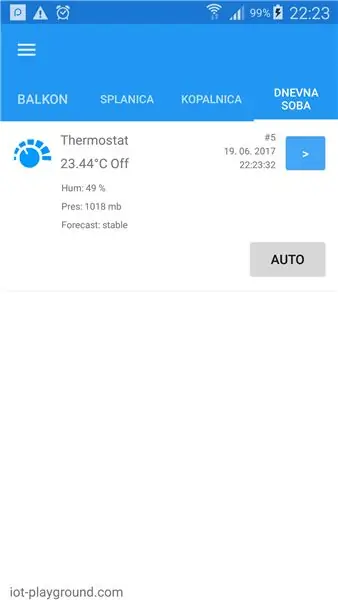
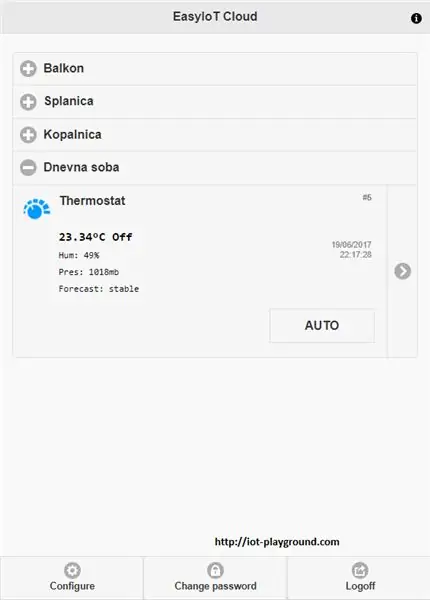
In diesem Tutorial zeigen wir, wie man einen WiFi-Touchscreen-Thermostat baut. Der ESP8266 WiFi-Touchscreen-Thermostat ist ein Beispiel für einen komplexen Sensor, der von ESP8266, Arduino Mega 2560 und einem 3,2-Zoll-TFT-Touchscreen-Display gebaut wurde. Der Thermostat ist mit der EasyIoT Cloud verbunden und kann über das Internet gesteuert werden.
Hauptmerkmale des Thermostats
- 6 Modi - Auto, Aus, LOLO, LO, HI, HIHI
- Touchscreen
- WLAN verbunden
- Vier eingestellte Temperaturen (LOLO, LO, HI, HIHI) und Wochenplan
- Zeitanzeige
- Zeitanzeige
- Verbunden mit EasyIoT Cloud und kann über die WEB-Schnittstelle oder eine native mobile Anwendung über das Internet gesteuert werden
Schritt 1: Materialien

- Arduino Mega 2560
- ESP8266 WLAN-Modul
- BMP180 Digitaler barometrischer Drucksensor
- DHT22 Digitaler Temperatur- und Feuchtigkeitssensor
- 1 Kanal isoliertes 5V Relaismodul
- RTC DS1302 Echtzeituhrmodul
- 3,2" TFT LCD Modul Touch Panel+ TFT 3,2" LCD Shield Erweiterungsplatine
Schritt 2: Erstellen

Anschlüsse
Arduino Meaga 2560 TFT-DisplayDies ist einfach, da wir ein Schild verwenden. Setzen Sie einfach das TFT 3.2" LCD Shield Expansion Board und das 3.2" TFT LCD Module Touch Panel auf den Arduino Mega 2560.
ESP8266ESP8266 wird als WLAN-Gateway zur EasyIoT Cloud verwendet. Es wird mit Firmware geladen, die in Arduino IDE geschrieben wurde. In diesem Fall verwenden wir HW serial1 auf Arduino Mega 2560, um das ESP8266-Modul anzuschließen. Folgen Sie dem ESP8266 Connct 5V Arduino- und ESP8266-Tutorial, um das ESP-Modul mit Arduino zu verbinden. Arduino Serial1 RX-Pin ist 19, Tx 18 und Reset-Pin ist 12. Für die 3,3-V-Stromversorgung verwenden wir 3,3 V von der TFT-Schild-Erweiterungsplatine. Siehe Bild unten, wo 3,3 V angeschlossen werden.
BMP180
Arduino - BMP180-Modul
VCC - VCC
Masse - Masse
20 - SDA
21 - SLC
DHT22
Arduino - DHT22
VCC - 1 VCC
Masse - 4 Masse
8 - 2 DATEN
RelaismodulRelaismoduleingang ist mit Pin 51 auf Arduino verbunden. Wir verbinden auch VCC und GND.
RTC DS1302
Arduino - DS1302
VCC - VCC
Masse - Masse
11 - CE
10 - IO
9 - CLK
Schritt 3: Quellcode
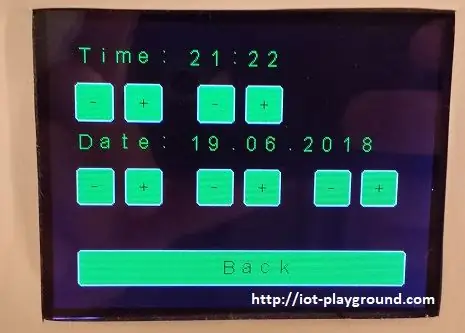
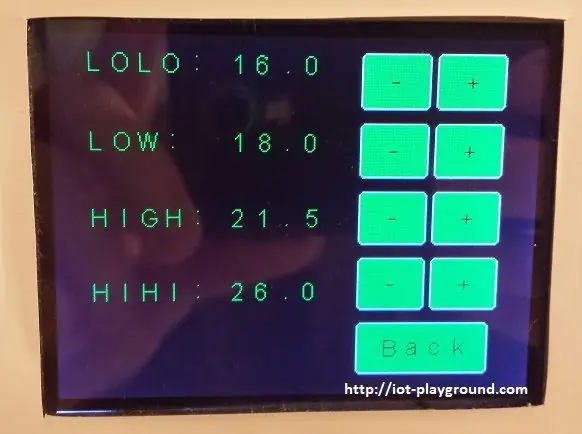
ESP8266 Quellprogramm
Der ESP8266-Quellcode ist auf GitHub zu finden. Laden Sie das Programm mit der Arduino-IDE ESP8266 hoch. Wenn Sie ESP-01 verwenden, behalten Sie DEBUG in den Kommentaren bei. Um DEBUG zu aktivieren, verwenden Sie die ESP8266 NODE MCU, die eine zusätzliche Software-Seriennummer ermöglicht.
Arduino Mega 2560-Programm
Das Programm Arduino Mega 2560 ist auf GitHub verfügbar.
Bevor Sie das Programm auf Arduino hochladen, wird empfohlen, die folgenden Zeilen zu ändern:
#define DEFAULT_AP_SSID "XXXX"
#define DEFAULT_AP_PASSWORD "XXXX"
#define DEFAULT_CLOUD_USERNAME "XXXX"
#define DEFAULT_CLOUD_PASSWORD "XXXX"
Legen Sie den Namen und das Kennwort des Zugangspunkts sowie den Benutzernamen und das Kennwort für EasyIoT Cloud fest. Sie können diese Einstellungen später auf dem Touchscreen des Thermostats vornehmen (Einstellungen->WiFi Cloud), aber es ist einfacher, sie im Programm zu ändern. Das Programm fügt der EasyIoT Cloud automatisch den Thermostat hinzu und konfiguriert die Modulparameter. Natürlich müssen Sie sich zuerst bei EasyIoT Cloud registrieren.
Weitere Bibliotheken sind hier: lib.
Schritt 4: EasyIoT Cloud konfigurieren
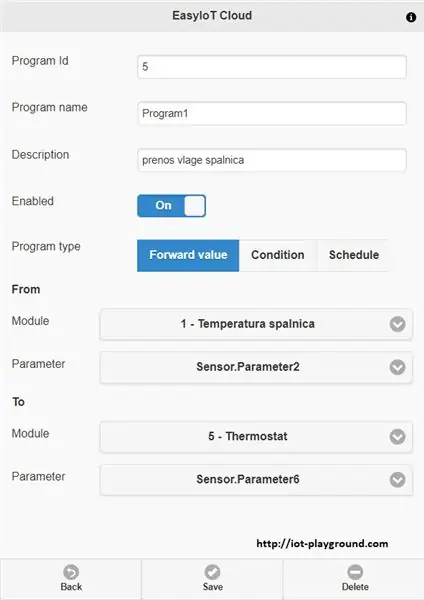
Automatisierung
Unser Thermostat zeigt auch Temperatur und Luftfeuchtigkeit in einem anderen Raum und draußen an. Fügen Sie diese Module zuerst zu EasyIoT Cloud hinzu. Fügen Sie drei Automatisierungsprogramme hinzu, um den Wert der Sensoren (Temperatur 1, Feuchtigkeit 1 und Temperatur 2) an den Thermostat weiterzugeben. Fügen Sie in der Automatisierung (Konfigurieren->Automation) ein neues Programm hinzu und wählen Sie den Programmtyp unter Wert weiterleiten aus. Wählen Sie dann das entsprechende Modul und den Parameter aus, um die Werte weiterzuleiten. Die Thermostatparameter sind wie folgt:
Sensor. Parameter4 - Temperatur 1
Sensor. Parameter5 - Temperatur 2
Sensor. Parameter6 - Feuchte 1
Empfohlen:
Raspberry Pi mit Node.js mit der Cloud verbinden – wikiHow

So verbinden Sie Raspberry Pi mit Node.js mit der Cloud: Dieses Tutorial ist nützlich für alle, die einen Raspberry Pi mit Node.js mit der Cloud, insbesondere mit der AskSensors IoT-Plattform, verbinden möchten. Sie haben keinen Raspberry Pi? Wenn Sie derzeit keinen Raspberry Pi besitzen, empfehle ich Ihnen, sich einen Raspberry Pi zuzulegen
So verbinden Sie einen ESP32 mit der IoT-Cloud: 8 Schritte

So verbinden Sie einen ESP32 mit der IoT-Cloud: Diese Anleitung enthält eine Reihe von Artikeln zum Anschließen von Hardware wie Arduino und ESP8266 an die Cloud. Ich werde Ihnen erklären, wie Sie Ihren ESP32-Chip mit dem AskSensors IoT-Dienst mit der Cloud verbinden. Warum ESP32?Nach dem großen Erfolg
So veröffentlichen Sie ESP32-Daten mit NTP-Zeitstempel in der IoT-Cloud – wikiHow

So veröffentlichen Sie ESP32-Daten mit NTP-Zeitstempel in der IoT-Cloud: In vielen Anwendungen müssen Benutzer ihre Daten zusammen mit dem lokalen Zeitstempel der in der Nutzlast zu sendenden Werte an die AskSensors-IoT-Cloud senden. Das Zeitstempelformat ist die Zeit der UNIX-Epoche: die Anzahl der Millisekunden, die seit Januar
Unifi Controller auf der Google Cloud Platform (GCP): 6 Schritte

Unifi Controller auf der Google Cloud Platform (GCP): Der Unifi Controller von Ubiquity ermöglicht die Webverwaltung ihrer Unifi-Produkte, einschließlich drahtloser Zugangspunkte, Router und Switches. Sie haben eine ausgezeichnete Anleitung zum Einrichten des Controllers auf Amazon AWS mit dem kostenlosen Kontingent, das eine kostenlose VM bietet
Bodenfeuchtesensor und ESP8266 mit der AskSensors IoT Cloud verbinden – wikiHow

So verbinden Sie Bodenfeuchtigkeitssensor und ESP8266 mit der AskSensors IoT Cloud: Diese Anleitung zeigt Ihnen, wie Sie Ihren Bodenfeuchtigkeitssensor und ESP8266 mit der IoT-Cloud verbinden. Für dieses Projekt verwenden wir ein Knoten MCU ESP8266 WiFi-Modul und einen Bodenfeuchtigkeitssensor das misst den volumetrischen Inhalt des Wassers in der so
