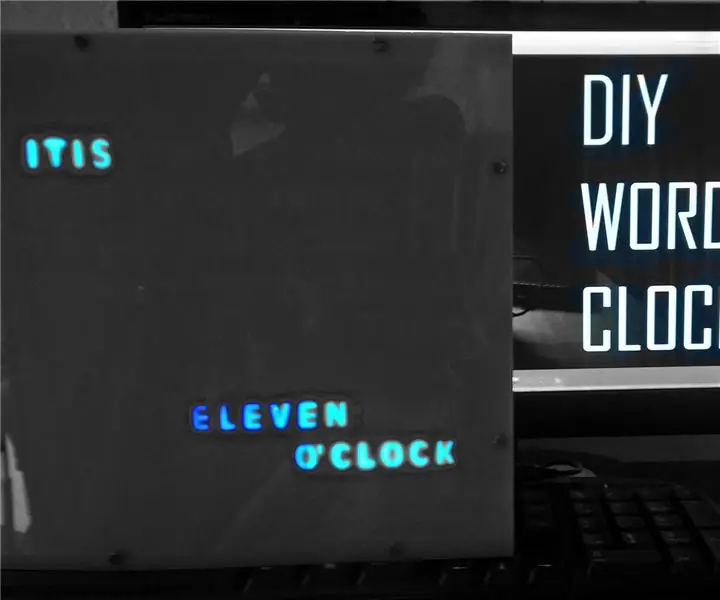
Inhaltsverzeichnis:
- Schritt 1: Sehen Sie sich das Video an
- Schritt 2: Holen Sie sich die erforderlichen Teile
- Schritt 3: Testen Sie das Schieberegister
- Schritt 4: Stellen Sie Datum und Uhrzeit von RTC ein
- Schritt 5: Machen Sie die Platine
- Schritt 6: Bereiten Sie die LEDs vor
- Schritt 7: Bauen Sie das Backbone und den Abschlusstest auf
- Schritt 8: Entfernen Sie die leichte Blutung
- Schritt 9: Legen Sie alles in das Gehäuse
- Schritt 10: Fertig
2025 Autor: John Day | [email protected]. Zuletzt bearbeitet: 2025-06-01 06:08
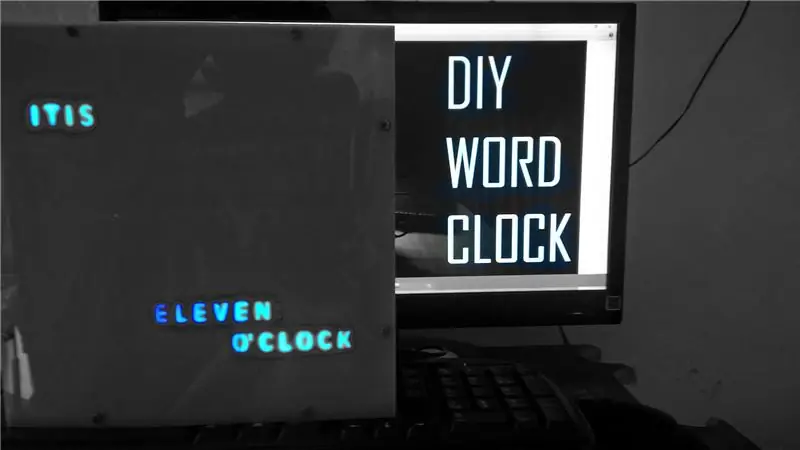
Heute zeige ich Ihnen, wie Sie eine Wordclock erstellen. Es ist im Grunde eine Uhr, die die Zeit mit Worten anzeigt. Ich zeige Ihnen auch, wie Sie ein Schieberegister und eine RTC mit einem Mikrocontroller verwenden. Schieberegister kann sehr praktisch sein, wenn Ihnen die Pins in einem Mikrocontroller ausgehen, daher ist es eine gute Sache, sich über sie zu informieren.
Warten Sie nicht länger und legen Sie gleich los.
Schritt 1: Sehen Sie sich das Video an


Das Video enthält die detaillierte Erklärung aller Schritte, die mit dem Build verbunden sind. Sehen Sie es sich also zuerst an, um das Projekt besser zu verstehen.
Schritt 2: Holen Sie sich die erforderlichen Teile

Arduino:INDIEN - https://amzn.to/2FAOfxMUS - https://amzn.to/2FAOfxMUK -
74HC595 Schieberegister:INDIEN: https://amzn.to/2pGA8MDUS:
DS3231 RTC:INDIEN: https://amzn.to/2pGTxh4US:
ULN2803 Darlington Transistor Array:INDIEN: https://amzn.to/2GculoXUS:
Schritt 3: Testen Sie das Schieberegister


Es gibt vier Arten von Schieberegistern - Serial In Parallel Out (SIPO), SISO, PISO und PIPO in 8-Bit-Paralleldaten. Sie fragen sich vielleicht, warum wir ein Schieberegister brauchen. Mal sehen. Ein Uno hat 14 digitale I/O-Pins und 6 analoge Eingangspins. Selbst nach der Kombination haben wir nur 20 Pins, von denen nicht alle ausgabefähig sind. Und das ist das Problem, da wir in diesem Projekt mit vielen LEDs arbeiten werden. Ein Schieberegister verbraucht sehr weniger Pins des Mikrocontrollers, in diesem speziellen Fall 3, und kann damit eine große Anzahl von LEDs steuern, die 8 sind in diesem Fall. Und das ist es nicht. Dieses Schieberegister kann auch mit einem anderen Schieberegister verkettet werden, um noch mehr LEDs zu steuern, und das zweite kann mit dem nächsten Schieberegister verkettet werden und so weiter. Was ich damit sagen möchte, ist, dass Sie mit nur drei Pins viele, viele digitale Geräte steuern können.
Siehe Pin-Diagramm des Schieberegisters. Pin Nummer 1 bis 7 zusammen mit Pin 15 sind die parallelen Ausgangsdaten. Wie alle 74 Serien-ICs sind 8 und 16 Strom-Pins. Pin 14 - auch bekannt als serieller Eingang, Pin 12 - auch bekannt als Latch, Pin 11 - auch bekannt als Clock, sind die Steuerung Pins, über die ich gesprochen habe. Pin 10 wird als serielles Löschen bezeichnet und wird verwendet, um den Ausgang des Schieberegisters zu löschen, wird während des gesamten Projekts hoch gehalten; Pin 13 namens Output Enable, wie der Name schon sagt, aktiviert den Ausgang, wird auf Low gehalten. Pin 9 wird für die Verkettung verwendet und ist mit dem nächsten 74595 verbunden.
Sehen wir uns die Arbeit an. Der Latch wird vor dem Senden der seriellen Daten heruntergezogen. Dann wird jedes der 8 Bits nacheinander gesendet. Das Schieberegister bestimmt, dass neue Daten kommen, indem es den Status des Taktstifts überprüft. Wenn der Taktstift hoch ist, sind die Daten neu. Wenn alle Bits vollständig gesendet wurden, wird der Latch hochgezogen, um die Daten in den 8 Ausgangspins tatsächlich widerzuspiegeln.
Um all dies in der Arduino IDE auszuführen, gibt es eine Funktion namens shift out mit vier Parametern (siehe Bild). Die ersten beiden sind selbsterklärend, der vierte sind die seriellen 8-Bit-Daten, die hier im Binärformat geschrieben werden. Wenn der dritte Parameter MSB zuerst ist, dann wird das MSB der seriellen Daten zuerst gesendet und wird tatsächlich im Pin 'Qh' des Registers vor den restlichen Daten widergespiegelt, und wenn der dritte Parameter zuerst LSB ist, wird das LSB im Pin 'Qh' angezeigt.
Jetzt beträgt die Stromausgangsleistung dieses Schieberegisters nur 20 mA pro Pin, und wir werden mehr brauchen, hier kommt ULN2803 ins Spiel.
Wenn Sie die Funktion des Schieberegisters testen möchten, habe ich dieser Skizze zusammen mit den Bildern eine Skizze beigefügt, einfach Strom anlegen, Pin 11, 12 und 14 an beliebige digitale Pins von Arduino anschließen und die Skizze hochladen. Sehen Sie sich das Video zum besseren Verständnis an.
Schritt 4: Stellen Sie Datum und Uhrzeit von RTC ein
Ich habe die RTC wie jedes andere I2C-Gerät (SDA an A4 und SCL an A5) an Arduino angeschlossen und Strom angelegt. Dann habe ich die in diesem Schritt angehängte Skizze geöffnet und die Parameter von "setDS3231time" eingestellt, indem ich auf die kommentierte Zeile direkt darüber verwiesen habe, um das richtige Datum und die richtige Uhrzeit der RTC einzustellen. Dann habe ich diese Zeile auskommentiert und das Programm auf Arduino hochgeladen. Ohne etwas zu trennen, kommentierte ich die Zeile wieder und lud die Skizze zu Arduino hoch. Trennen Sie nun die RTC von der Stromversorgung, lassen Sie sie ein oder zwei Minuten stehen, verbinden Sie sie erneut mit Arduino und öffnen Sie den seriellen Monitor. Wenn Datum und Uhrzeit auf dem Monitor korrekt angezeigt werden, wissen Sie, dass die Echtzeituhr einwandfrei funktioniert.
Schritt 5: Machen Sie die Platine
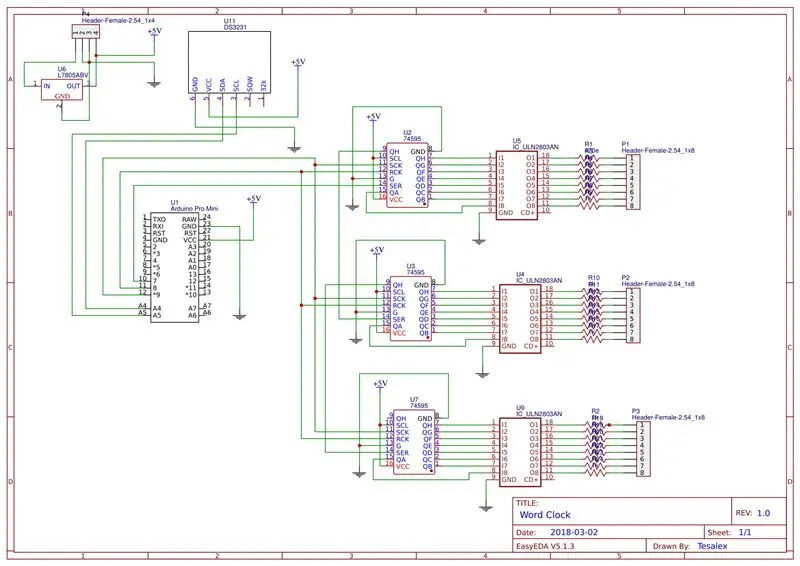



Der Anschlussplan ist in diesem Schritt beigefügt. Sie können es entweder von Hand löten oder eine Leiterplatte bestellen. Es hängt alles von dir ab. Ich habe die Platine bestellt, da ich die Platine einmal von Hand gelötet habe, und es dauerte ziemlich lange und der Boden war auch wirklich ungeschickt.
Ich habe meine Platine bei JLCPCB bestellt.
Link für Schaltplan und PCB:
Schritt 6: Bereiten Sie die LEDs vor



1. Überprüfen Sie alle LEDs mit einer 3V-Batterie.
2. Schneiden Sie die Oberseite der LED ab.
3. Kürzen Sie ein Bein des Widerstands und die Anode (längeres Bein) der LED.
4. Löten Sie den kurzen Widerstandsschenkel und die Anode zusammen.
Tun Sie dies mit allen LEDs, die Sie verwenden werden.
Schritt 7: Bauen Sie das Backbone und den Abschlusstest auf
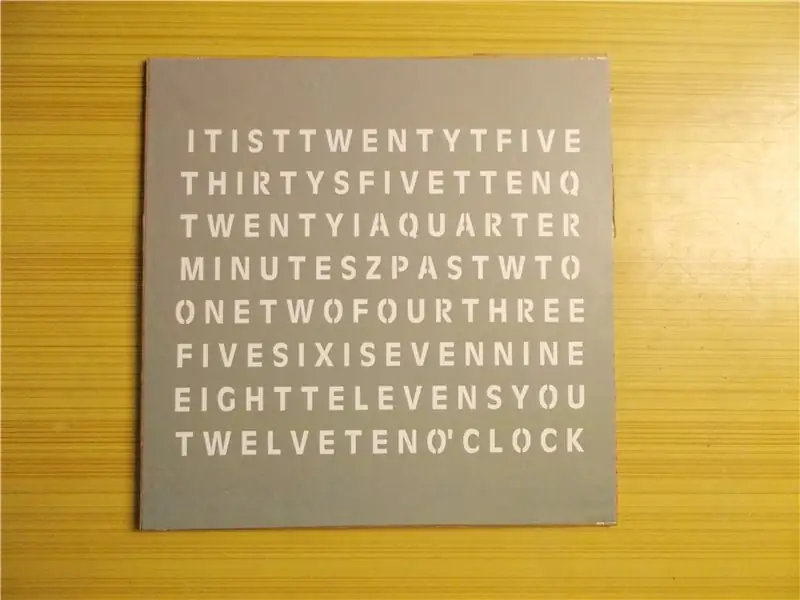
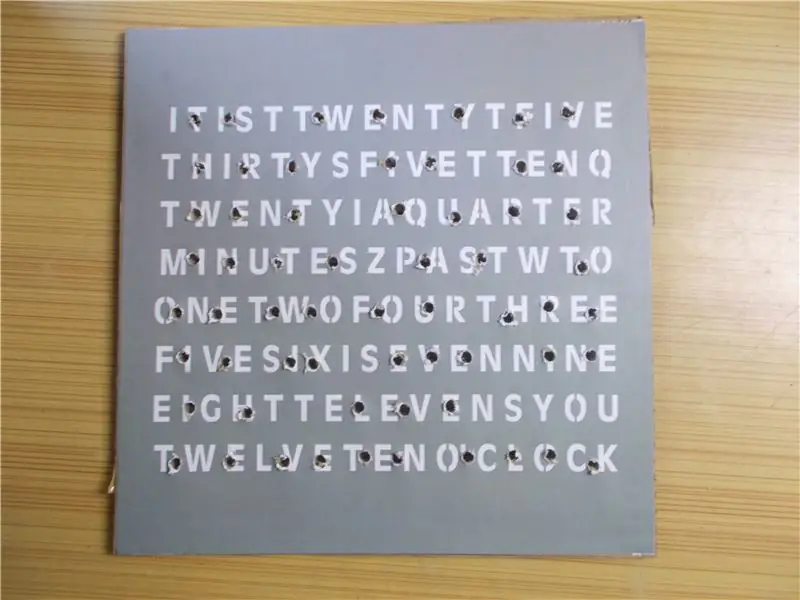

Nachdem die LEDs fertig sind, habe ich einen Karton aus einer Geräteverpackung mit einer Größe von 8 x 8 Zoll genommen.
Ich habe die an diesem Schritt angebrachte Vorlage auf einem weißen Papier und zwei Kopien auf einem transparenten Blatt gedruckt, da die Tinte etwas hell ist.
Jetzt schneide ich die Schablone auf Originalgröße zu und klebe sie mit etwas Kleber auf den Karton. Danach habe ich Löcher für die LEDs entsprechend der Länge der Wörter gemacht, damit sie nicht dunkel aussehen, wenn LEDs leuchten. Dann habe ich 4 massive Kupferdrähte genommen und sie zwischen zwei Reihen von LEDs geklebt. Dann schob ich die LEDs in die Löcher, die den Widerstand nahe am Kupferdraht hielten. Danach lötete ich den Widerstand an den Kupferdraht und lötete die Kathode von LEDs des gleichen Wortes zusammen. Dann habe ich überschüssige Leads abgehackt.
Jetzt habe ich drei Flachbandkabel mit jeweils acht Drähten genommen und an einem Ende Steckerleisten angelötet und das andere Ende wird an LEDs gelötet. Diese Header werden dann zu den Buchsenleisten der Platine. Aber welcher Draht wird an welches Wort gelötet? Diesem Schritt beigefügt ist die Reihenfolge der Header-Verbindung gemäß dem von mir geschriebenen Programm. Daher sollte der erste Draht von Header 1 zum Wort fünfundzwanzig gehen, der zweite zu dreißig, der erste Draht des zweiten Headers zu eins und so weiter.
Jetzt werden Sie feststellen, dass die letzten 4 Header mit nichts verbunden sind und Sie möglicherweise feststellen, dass der Kupferdraht auf der Rückseite auf 5 Volt gelötet werden muss. Also habe ich sie alle kurzgeschlossen und mit dem allerletzten Header verbunden und wenn Sie sich erinnern, auch den letzten weiblichen Header an Vcc oder 5 Volt angeschlossen. Das Wort "it is" und "o'clock" müssen immer an sein, daher habe ich sie auf den vorletzten Pin des Headers gelötet und auf der Platine geerdet. Schließlich ist das Wort "Minuten" nicht immer eingeschaltet und muss auch gesteuert werden, also habe ich es an den fünften Pin des dritten Headers gelötet, und der Grund, warum wir Pin 3 mit der fünften Buchsenleiste kurzgeschlossen haben, während wir die Platine zusammenbauen, da Pin 3 die Steuerung steuert Wortminute in dem Programm, das ich geschrieben habe.
Davon abgesehen ist es jetzt an der Zeit, die Funktion zu überprüfen, indem Sie die Header an ihren jeweiligen Stellen anschließen, die Skizze auf Arduino hochladen und 5 Volt anlegen, und meine funktioniert großartig. Ich habe schnell einen DC-Fassverbinder an die Power-Pins gelötet, da ich einen 5-Volt-Adapter verwende, sonst hätte ich den 7805 verwendet, für den ich bereits einen Platz in der Platine gelassen habe.
Schritt 8: Entfernen Sie die leichte Blutung


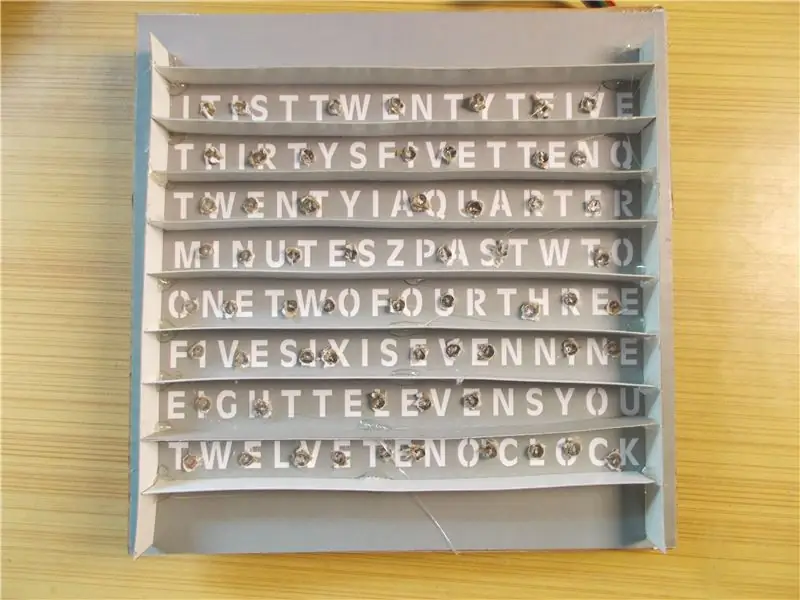
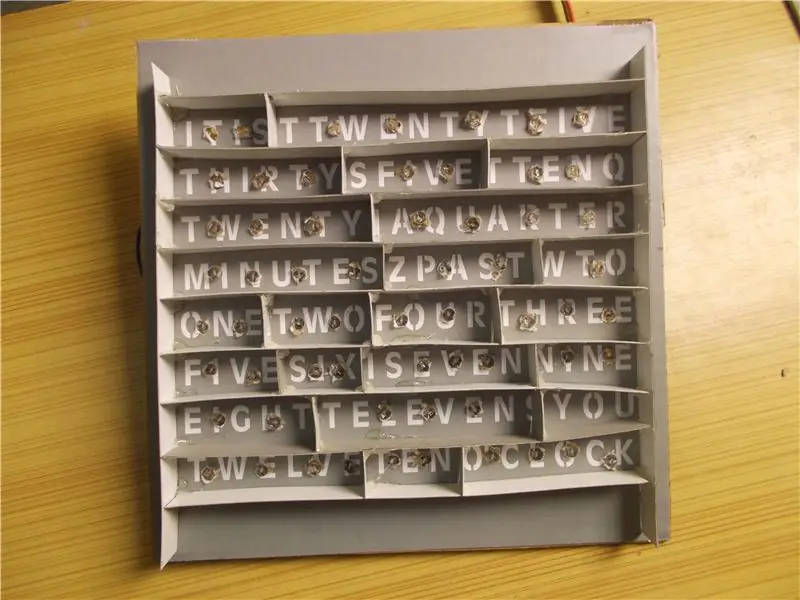
Um das leichte Ausbluten zu anderen Wörtern zu entfernen, habe ich ein 1 cm hohes Pappstück verwendet und es mit etwas Heißkleber zwischen jedes Wort geklebt. Ich habe in der Mitte angefangen und bin dann ganz rausgekommen. Danach habe ich den Karton für jede Stelle gemessen und geschnitten und dann mit zwei Tropfen Heißkleber wieder aufgeklebt.
Schritt 9: Legen Sie alles in das Gehäuse

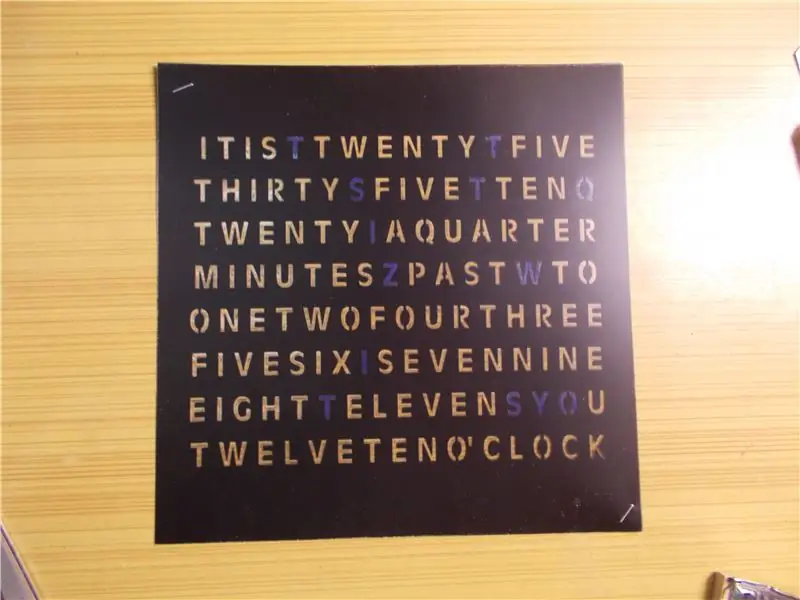

Ich habe ein Gehäuse aus einem 12 mm MDF mit Innenmaßen von 8x8 Zoll hergestellt und darauf geachtet, dass der Karton perfekt passt. Ich schneide auch eine Acrylplatte in passender Größe zu und behalte dabei im Hinterkopf, dass sie diesmal nicht allzu dick sein darf. Ich befestigte die Acrylplatte und machte auch ein Loch für die Fassbuchse auf einer Seite des Gehäuses.
Nun habe ich jedes der Vinyls auf Maß gebracht, indem ich die Ecken entfernt und anschließend zusammen gestapelt und an zwei gegenüberliegenden Seiten geheftet habe. Auf der Rückseite des Vinyls klebe ich ein undurchsichtiges Klebeband auf die Wörter, die nutzlos waren.
Dann habe ich das Vinyl auf das Gehäuse gelegt und auch den Karton, den ich vorbereitet und mit Strom versorgt habe, und alles sieht gut aus.
Aus den Ecken schneide ich ein Stück Pappe ab, damit man sie bei Bedarf leicht entfernen kann.
Wenige Änderungen (nicht wirklich notwendig): Ich habe das Stromkabel auf ein dickeres Kabel geändert, damit es den erforderlichen Strom problemlos tragen kann, und die RTC auch über eine Buchsenleiste angeschlossen (empfohlen), da manchmal Datum und Uhrzeit geändert werden müssen. Sie können bei Bedarf Heißkleber hinzufügen, um den Karton an Ort und Stelle zu halten, aber meiner hat genug Reibung, um selbst bei einem Erdbeben dort zu sein.
Schritt 10: Fertig

Ich hoffe, du hast heute etwas gelernt. Fühlen Sie sich frei, Ihre Gedanken und Tipps zum Projekt zu teilen und erwägen Sie, Instructables und unseren YouTube-Kanal zu abonnieren.
Viel Spaß mit deiner Kreation:)
Empfohlen:
So programmieren und veröffentlichen Sie Matlab 2016b in Word (Anleitung für Anfänger): 4 Schritte

So codieren und veröffentlichen Sie Matlab 2016b in Word (Einsteigerhandbuch): Matlab ist ein leistungsstarkes Sprachprogramm, das zum Berechnen technischer Ergebnisse verwendet wird. Es hat die Fähigkeit, Visualisierungen, Berechnungen und Programmierung auf benutzerfreundliche Weise zu integrieren. Mit diesem Programm kann der Benutzer Probleme und Lösungen veröffentlichen
Erstellen und Einfügen einer Tabelle und Hinzufügen zusätzlicher Spalten und/oder Zeilen zu dieser Tabelle in Microsoft Office Word 2007 – wikiHow

Erstellen und Einfügen einer Tabelle und Hinzufügen zusätzlicher Spalten und/oder Zeilen zu dieser Tabelle in Microsoft Office Word 2007: Hatten Sie schon einmal viele Daten, mit denen Sie arbeiten, und dachten Sie sich … dieser Daten besser und verständlicher aussehen?" Wenn ja, dann könnte eine Tabelle in Microsoft Office Word 2007 Ihre Antwort sein
‘Runde’ Word Clock (auf Niederländisch & Englisch!): 8 Schritte (mit Bildern)

‘Runde’ Word Clock (auf Niederländisch & Englisch!): Vor einigen Jahren habe ich zum ersten Mal eine Word Clock im Internet gesehen. Seitdem wollte ich immer selbst einen machen. Es gibt viele Instructables, aber ich wollte etwas Originelles machen. Ich weiß nicht viel über Elektronik, also habe ich ein
Microsoft Word: 10 Schritte

Microsoft Word: Hier erfahren Sie, wie Sie eine Gliederung zu Microsoft Word erstellen
Alphabetisierung nach Nachnamen in Microsoft Word – wikiHow

So alphabetisieren Sie nach Nachnamen in Microsoft Word: In diesem anweisbaren werde ich Ihnen beibringen, wie Sie nach Nachnamen in MS-Wort alphabetisieren. Es ist ein wirklich praktisches Werkzeug, das manchmal sehr nützlich ist
