
Inhaltsverzeichnis:
- Autor John Day [email protected].
- Public 2024-01-30 07:21.
- Zuletzt bearbeitet 2025-01-23 12:53.
Von SnipertofuFolgen Sie mehr vom Autor:


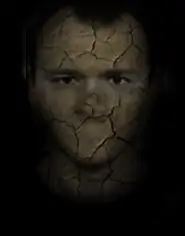
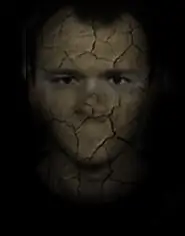


Nun, ich fand es sehr seltsam, dass niemand auf dieser Seite jemals versucht hat, eine Anleitung zum Erstellen / Tun / Zeichnen von Pixelkunst zu erstellen. Dieses anweisbare führt Sie durch die einfachen Schritte zum Erstellen isometrischer Zeichnungen mit Pixeln! oooh große worte:)
Die Zeichnung unten ist meine kleine Pixelkunstzeichnung!
Schritt 1: Lerne die Regel
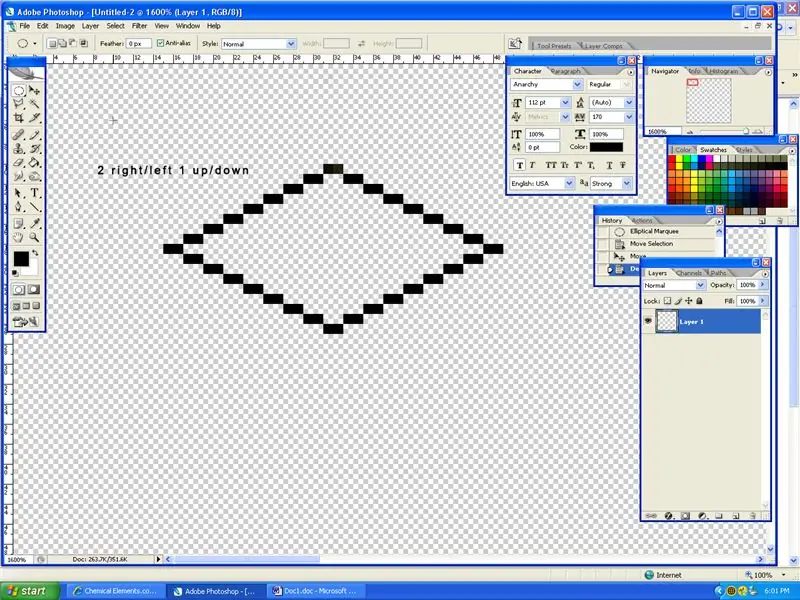
Ok, es gibt nur eine Regel für Pixelkunst und das ist die 2 Rechts/Links 1 Auf/Ab-Regel! Versuchen Sie, den Screenshot zu machen, den ich aufgenommen habe, ohne ihn anzusehen und zu kopieren. Befolgen Sie einfach die Regel. Stellen Sie sicher, dass Sie das Stiftwerkzeug verwenden, wenn Sie sich wundern und auf %1600. gezoomt haben
Schritt 2: Duplizieren und verknüpfen
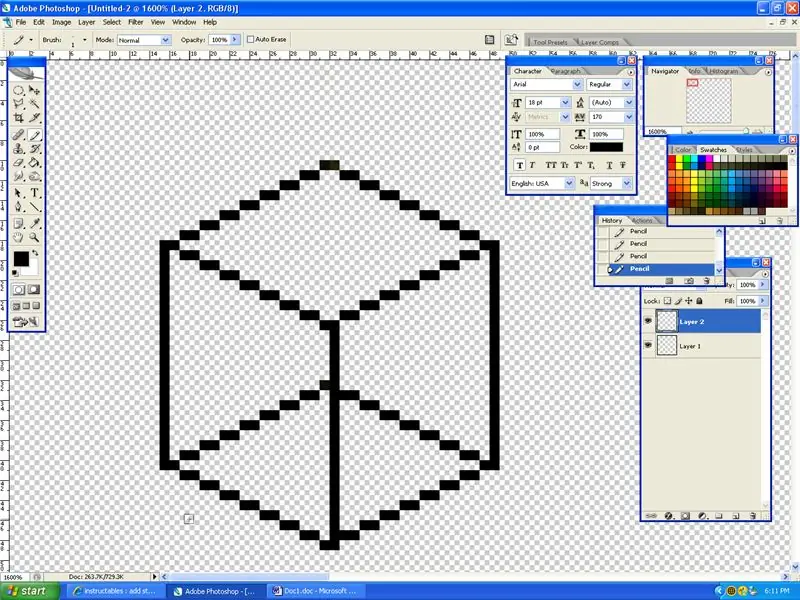
Jetzt, da Sie einen Diamanten haben, wählen Sie ihn mit dem Auswahlwerkzeug aus und kopieren ihn in eine neue Ebene. Sobald es sich in der neuen Ebene befindet, fügen Sie sie zusammen (Strg + e) und zeichnen Sie mit dem Bleistiftwerkzeug eine Linie, um sie wie im Screenshot gezeigt zu verbinden.
Schritt 3: Färben Sie Ihr Grundstück
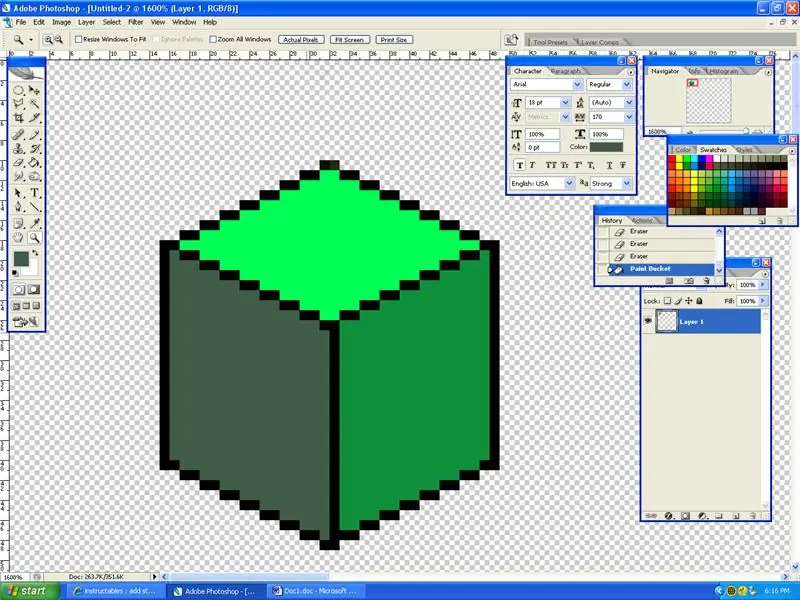
Okay, Sie haben einen Pixelrahmen … jetzt müssen Sie ihn einfärben. Wählen Sie 3 Grüntöne, eine heller als die andere, und färben Sie die obere hellste, die rechte Seite etwas dunkler und die linke Seite am dunkelsten. Sie können dafür entweder den Bleistift oder den Farbeimer verwenden. Ich hatte Probleme mit dem Farbeimer, also habe ich Bleistift verwendet
Schritt 4: Schmutz unter dem Land hinzufügen
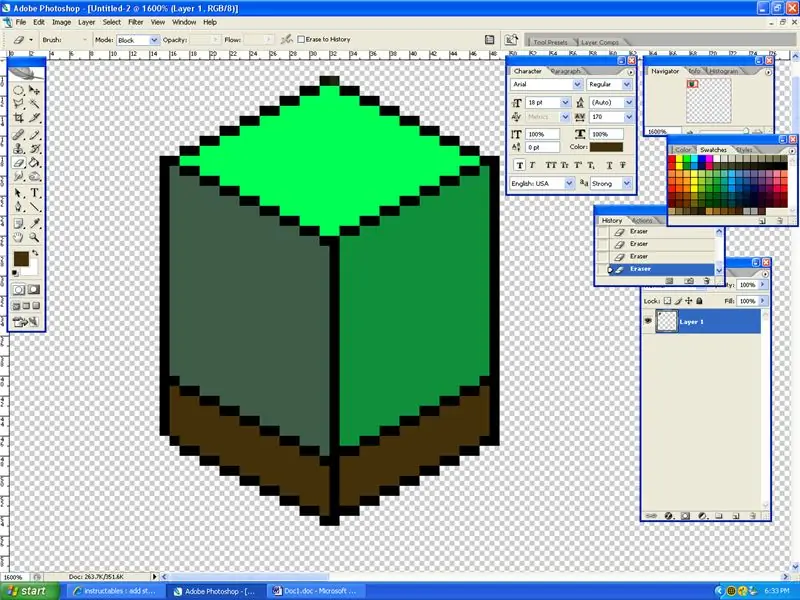
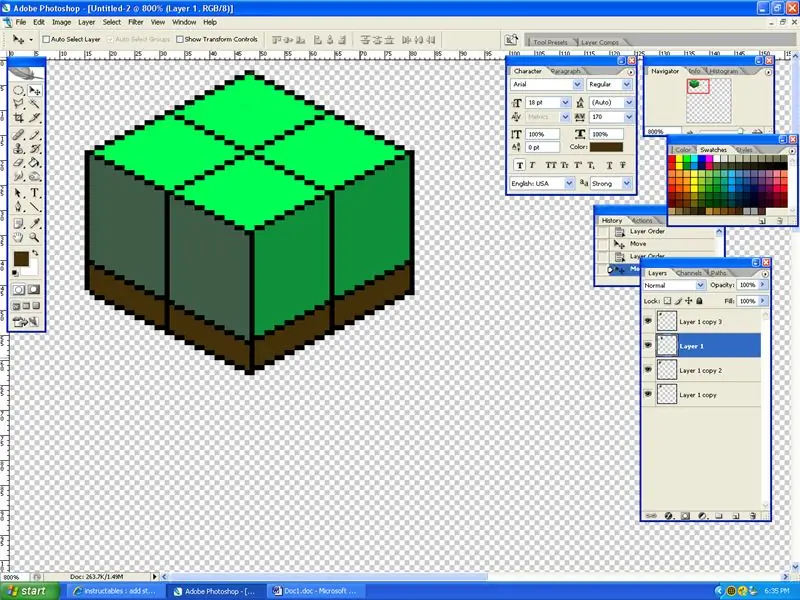
Bevor ich fortfahre, möchte ich nur sagen, dass, wenn Sie ein echtes Pixel-Art-Bild machen möchten, Ihr Grundstück VIEL VIEL größer wäre nur wie 8 Pixel niedriger. Ihr Land größer zu machen ist auch einfach. Duplizieren Sie einfach die Ebenen, ordnen Sie sie in einem Quadrat an und führen Sie sie zusammen (Strg + e)
Schritt 5: Verwenden Sie Ihre Fantasie
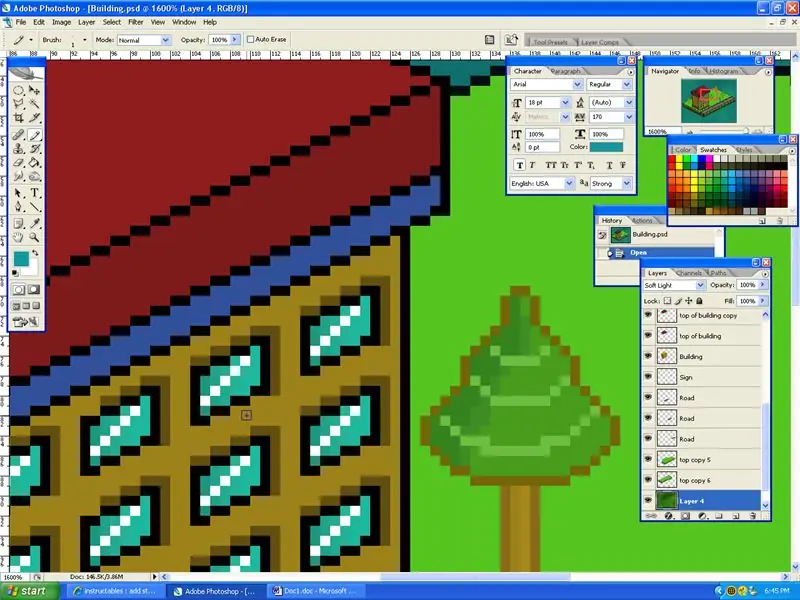
Okay, jetzt, da Sie Ihr Grundstück haben, können Sie alles damit machen! Yay! Die gleiche Regel gilt für alles (2 links/rechts 1 oben/unten) Beachten Sie auch die Farbregel.
Und noch eine wichtige Sache, die Sie wissen sollten, ist, dass Fenster der Regel folgen, aber stellen Sie sicher, dass Sie eine Reflexion hinzufügen, damit sie besser aussieht. Ich habe mein Bild vergrößert, damit Sie es einfacher sehen können. Commentz Plz!
Empfohlen:
Beginnen Sie mit Light Painting (kein Photoshop): 5 Schritte (mit Bildern)

Beginnend mit Light Painting (kein Photoshop): Ich habe vor kurzem eine neue Kamera gekauft und einige ihrer Funktionen untersucht, als ich im Internet auf Light Painting oder Langzeitbelichtung gestoßen bin. Die meisten von uns werden die Grundform des Lightpaintings mit einem Foto in einer Stadt mit einer Straße gesehen haben
So erstellen Sie Fotos in Passgröße in Photoshop – wikiHow

Wie man Passfotos in Photoshop macht: Hallo Freunde, heute zeige ich, wie man Passfotos macht. Hier können wir jede Photoshop-Version wie 7.0,cs,cs1,2,3,4,5,6 verwenden. Ich bin sicher, dass jeder dieses Tutorial leicht verstehen sollte. Machen Sie sich bereit mit Ihrem Photoshop und Image.Requireme
So entfernen Sie einen Hintergrund mit Photoshop – wikiHow

So entfernen Sie einen Hintergrund mit Photoshop: Hier sind einige einfache Schritte, um einen Hintergrund aus einem Bild mit Adobe Photoshop CC zu entfernen. Sehen Sie sich das Video an, während Sie die Schritte ausführen, um mit denselben Übungsdateien zu arbeiten
Cursor mit Photoshop erstellen – wikiHow

So erstellen Sie einen Cursor mit Photoshop: So erstellen Sie einen Cursor mit Photoshop. Ich werde mein Handy als Cursor machen
Ein PostSecret in Photoshop erstellen: 9 Schritte (mit Bildern)

Erstellen eines PostSecret in Photoshop: Haben Sie schon von PostSecret gehört?PostSecret ist ein fortlaufendes Gemeinschaftskunstprojekt, bei dem Menschen anonym selbstgemachte Postkarten mit ihren Geheimnissen versenden können. Es gibt keine Beschränkungen für die Geheimnisse, außer dass sie wahr sein müssen und nie
