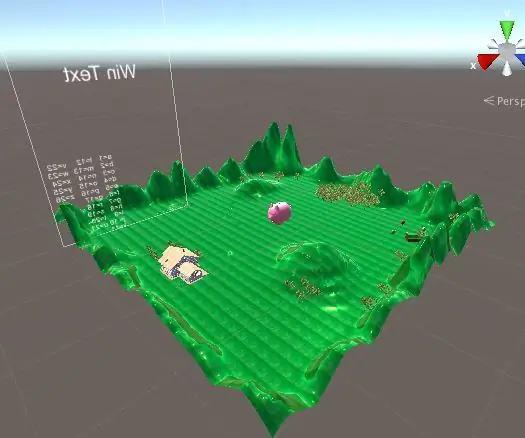
Inhaltsverzeichnis:
- Schritt 1: Bau des Spielbereichs
- Schritt 2: Erstellen und Platzieren des Balls
- Schritt 3: Erstellen und Platzieren der roten Würfel
- Schritt 4: Schreiben des #C-Skripts für die Kollision zwischen dem Player und den Würfeln
- Schritt 5: Schreiben des #C-Skripts für die Kamera, um dem Player zu folgen
- Schritt 6: Fragen in der Nähe jedes Würfels schreiben
- Schritt 7: Platzieren aller Dekorelemente
- Autor John Day [email protected].
- Public 2024-01-30 07:21.
- Zuletzt bearbeitet 2025-01-23 12:52.
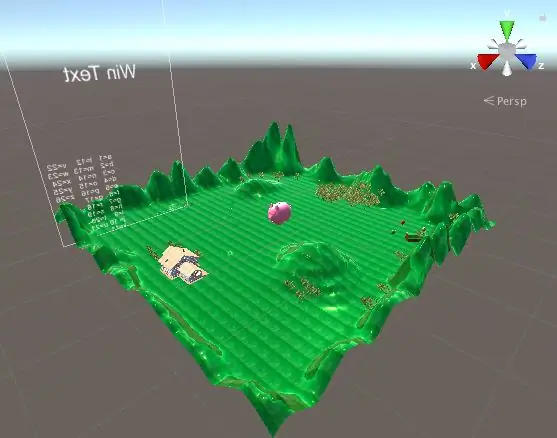
Ein Spiel, bei dem das Lernen wieder Spaß macht!
Schritt 1: Bau des Spielbereichs
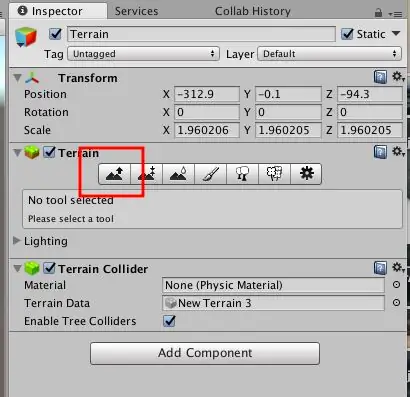
In diesem Schritt haben wir damit begonnen, das Gelände zu platzieren, auf dem der Ball herumrollen würde. Wir haben um das Gelände herum einige Berge geschaffen, um sicherzustellen, dass der Ball nicht vom Spielfeld rollt. Klicken Sie dann auf "Textur hinzufügen" und wählen Sie die Textur aus, die auf unserem Computer gespeichert wurde. Wir haben die Grastextur von Google Image genommen.
Schritt 2: Erstellen und Platzieren des Balls
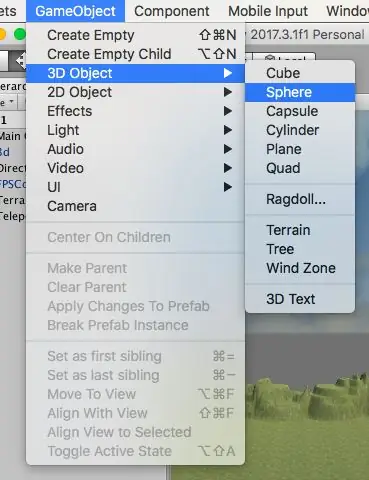
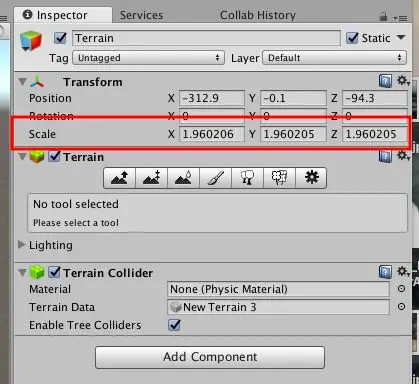
Um den Ball zu erstellen, haben wir auf "GameObject" geklickt, dann auf 3D-Objekt und dann auf Kugel. Wir haben die Größe des Balls im "Inspection"-Tab angepasst und sind dann in "Transform" gegangen. Bei der Transformation haben wir die "Skalierung" geändert, um die gewünschte Größe zu erreichen. Schließlich haben wir mit den beweglichen Pfeilen die Kugel am Startpunkt platziert.
Schritt 3: Erstellen und Platzieren der roten Würfel
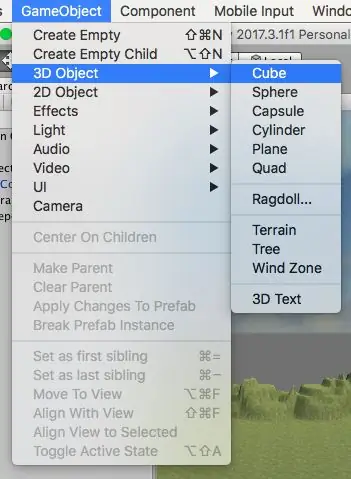
Um die roten Würfel zu erstellen, klicken wir auf "GameObject", dann auf 3D-Objekt und dann auf Würfel. Wir haben die Größe der Würfel im "Inspection"-Tab angepasst und sind dann in "Transform" gegangen. Bei der Transformation haben wir die "Skalierung" geändert, um die gewünschte Größe zu erreichen. Schließlich platzierten wir mit den sich bewegenden Pfeilen die verschiedenen Würfel über die gesamte Spielfläche.
Schritt 4: Schreiben des #C-Skripts für die Kollision zwischen dem Player und den Würfeln
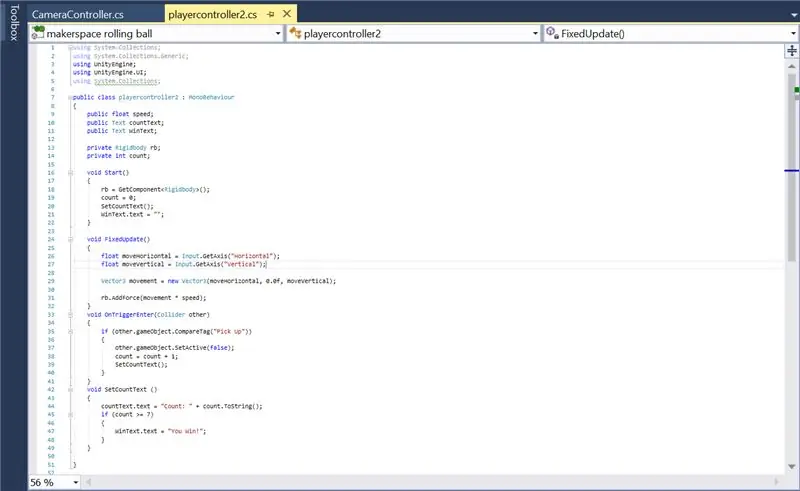
Wir haben das #C-Skript für die Kollision zwischen dem Ball und den roten Würfeln in MonoDevelop geschrieben, indem wir dem Rolling-Ball-Tutorial gefolgt sind (Link im Referenzbereich unserer Website). Dann haben wir es an die Würfel und den Ball angehängt, indem wir auf "Komponente hinzufügen" geklickt und das neue Skript hinzugefügt haben. Dieses #C-Skript enthält auch das Skript für die Kollision des Balls mit den Würfeln, das Verschwinden der Würfel bei einer Kollision, das Hinzufügen von Punkten bei einer Kollision und das "Du gewinnst!", wenn der Spieler hat die 7 roten Würfel aufgehoben.
Schritt 5: Schreiben des #C-Skripts für die Kamera, um dem Player zu folgen
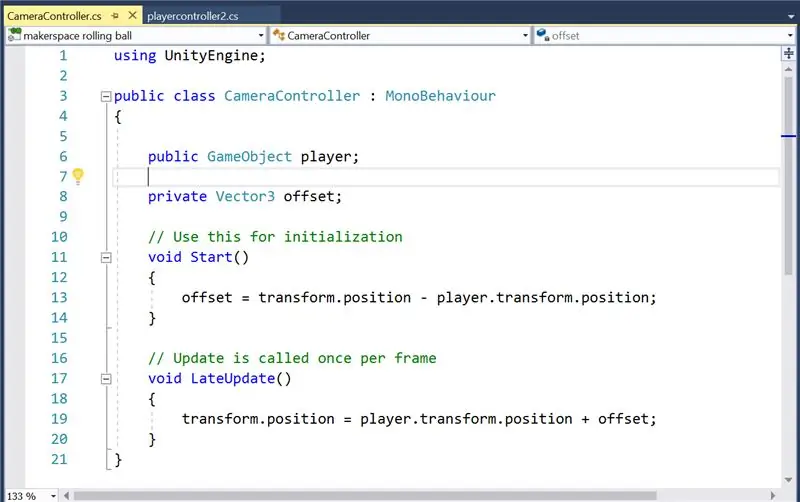
Nach dem Rolling Ball-Tutorial (Link im Referenzbereich unserer Website) haben wir das #C-Skript geschrieben, damit die Kamera dem Spieler folgt. Dann haben wir das Skript an die Hauptkamera angehängt, indem wir auf die Registerkarte "Hauptkamera" und in die Registerkarte "Hierarchie" gezogen haben.
Schritt 6: Fragen in der Nähe jedes Würfels schreiben
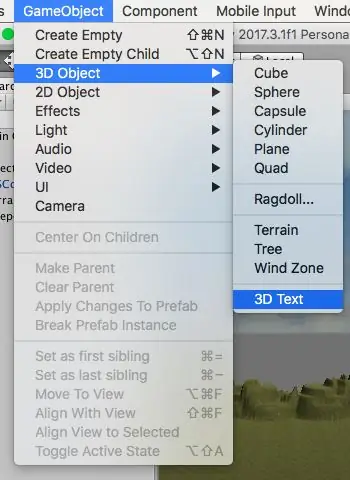
Wir haben Fragen hinzugefügt, indem wir auf "GameObject" und dann auf "3D" und "3D-Text" geklickt haben. Dann haben wir unsere Frage in "Text" geschrieben, die Sie auf der Registerkarte "Text Mesh" finden.
Schritt 7: Platzieren aller Dekorelemente
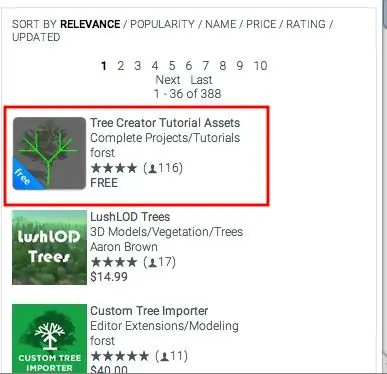
A. Importieren in obj. legt die 3D-Elemente (Haus, Stall und Schwein) ab.
Für die Elemente, die in Fusion360 erstellt oder online aufgenommen wurden, mussten wir sie in obj exportieren. in die Einheit. Dann konnten sie auf der Karte platziert und verschoben werden. Schließlich wurde den importierten Elementen eine Textur hinzugefügt, indem eine Farbe/Textur auf das Element gezogen wurde.
B. Herunterladen des Assets "Tree Creator" aus dem Unity Asset Store.
Für die Bäume laden wir das Asset "Tree Creator" aus dem Asset Store herunter. Als der Import abgeschlossen war, haben wir in unserem Asset auf "Tree Creator" geklickt, dann auf "Branch Construction" und den "Brach Master" ausgewählt. Wir ziehen die "Branch Master"-Bäume per Drag & Drop auf die Karte.
Empfohlen:
Quick Shifter unter $50! Kazeshifter Arduino einstellbarer Quick Shifter - Gunook

Quick Shifter unter $50! Kazeshifter Arduino Einstellbarer Quick Shifter: Hallo Superbike- oder Motorradliebhaber! Auf dieser Anleitung teile ich mit, wie Sie Ihren eigenen Quick Shifter günstig herstellen können! Für Leute, die faul sind, dieses anweisbare zu lesen, sehen Sie sich einfach mein Video an! bereits mit Kraftstoffeinspritzsystem, irgendwann
Erste Schritte mit Amara: 7 Schritte

Erste Schritte mit Amara: Amara ist ein kostenloser Untertitel-Editor, mit dem Sie ganz einfach Untertitel zu Videos hinzufügen können – vom Unterricht bis zum persönlichen Gebrauch. Diese Anweisungen helfen Ihnen, ein Amara-Konto einzurichten, damit Sie schnell und einfach Untertitel hinzufügen können
Erste Schritte mit der Heimautomatisierung: Home Assistant installieren: 3 Schritte

Erste Schritte mit der Hausautomation: Home Assistant installieren: Wir starten jetzt die Hausautomationsserie, in der wir ein Smart Home erstellen, das es uns ermöglicht, Dinge wie Licht, Lautsprecher, Sensoren usw. über einen zentralen Hub zusammen mit einem Sprachassistent. In diesem Beitrag erfahren Sie, wie Sie in
ITTT-Projekt 2018 - Erde: 5 Schritte
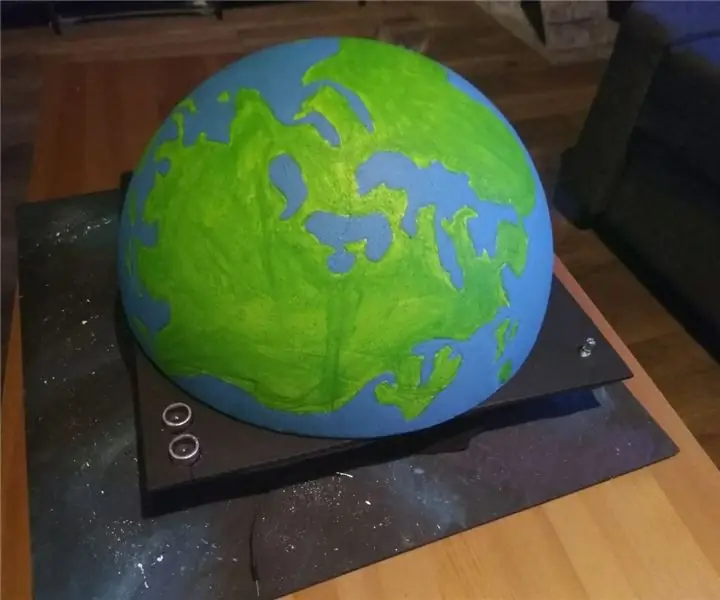
ITTT-Projekt 2018 | Erde: Hallo! Meine Schule gab mir ein Projekt, bei dem ich ein interaktives System mit Arduino erstellen und im wirklichen Leben bauen musste. Ich beschloss, eine Weltkugel zu machen, bei der Ihre Interaktion mit Sensoren und Knöpfen Länder erleuchten und die Welt drehen würde
Beeindruckend !! Schrittmotor ohne Treiber betreiben -- Neue Idee 2018: 4 Schritte (mit Bildern)

Beeindruckend !! Schrittmotor ohne Treiber betreiben || Neue Idee 2018: Hallo! In dieser Anleitung werde ich Ihnen beibringen, wie Sie einen Schrittmotor kontinuierlich mit hoher Geschwindigkeit ohne Treiberschaltung oder Arduino- oder Wechselstromversorgung betreiben. Durch Austauschen der Verdrahtungen können Sie ihn auch in beiden Taktgebern betreiben weise & gegen den uhrzeigersinn dir
