
Inhaltsverzeichnis:
2025 Autor: John Day | [email protected]. Zuletzt bearbeitet: 2025-01-23 12:52


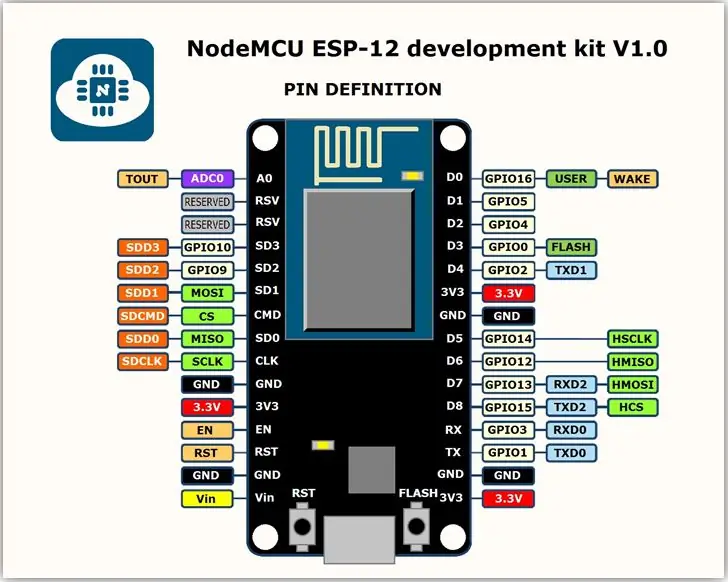
Kennen Sie WiFiManager? Es ist eine Bibliothek, die als drahtloser Verbindungsmanager dient, und damit haben wir eine einfachere Möglichkeit, sowohl einen Access Point als auch eine Station zu konfigurieren. Ich habe mehrere Vorschläge erhalten, dieses Thema zu diskutieren; Deshalb stelle ich Ihnen heute diese Bibliothek und ihre Funktionen vor. Ich werde auch die Verwendung mit ESP32 und ESP8266 demonstrieren.
Schritt 1: PINOUT
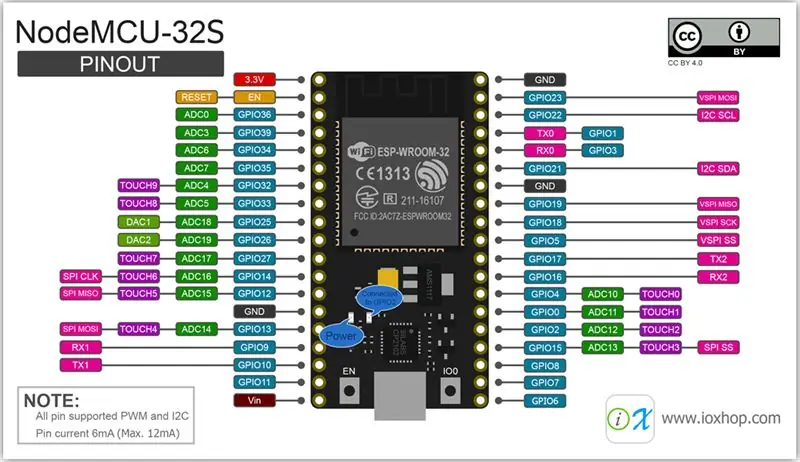
Hier zeige ich die PINOUT der beiden Geräte, die wir verwenden werden:
- KnotenMCU ESP-12E
- NodeMCU ESP-WROOM-32
Schritt 2: WiFiManager
Der WiFiManager ist eigentlich nichts anderes als eine auf WiFi.h geschriebene Bibliothek zur einfachen Verwaltung von drahtlosen Verbindungen. Denken Sie daran, dass wir damit eine größere Möglichkeit haben, sowohl einen Access Point als auch eine Station zu konfigurieren. Für den Stationsmodus konfigurieren wir über ein Portal im Browser.
Einige Eigenschaften:
• Es hängt von der automatischen Konnektivität ab
• Initialisierung des nicht-automatischen Konfigurationsportals
• Arbeitet selektiv im Dual-Modus
Schritt 3: Wie es funktioniert
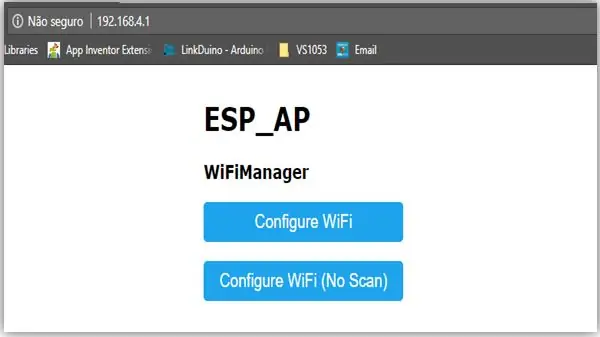
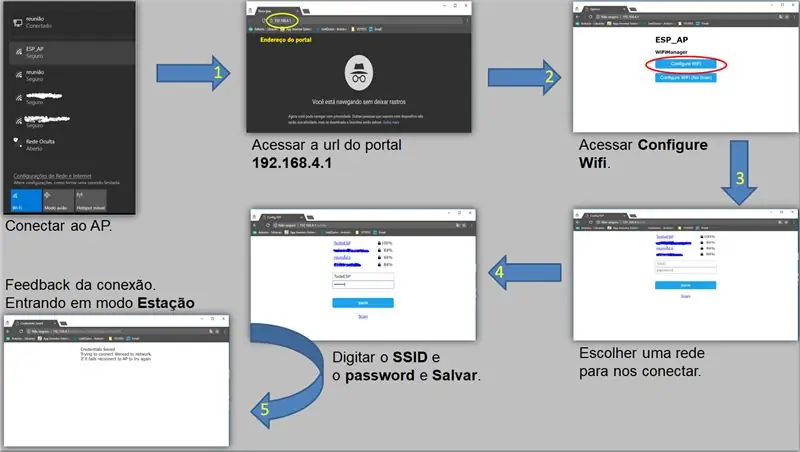
Der ESP initiiert bei Verbindung ein WiFi-Konfigurationsportal und speichert die Konfigurationsdaten im nichtflüchtigen Speicher. Anschließend startet das Konfigurationsportal nur wieder, wenn im ESP-Modul eine Taste gedrückt wird.
Hier können Sie den Konfigurationsablauf überprüfen und Schritt für Schritt befolgen:
1. Verbinden Sie sich über ein WLAN-fähiges Gerät mit Browser mit dem neu erstellten Zugangspunkt und geben Sie die Adresse 192.168.4.1 ein.
2. Auf dem Bildschirm haben Sie zwei Möglichkeiten, sich mit einem bestehenden Netzwerk zu verbinden:
• WLAN konfigurieren
• WLAN konfigurieren (kein Scan)
3. Wählen Sie eines der Netzwerke und geben Sie das Passwort ein (falls erforderlich). Dann speichern und warten, bis das ESP neu gestartet wird.
4. Am Ende des Bootvorgangs versucht ESP, eine Verbindung zum gespeicherten Netzwerk herzustellen. Wenn dies nicht möglich ist, aktivieren Sie einen Access Point.
Schritt 4: Bibliotheken

Bibliothek "WifiManager-ESP32" hinzufügen.
Gehen Sie zu https://github.com/zhouhan0126/WIFIMANAGER-ESP32 und laden Sie die Bibliothek herunter.
Entpacken Sie die Datei und fügen Sie sie in den Bibliotheksordner der Arduino IDE ein.
C: / Programmdateien (x86) / Arduino / Bibliotheken
Fügen Sie die Bibliothek "DNSServer-ESP32" hinzu.
Gehen Sie zum Link https://github.com/zhouhan0126/DNSServer---esp32 und laden Sie die Bibliothek herunter.
Entpacken Sie die Datei und fügen Sie sie in den Bibliotheksordner der Arduino IDE ein.
C: / Programmdateien (x86) / Arduino / Bibliotheken
Bibliothek "WebServer-ESP32" hinzufügen.
Gehen Sie zum Link https://github.com/zhouhan0126/WebServer-esp32 und laden Sie die Bibliothek herunter.
Entpacken Sie die Datei und fügen Sie sie in den Bibliotheksordner der Arduino IDE ein.
C: / Programmdateien (x86) / Arduino / Bibliotheken
Notiz:
Die WiFiManager-ESP32-Bibliothek verfügt bereits über die Einstellungen, die mit ESP8266 funktionieren, daher verwenden wir nur diese anstelle von zwei WiFiManager-Bibliotheken (eine für jeden Chiptyp).
Wie wir später sehen werden, sind ESP8266WiFi und ESP8266WebServer Bibliotheken, die wir nicht herunterladen müssen, da sie bereits enthalten sind, wenn wir ESP8266 in der Arduino IDE installieren.
Schritt 5: Funktionen


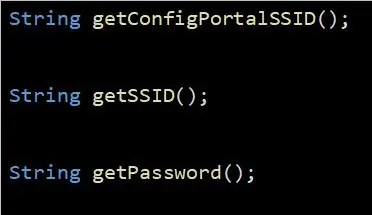
Hier sind einige Funktionen, die uns der WiFiManager bietet.
1. autoConnect
Für das Anlegen eines Access Points ist die Funktion autoConnect zuständig. Wir können es auf drei Arten verwenden.
• autoConnect ("Netzwerkname", "Passwort"); - erstellt ein Netzwerk mit dem definierten Namen und Passwort.
• autoConnect ("Netzwerkname"); - erstellt ein offenes Netzwerk mit dem definierten Namen.
• autoConnect (); - erstellt ein offenes und automatisch benanntes Netzwerk mit dem Namen 'ESP' + chipID.
2. startConfigPortal
Die Funktion startConfigPortal ist dafür verantwortlich, einen Access Point zu erstellen, ohne zu versuchen, sich mit einem zuvor gespeicherten Netzwerk zu verbinden.
• startConfigPortal ("Netzwerkname", "Passwort"); - erstellt ein Netzwerk mit dem definierten Namen und Passwort.
• startConfigPortal(); - erstellt ein offenes und automatisch benanntes Netzwerk mit dem Namen 'ESP' + chipID.
3. getConfigPortalSSID
Gibt die SSID des Portals (Access Point) zurück
4. getSSID
Dies gibt die SSID des Netzwerks zurück, mit dem es verbunden ist.
5. Passwort abrufen
Dies gibt das Passwort des Netzwerks zurück, mit dem es verbunden ist.
6. setDebugOutput
Die Funktion setDebugOutput ist für das Drucken von Debug-Meldungen auf dem seriellen Monitor verantwortlich. Diese Nachrichten sind bereits in der Bibliothek definiert. Beim Durchlaufen der Funktionen werden die Daten ausgedruckt.
Standardmäßig ist diese Funktion auf TRUE gesetzt. Wenn Sie die Meldungen deaktivieren möchten, setzen Sie die Funktion einfach auf FALSE.
7. setMinimumSignalQuality
Die Funktion setMinimumSignalQuality ist für die Filterung von Netzwerken basierend auf der Signalqualität verantwortlich. Standardmäßig zeigt WiFiManager keine Anmeldenetzwerke unter 8 % an.
8. setRemoveDuplicateAPs
Die Funktion setRemoveDuplicateAPs ist für das Entfernen von Netzwerkduplikaten verantwortlich.
Standardmäßig ist es auf TRUE gesetzt.
9. setAPStaticIPConfig
Die Funktion setAPStaticIPConfig ist für die Einstellung der statischen Adresseinstellungen im Access Point-Modus verantwortlich.
(IP, GATEWAY, SUBNET)
10. setSTAStaticIPConfig
Die Funktion setSTAStaticIPConfig ist für die Einstellung der statischen Adresseinstellungen im Stationsmodus zuständig.
(IP, GATEWAY, SUBNET)
Sie müssen den Befehl vor autoConnect hinzufügen!!!
11. setAPCallback
Die Funktion setAPCallback ist dafür verantwortlich, Sie darüber zu informieren, dass der AP-Modus gestartet wurde.
Der Parameter ist eine Funktion, die erstellt werden muss, um ihn als Rückruf anzuzeigen;
12. setSaveConfigCallback
Die Funktion setSaveConfigCallback ist dafür verantwortlich, Sie darüber zu informieren, dass eine neue Konfiguration gespeichert und die Verbindung erfolgreich hergestellt wurde.
Der Parameter ist eine zu erstellende Funktion und zeigt dies als allback an.
Sie müssen den Befehl vor autoConnect hinzufügen !!!
Schritt 6: Montage
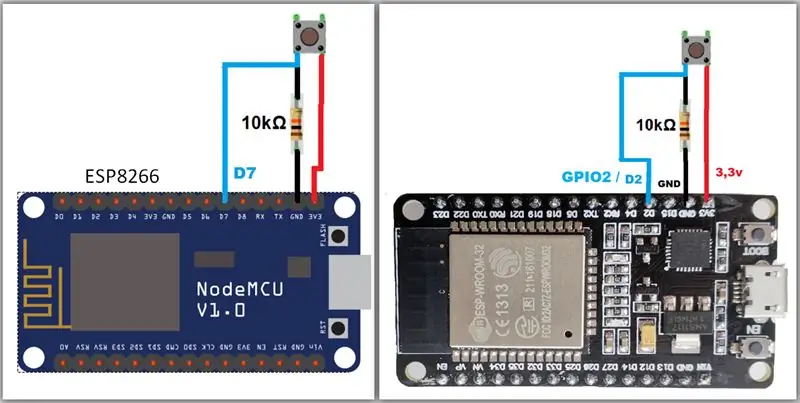
Beispiel
In unserem Beispiel erstellen wir einen Access Point mit ESP (der Code dient sowohl ESP8266 als auch ESP32). Nach der Erstellung des AP werden wir über die IP 192.168.4.1 (die Standardeinstellung für den Zugriff) auf das Portal zugreifen. Lassen Sie uns also die verfügbaren Netzwerke abrufen, eines auswählen und speichern. Von dort aus wird der ESP neu gestartet und versucht, eine Verbindung herzustellen, und dann funktioniert er als Station und nicht mehr als Access Point.
Nach dem Aufrufen des Stationsmodus können Sie das ESP nur über die Taste in den Access Point-Modus zurückkehren lassen.
Schritt 7: Code
Bibliotheken
Zuerst definieren wir die Bibliotheken, die wir verwenden werden.
Beachten Sie, dass wir die Befehle #if define, #else und #endif haben. Sie müssen die erforderlichen Bibliotheken für den Chip enthalten. Dieser Teil ist äußerst wichtig, um denselben Code sowohl auf ESP8266 als auch auf ESP32 auszuführen.
#wenn definiert(ESP8266)
#include //ESP8266 Core WiFi Library #else #include //ESP32 Core WiFi Library #endif
#wenn definiert(ESP8266)
#include //Lokaler Webserver, der verwendet wird, um das Konfigurationsportal zu bedienen
#anders
#include //Lokaler DNS-Server, der zum Umleiten aller Anfragen an das Konfigurationsportal verwendet wird (https://github.com/zhouhan0126/DNSServer---esp32)
#endif
#include //Lokaler Webserver, der verwendet wird, um das Konfigurationsportal bereitzustellen (https://github.com/zhouhan0126/DNSServer---esp32) #include // WiFi Configuration Magic (https://github.com/zhouhan0126/DNSServer-- -esp32) >> https://github.com/zhouhan0126/DNSServer---esp32 (ORIGINAL)
Schritt 8: Einrichtung
Im Setup konfigurieren wir unseren WiFiManager auf einfachste Weise. Lassen Sie uns einfach die Rückrufe definieren und das Netzwerk erstellen.
const int PIN_AP = 2;
Void setup () { Serial.begin (9600); pinMode (PIN_AP, EINGANG); //Erklärung zum wifiManager WiFiManager wifiManager;
//utilizando esse comando, as configurações são apagadas da memória //caso tiver salvo alguma rede para conectar automaticamente, ela é apagada. // wifiManager.resetSettings(); // Rückruf für Benachrichtigungen über Konfigurationseinstellungen AP wifiManager.setAPCallback (configModeCallback); // Rückruf für eine Verbindung mit einer Verbindung zum Wiederaufnehmen, oder um eine Verbindung zu einem Trabalhar in einer Mod-Estação wifiManager.setSaveConfigCallback (saveConfigCallback); //cria uma rede de nome ESP_AP com senha 12345678 wifiManager.autoConnect("ESP_AP", "12345678"); }
Schritt 9: Schleife
In der Schleife lesen wir den Button-Pin, um zu sehen, ob er gedrückt wurde, und rufen dann die Methode auf, um den AP-Modus wieder zu aktivieren.
Leere Schleife () {
WiFiManager wifiManager; // se o botão foi pressionado if (digitalRead (PIN_AP) == HIGH) { Serial.println ("resetar"); // Tenta abrir o Portal if (!wifiManager.startConfigPortal ("ESP_AP", "12345678")) {Serial.println ("Falha ao conectar"); Verzögerung (2000); ESP.restart(); Verzögerung (1000); } Serial.println ("Conectou ESP_AP !!!"); }
Wenn Sie die Taste drücken, verlässt ESP den Stationsmodus und öffnet Ihren Access Point und Ihr Portal.
Denken Sie daran, dass wir den Befehl resetSettings() nicht verwenden. Die Einstellungen werden beim nächsten Hochfahren des ESP noch gespeichert.
Schritt 10: Rückrufe
Die Callback-Funktionen, die mit Ereignissen verknüpft sind, dienen dazu, dass Sie den genauen Zeitpunkt einer Operation haben, in unserem Fall in den AP-Modus und in den Stationsmodus. Wir können dann eine gewünschte Routine implementieren, wie zum Beispiel das Abrufen der SSID aus dem angeschlossenen Netzwerk.
// Rückruf que indica que o ESP entrou no modo AP
Void configModeCallback (WiFiManager * myWiFiManager) {// Serial.println ("Eingegebener Konfigurationsmodus"); Serial.println ("Entrou no modo de configuração"); Serial.println (WiFi.softAPIP()); //imprime o IP tun AP Serial.println (myWiFiManager->getConfigPortalSSID()); //imprime oder SSID criado da rede
}
// Rückruf que indica que salvamos uma nova rede para se conectar (modo estação)
Void saveConfigCallback () {//Serial.println ("Sollte die Konfiguration speichern"); Serial.println ("Konfigurationssalva"); Serial.println (WiFi.softAPIP()); //imprime o IP tun AP}
Empfohlen:
Heimwerken -- Einen Spinnenroboter herstellen, der mit einem Smartphone mit Arduino Uno gesteuert werden kann – wikiHow

Heimwerken || Wie man einen Spider-Roboter herstellt, der mit einem Smartphone mit Arduino Uno gesteuert werden kann: Während man einen Spider-Roboter baut, kann man so viele Dinge über Robotik lernen. Wie die Herstellung von Robotern ist sowohl unterhaltsam als auch herausfordernd. In diesem Video zeigen wir Ihnen, wie Sie einen Spider-Roboter bauen, den wir mit unserem Smartphone (Androi
Bewegungsaktivierte Cosplay Wings mit Circuit Playground Express - Teil 1: 7 Schritte (mit Bildern)

Bewegungsaktivierte Cosplay-Flügel mit Circuit Playground Express - Teil 1: Dies ist Teil 1 eines zweiteiligen Projekts, in dem ich Ihnen meinen Prozess zur Herstellung eines Paars automatisierter Feenflügel zeige. Der erste Teil des Projekts ist der Mechanik der Flügel, und der zweite Teil macht es tragbar und fügt die Flügel hinzu
Raspberry Pi mit Node.js mit der Cloud verbinden – wikiHow

So verbinden Sie Raspberry Pi mit Node.js mit der Cloud: Dieses Tutorial ist nützlich für alle, die einen Raspberry Pi mit Node.js mit der Cloud, insbesondere mit der AskSensors IoT-Plattform, verbinden möchten. Sie haben keinen Raspberry Pi? Wenn Sie derzeit keinen Raspberry Pi besitzen, empfehle ich Ihnen, sich einen Raspberry Pi zuzulegen
DIY Circuit Activity Board mit Büroklammern - HERSTELLER - STEM: 3 Schritte (mit Bildern)

DIY Circuit Activity Board mit Büroklammern | HERSTELLER | STEM: Mit diesem Projekt können Sie den Weg des elektrischen Stroms ändern, um durch verschiedene Sensoren zu laufen. Mit diesem Design können Sie zwischen dem Aufleuchten einer blauen LED oder dem Aktivieren eines Summers wechseln. Sie haben auch die Wahl, einen lichtabhängigen Widerstand mit
Beginnen Sie mit Light Painting (kein Photoshop): 5 Schritte (mit Bildern)

Beginnend mit Light Painting (kein Photoshop): Ich habe vor kurzem eine neue Kamera gekauft und einige ihrer Funktionen untersucht, als ich im Internet auf Light Painting oder Langzeitbelichtung gestoßen bin. Die meisten von uns werden die Grundform des Lightpaintings mit einem Foto in einer Stadt mit einer Straße gesehen haben
