
Inhaltsverzeichnis:
2025 Autor: John Day | [email protected]. Zuletzt bearbeitet: 2025-01-23 12:52
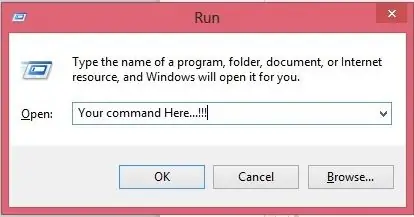
Hier zeige ich, wie Sie Ihren eigenen Ausführungsbefehl in Windows OS erstellen können. Tatsächlich ist diese Funktion in Windows großartig, die nützlich ist, um Ihr Anwendungsfenster sofort zu öffnen. Jetzt können Sie also auch Ihren Befehl zum Öffnen einer beliebigen Anwendung erstellen, indem Sie den Befehl in RUN eingeben. Lasst uns beginnen. Sie können auch unseren Blog für weitere instructables besuchen >> https://errorcoe401.blogspot.in Besuchen Sie unsere FB-Seite für weitere Beiträge >>
Schritt 1: Sortierung erstellen
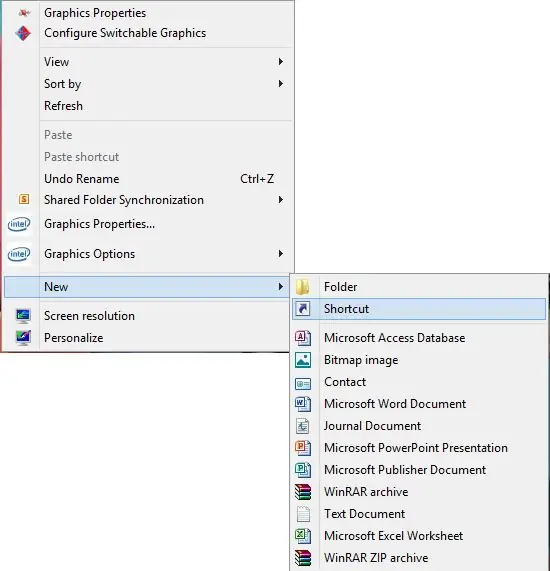
Hier müssen Sie eine Verknüpfung Ihrer Anwendung erstellen. Klicken Sie mit der rechten Maustaste auf den Desktop, klicken Sie auf Neu und dann auf Verknüpfung. Dann sehen Sie ein Fenster. Hier müssen Sie den vollständigen Pfad Ihrer Anwendungsdatei einfügen (es sollte eine.exe-Datei oder eine.lnk-Datei sein, ro kann eine andere Verknüpfung sein). Sie können diese Datei auch über die Schaltfläche Durchsuchen durchsuchen.
Schritt 2: Wählen Sie Ihre Anwendung
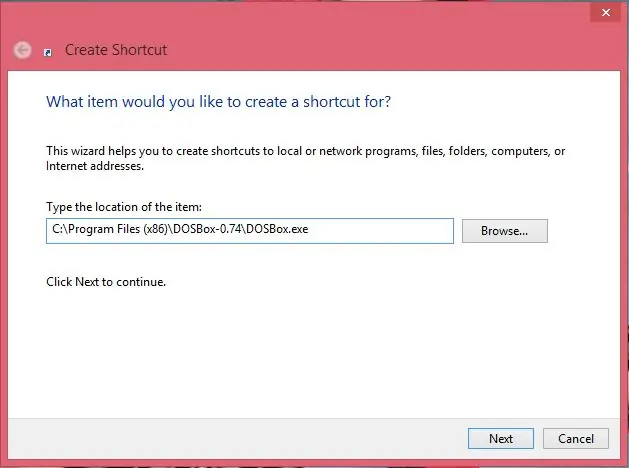
Hier erstelle ich eine Verknüpfung von DOSBox-0.74 Sie können Ihren Anwendungspfad einfügen, den Sie mit dem Befehl Ausführen ausführen möchten. Nachdem Sie den Pfad ausgewählt haben, klicken Sie auf die Schaltfläche Weiter,
Schritt 3: Ausführen-Befehl einstellen
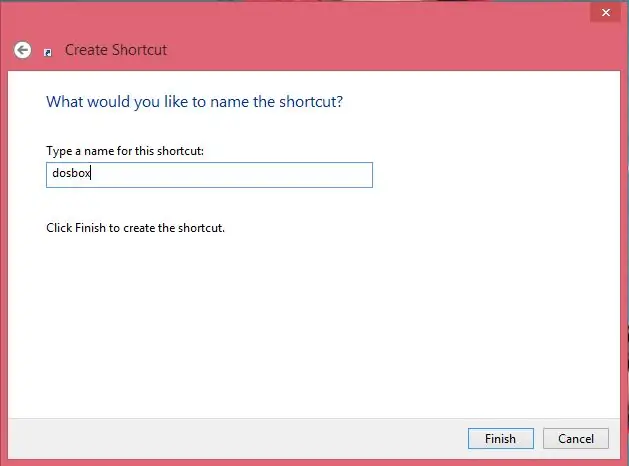
Dies ist jetzt wichtig, um den Ausführungsbefehl festzulegen. Hier müssen Sie den Befehlsnamen eingeben, den Sie festlegen möchten. Denken Sie daran, dass Sie Ihre Anwendung mit diesem Befehl während der Ausführung öffnen können. Hier stelle ich meinen Befehlsnamen mit "dosbox" ein, damit ich ihn mit diesem Befehlsnamen im Lauf öffnen kann. Nachdem Sie den Namen des Befehls eingegeben haben, klicken Sie auf Fertig stellen.
Schritt 4: Abschlussschritt
Schließlich haben Sie alles getan. Sie sehen eine Verknüpfung auf dem Desktop. Schneiden Sie sie aus und fügen Sie sie unter dem folgenden Pfad ein: C:\Windows Thats Done. Öffnen Sie nun tun und geben Sie Ihren Befehlsnamen ein. Sie können Ihre Anwendung durchsuchen. Danke fürs Lesen. Weitere instructable finden Sie unter dem folgenden Link, Blog: https://errorcode401.blogspot.in Wie uns auf Facebook:
Empfohlen:
So erstellen Sie eine 4G LTE Doppel-BiQuade-Antenne in einfachen Schritten: 3 Schritte

So erstellen Sie eine 4G LTE-Doppel-BiQuade-Antenne Einfache Schritte: Die meiste Zeit, in der ich konfrontiert war, habe ich keine gute Signalstärke für meine täglichen Arbeiten. So. Ich suche und probiere verschiedene Antennentypen aus, aber es funktioniert nicht. Nach verschwendeter Zeit habe ich eine Antenne gefunden, die ich hoffentlich herstellen und testen kann, weil sie vom Bauprinzip nicht
Spielen Sie Doom auf Ihrem iPod in 5 einfachen Schritten!: 5 Schritte

Spielen Sie Doom auf Ihrem iPod in 5 einfachen Schritten!: Eine Schritt-für-Schritt-Anleitung zum Dual-Booten von Rockbox auf Ihrem iPod, um Doom und Dutzende anderer Spiele zu spielen. Es ist wirklich einfach zu tun, aber viele Leute sind immer noch erstaunt, wenn sie sehen, wie ich Doom auf meinem iPod spiele, und werden mit der Anleitung verwirrt
Schnelle und einfache Möglichkeit, Ihren Sperrbildschirm in 6 einfachen Schritten zu ändern (Windows 8-10): 7 Schritte

Schnelle und einfache Möglichkeit, Ihren Sperrbildschirm in 6 einfachen Schritten zu ändern (Windows 8-10): Möchten Sie die Dinge auf Ihrem Laptop oder PC ändern? Möchten Sie eine Veränderung in Ihrer Atmosphäre? Befolgen Sie diese schnellen und einfachen Schritte, um den Sperrbildschirm Ihres Computers erfolgreich zu personalisieren
Erstellen Sie Ihren eigenen erweiterten Kontext; ein TfCD-Projekt: 7 Schritte (mit Bildern)

Erstellen Sie Ihren eigenen erweiterten Kontext; a TfCD-Projekt: Diese Anleitung erklärt, wie Sie Ihrer physischen Umgebung mit Ihrem Smartphone ein zusätzliches Erlebnis hinzufügen können. Sie können diese Erfahrung mit anderen teilen und sie sehen lassen, welche Elemente in der Welt verborgen sind, die nur zugänglich ist
So erhalten Sie Musik von fast jeder (Haha) Website (solange Sie sie hören können, können Sie sie bekommen Okay, wenn sie in Flash eingebettet ist, können Sie es möglicherweise nic

So erhalten Sie Musik von fast jeder (Haha) Website (solange Sie sie hören können, können Sie sie bekommen … Okay, wenn sie in Flash eingebettet ist, können Sie es möglicherweise nicht) BEARBEITET!!!!! Zusätzliche Informationen: Wenn Sie jemals auf eine Website gehen und ein Lied abspielen, das Sie mögen und es wollen, dann ist hier das anweisbare für Sie, nicht meine Schuld, wenn Sie etwas durcheinander bringen (nur so wird es passieren, wenn Sie ohne Grund anfangen, Dinge zu löschen) ) Ich konnte Musik für
