
Inhaltsverzeichnis:
- Autor John Day [email protected].
- Public 2024-01-30 07:20.
- Zuletzt bearbeitet 2025-01-23 12:52.



Erkennen Sie dies: Sie geben Text auf einem Computer ein und plötzlich, direkt nach dem Drücken der UMSCHALTTASTE, SIND ALLE FOLGENDEN TEXT IN GROSSBUCHSTABEN?
Dies liegt daran, dass Sie anscheinend unbeabsichtigt sowohl die 'Shift'-Taste als auch die 'Caps Lock' berührt haben. Es ist wirklich umständlich, da das erneute Eintippen des Textes oft die schnellste Lösung ist (siehe auch den Abschnitt 'Weitere Hinweise' weiter unten). Dies kann selbst dann passieren, wenn Sie eine erfahrene Schreibkraft sind.
Oder vielleicht erkennen Sie ein anderes 'Feature', falls Sie häufig Tabellenkalkulationen verwenden: Sie drücken die Funktionstaste 'F2' (um in den Tabellenkalkulations-Zelleditor zu gelangen) und berühren gleichzeitig unbeabsichtigt die Taste 'F1', die unerbittlich einen Hilfebildschirm startet. Sie können nichts dagegen tun, Sie müssen warten, bis der Hilfebildschirm vollständig gestartet ist, da das Schließen erst nach wenigen Sekunden möglich ist. Vielleicht zählt hier nicht die verlorene produktive Zeit, aber der Ärger, Ihre Maschine nicht kontrollieren zu können, könnte Ihnen den Tag verderben.
Kennen Sie diese nervigen Bildschirmarbeiter-Ereignisse? Wenn ja, dann lesen Sie weiter, denn der Profi-Tipp im Taschenformat in diesem Instuctable kann dieser Irritation ein für alle Mal ein Ende setzen…
Hinweis an die frühen Leser dieses Instructable: Dieses Instructable wurde am 16. April 2018 veröffentlicht und die Videos müssen noch hochgeladen werden! Rufen Sie später zurück, um sie zu sehen.
Schritt 1: Lösung 1: Verwandeln Sie eine Büroklammer in eine Schlüsselfeder




Okay, nehmen Sie an, Sie sind im Büro und haben nur eine Büroklammer zur Hand. Es ist genug! Mit der Büroklammer kann eine Feder hergestellt werden, die unter den/die betreffenden Schlüssel(n) gelegt werden kann. Dieser Hack eignet sich für jede Tastaturtaste, die Sie vorzugsweise nicht berühren würden: die F1-Taste, Feststelltaste, Scroll-Lock, alles nach Ihren Wünschen.
- Entfernen Sie zuerst den/die Schlüssel und schätzen Sie den erforderlichen Durchmesser der Feder ab. Die Bilder zeigen eine Situation, in der eine runde Federform verwendet werden kann, aber in vielen Fällen werden Sie feststellen, dass die Feder besser quadratisch ist. Es ist auch möglich, dass unter dem Schlüssel nicht genügend Platz zur Verfügung steht. Springen Sie in diesem Fall zu Lösung 2 unten.
- Zweitens: Falte die Büroklammer aus und wickle sie um einen Bleistift oder Kugelschreiber, um eine Feder zu machen. Sie können die Schlüsselrückseite auch als Federform verwenden.
- Drittens: Platzieren Sie die auf Büroklammern basierende Feder über der Schlüsselführung und legen Sie den Schlüssel wieder an seinen Platz.
- Abschließend: Testen Sie, ob sich der Tastenwiderstand wie erwartet erhöht hat und ob Sie mit etwas Kraft die Taste noch drücken können.
Dieser Büroklammer-Ansatz ist perfekt reversibel. Ehrlich gesagt liefert der Büroklammer-Ansatz die besten Ergebnisse, erhöht den Tastenwiderstand erheblich und hat wahrscheinlich keine Auswirkungen auf die umgebenden Tasten.
Der im nächsten Schritt dokumentierte Ansatz funktioniert ebenfalls gut, der resultierende Tastenwiderstand ist jedoch etwas geringer.
Schritt 2: Lösung 2: Verwenden Sie einen Scheuersauger als Tastatur



Wenn Sie anstelle einer Büroklammer nur einen Scheuersauger haben, wird in diesem Schritt erläutert, wie Sie damit den Tastenwiderstand erhöhen können. Es ist etwas mehr Arbeit und Sie benötigen eine kleine Schere, um den Platz für die Schlüsselführung herauszuschneiden. Darüber hinaus hängt der resultierende Tastenwiderstand von der Dicke des Pads ab und kann weniger stark sein als der im vorherigen Schritt dokumentierte Ansatz mit Büroklammern.
- Entfernen Sie zuerst den/die Schlüssel und schätzen Sie die erforderliche Größe des Scheuerschwamms ab.
- Zweitens: Verwenden Sie die Schere, um das kratzerbasierte Pad passend zum Schlüsseldesign zu formen und eine Öffnung für die Schlüsselführung auszuschneiden. Sie können sich für eine schräge Seite zum benachbarten Schlüssel entscheiden (im Bild befindet sich der Schlüssel A neben dem Feststellknopf, dieser Schlüssel sollte vom Scheuermittel nicht beeinflusst werden).
- Drittens: Legen Sie das Scheuerpad über die Schlüsselführung und legen Sie den Schlüssel wieder an seinen Platz.
- Abschließend: Testen Sie, ob sich der Tastenwiderstand wie erwartet erhöht hat und ob Sie die Taste noch drücken können. Stellen Sie außerdem sicher, dass das Pad nicht auf andere Tasten einwirkt.
Wie der Büroklammer-Ansatz ist dieser auf Scheuermitteln basierende Ansatz reversibel. Je nach Dicke des Pads kann der resultierende Tastenwiderstand jedoch relativ gering ausfallen.
Im nächsten Schritt wird beschrieben, wie Sie Tasten vorsichtig von der Tastatur entfernen.
Schritt 3: Entfernen Sie die Schlüssel vorsichtig



Wie auf den Bildern und Videos zu sehen ist, lassen sich die Tasten der Tastatur leicht mit einem Besteckmesser (oder etwas anderem, was flach und starr ist) herausschlagen. Allerdings halten minderwertige (d.h. billige) Tastaturen die Bedienung möglicherweise nicht aus, seien Sie in diesem Fall besonders vorsichtig, damit die unterseitigen Rasten der Taste nicht abbrechen. Führen Sie den Schlüssel vorsichtig, um ein Verkanten zu vermeiden.
Ein vorsichtigerer Ansatz besteht darin, den Schlüssel vertikal herauszuziehen. Um dies zu tun, können Sie zwei Büroklammern in einen Schlüsselheber verwandeln und Schlüssel mit dem Bleistift als Griff entfernen, wie in den Abbildungen oben gezeigt. Ein Stück Schnur funktioniert auch, um Schlüssel anzuheben.
Der nächste Schritt enthält einige Informationen zu Laptoptastaturen.
Schritt 4: Laptop


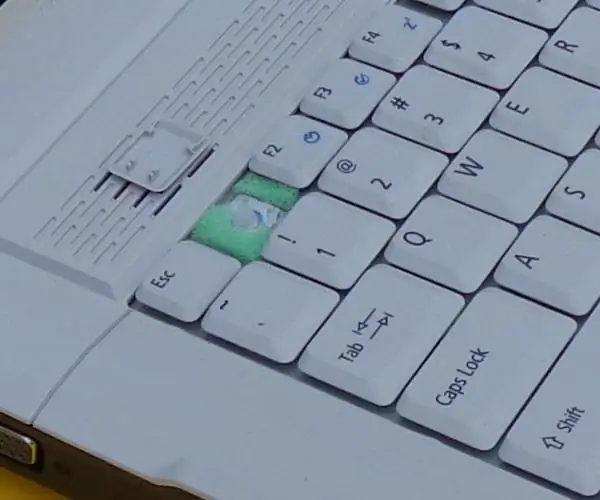
Bei einem Laptop sind die Tastaturtasten meist anders montiert als bei einer herkömmlichen Tastatur: Sie werden auf eine Führung geklickt. Das Anheben der Schlüssel erfolgt auf die gleiche Weise wie oben beschrieben: einfach die Schlüssel herausziehen. In vielen Fällen können Sie auch nur mit den Fingernägeln Erfolg haben. Achten Sie jedoch darauf, die Tasten sorgfältig zu adressieren. Für eine Büroklammer ist in einem Laptop nicht genügend Platz vorhanden, daher lieber für den Scourer-Ansatz entscheiden.
Schritt 5: Andere Hinweise
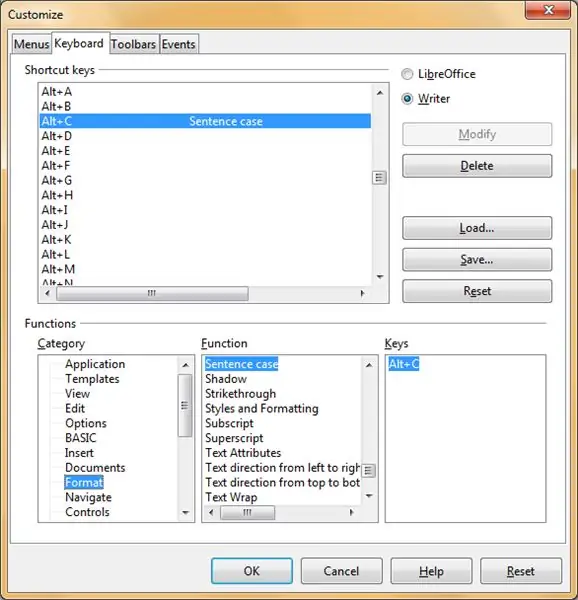
Die obigen Vorschläge sind Hardware-Maßnahmen; In diesem Schritt werden einige Hinweise zu Softwaremaßnahmen gegeben.
Abhängig vom Betriebssystem und der verwendeten Software können Tasten möglicherweise durch Anpassen der Softwareeinstellungen deaktiviert werden. Es kann sich jedoch herausstellen, dass die F1- und Caps-Lock-Funktionalität vom Betriebssystem beansprucht wird und diese Tasten überhaupt nicht umprogrammiert werden können. Unter dem Open-Source-Betriebssystem Linux gibt es mehrere Ansätze zur Deaktivierung von Tastaturtasten, die hier jedoch nicht weiter untersucht wurden.
Falls Sie viele unerwünschte Großbuchstaben eingegeben haben, können Sie in einigen Programmen eine Softwarefunktion definieren, die die Groß-/Kleinschreibung Ihres Textes ändert. Ein Beispiel: Wählen Sie in LibreOffice Extras > Anpassen > Tastatur und suchen Sie unter Kategorie 'Format' die Funktion 'Satzfall'. Im obigen Screenshot wurde diese Funktion zum Umwandeln Ihres Großbuchstabensatzes in Kleinbuchstaben (nur das erste Zeichen bleibt ein Großbuchstabe) der Tastenkombination 'ALT+C' zugewiesen. Beachten Sie, dass dies vollständig benutzerdefiniert ist. Sie können auch eine andere Tastenkombination auswählen.
Noch ein Hinweis: Was auch gegen zu viele Großbuchstaben nach versehentlichem Drücken von Caps Lock hilft, ist, auf den Bildschirm statt auf die Tastatur zu schauen, um die ungewollte Einstellung so schnell wie möglich zu entdecken…
Wenn die Ansätze in diesem Instructable nicht für Sie funktionieren, gibt es drei weitere Alternativen: Sie könnten entweder die unerwünschten Tasten vollständig entfernen, Kaugummi verwenden, um die Tasten zu blockieren, oder als letztes Mittel die umständlichen Tasten auf die Tastatur kleben (Hinweis: irreversibel!).
Das Thema dieses Instructable wurde in den obigen Schritten vollständig behandelt. Dieses Instructable hat jedoch drei weitere Schritte: Der nächste Schritt gibt einige Prinzipien an, die für die Herstellung dieses Keyboard Hacks angewendet wurden. Dann sind einige Worte einem anderen Openproducts-Projekt gewidmet, einer Uhr für Kinder. Der letzte Schritt schlägt vor, wie auf dieses Instructable verwiesen wird.
Schritt 6: Tastatur-Hack: Hinter den Kulissen
Empfohlen:
Osu! Tastatur: 8 Schritte (mit Bildern)

Osu! Keyboard: Ich habe vor kurzem angefangen, ein Rhythmusspiel namens osu zu spielen! und nachdem ich ein Video einer kommerziellen Mini-Tastatur gesehen hatte, dachte ich, es wäre ein lustiges Projekt, selbst eine zu entwerfen. Nicht lange danach entschied ich, dass es eine gute Idee wäre, es auf instructables als
TASTATUR: 8 Schritte

TASTATUR: Heute ist das, was ich bespreche, kein Sensor. Es ist eine übliche Sache, mit der Sie alle vertraut sind. Es handelt sich um eine Tastatur, nicht um die der alten Telefonrasur enthalten
Exportieren einer SVG-Datei in Fusion 360: 5 Schritte (mit Bildern)

Exportieren einer SVG-Datei in Fusion 360: Ein Freund hat kürzlich einen neuen Laserschneider gekauft und mich gefragt, wie man mit Fusion 360 SVG-Dateien exportiert. Ich schlug vor, stattdessen einfach DXF-Dateien zu exportieren, aber es stellte sich heraus, dass die von ihm gekaufte Lasermarke nur SVG-Dateien akzeptiert. Das war das gleiche Problem wie ich
Raspberry Pi ohne Monitor und Tastatur einrichten – wikiHow

So richten Sie Raspberry Pi ohne Monitor und Tastatur ein: Raspberry Pi ist ein kleiner Einplatinencomputer, auf dem das Linux-basierte Betriebssystem Raspbian ausgeführt wird. Diese Anleitung zeigt Ihnen, wie Sie Raspberry Pi (jedes Modell) ohne Monitor und Tastatur einrichten. Ich werde meinen Raspberry Pi 3 B+ mit Raspbi verwenden
So reinigen Sie eine Tastatur – wikiHow
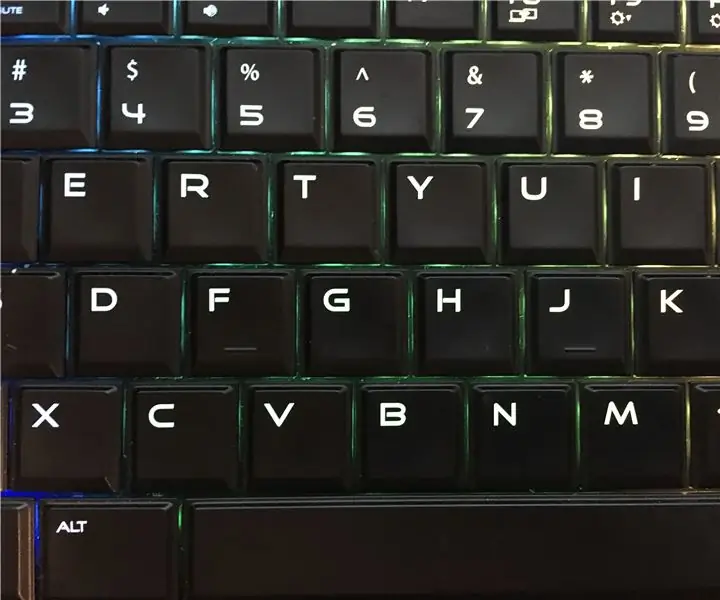
So reinigen Sie eine Tastatur: Jeder weiß, wie unangenehm es ist, wenn ein Krümel in seine Tastatur fällt, und viele Leute haben keine Ahnung, wie man dieses Problem beheben kann. Die Leute benutzen Tastaturen zu Hause, in der Schule, bei der Arbeit usw. Aufgrund der Häufigkeit, mit der wir Computer verwenden, ist dies nur nat
