
Inhaltsverzeichnis:
- Autor John Day [email protected].
- Public 2024-01-30 07:20.
- Zuletzt bearbeitet 2025-01-23 12:52.
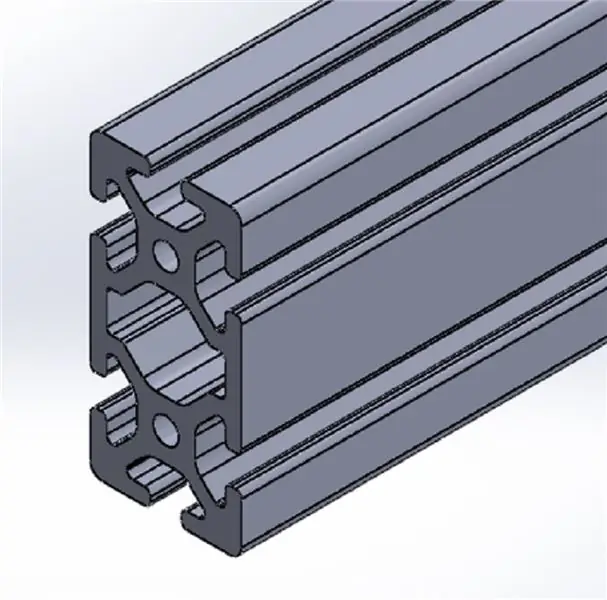
Dieses Tutorial wurde erstellt, um Benutzer von Windows SolidWorks über die Verwendung benutzerdefinierter Profile im Schweißkonstruktions-Add-In zu informieren. Das Schweißkonstruktions-Add-In ist eine robuste Erweiterung von SolidWorks, die zum Erstellen komplexer Strukturen, Rahmen und Binder verwendet werden kann, indem zwei Elemente kombiniert werden: (1) das 2D-Profil und (2) ein 2D- oder 3D-Skizzenpfad. Dieses Add-In kann auch verwendet werden, um die Prozessmodellierung und Detaillierung von Teilen, die zusammengeschweißt werden sollen, zu rationalisieren. Dieses Tutorial konzentriert sich jedoch nur darauf, genügend Informationen zum Importieren von benutzerdefinierten Profilen und zum einfachen Lokalisieren auf Skizzenpfaden bereitzustellen.
**Vollständige Offenlegung: Ich habe keine Vergütung für die Werbung für ein Unternehmen erhalten, das in diesem Tutorial vorgestellt wird**
Schritt 1: Verfügbare Skizzen erstellen oder herunterladen
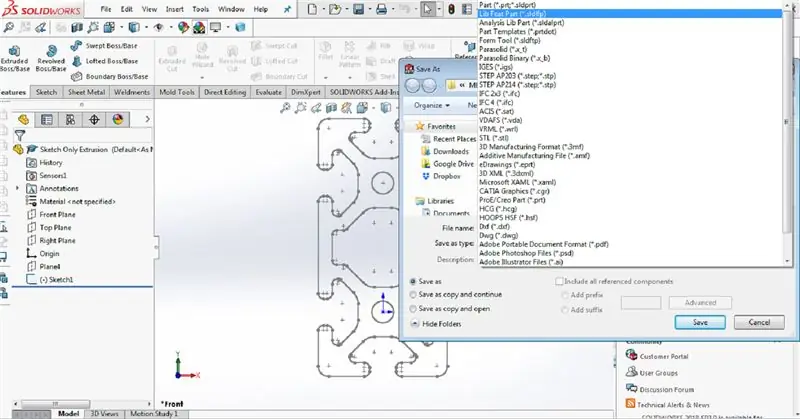
Sie können entweder selbst eine 2D-Skizze in einer Solidworks-Teiledatei erstellen oder ein Teil aus einem Online-Repository herunterladen (z. B. GrabCAD, Thingiverse). Eine andere Möglichkeit besteht darin, die Website von Anbietern von Industrieextrusionen/Rohrleitungen zu durchsuchen und CAD-Daten von ihren Produkten herunterzuladen. Unabhängig davon, wie die Dateien erstellt werden, muss die Bauteildatei auf eine einzelne Skizze reduziert werden (siehe beispielsweise Abbildung) und dann als Bibliothekselementdatei (.sldlfp) gespeichert werden.
Schritt 2: Dateistruktur
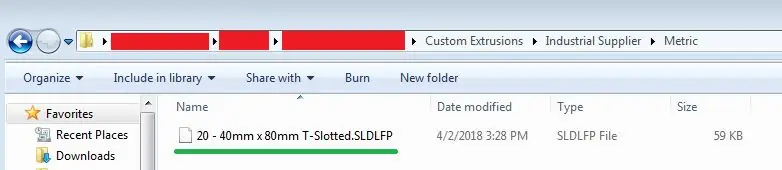
Damit SolidWorks das gerade erstellte Profil erkennt, müssen Sie der spezifischen Dateistruktur folgen. Erstellen Sie einen Ordner mit dem Namen "Benutzerdefinierte Extrusionen". Erstellen Sie in diesem Ordner einen Ordner mit dem Namen "Industrial Supplier". Erstellen Sie in diesem Ordner einen Ordner mit dem Namen "Englisch" oder "Metrisch", je nachdem, in welchen Einheiten Sie die Skizze haben. Verschieben oder speichern Sie nun das Bibliothekselement in den Ordner Englisch oder Metrisch.
Hinweis: In diesem Beispiel habe ich mich dafür entschieden, das 40 mm x 80 mm T-Schlitzprofil von der 80/20-Website herunterzuladen.
Schritt 3: Erstellen eines Pfads für das Schweißkonstruktions-Add-In
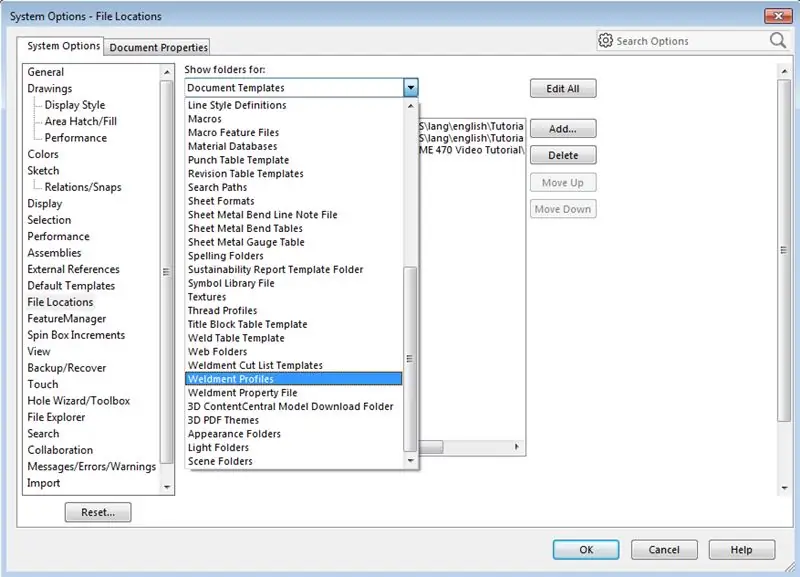
Wählen Sie Systemoptionen in SolidWorks (gekennzeichnet durch das runde Zahnradsymbol oben). Gehen Sie zu Systemoptionen > Dateispeicherorte. Wählen Sie im Dropdown-Menü Schweißprofile aus. Wählen Sie dann Hinzufügen und navigieren Sie zum zuvor erstellten Ordner "Benutzerdefinierte Extrusionen" und wählen Sie diesen Ordner aus. Sie haben diesen Pfad hinzugefügt, damit er vom Weldment Add-In erkannt wird. Klicken Sie auf OK und erteilen Sie SolidWorks die Berechtigung, den Pfad zu erstellen, wenn Sie dazu aufgefordert werden.
Hinweis: Es ist wichtig zu wissen, dass die Namen der Dateien willkürlich sind, aber die im vorherigen Schritt besprochene Namenskonvention ermöglicht Ihnen ein besseres Verständnis. Zum Beispiel entspricht der erste Ordner "Standard", und der zweite Ordner entspricht "Typ", und der dritte Ordner entspricht "Größe".
Schritt 4: Anwenden der Schweißung auf den Pfad
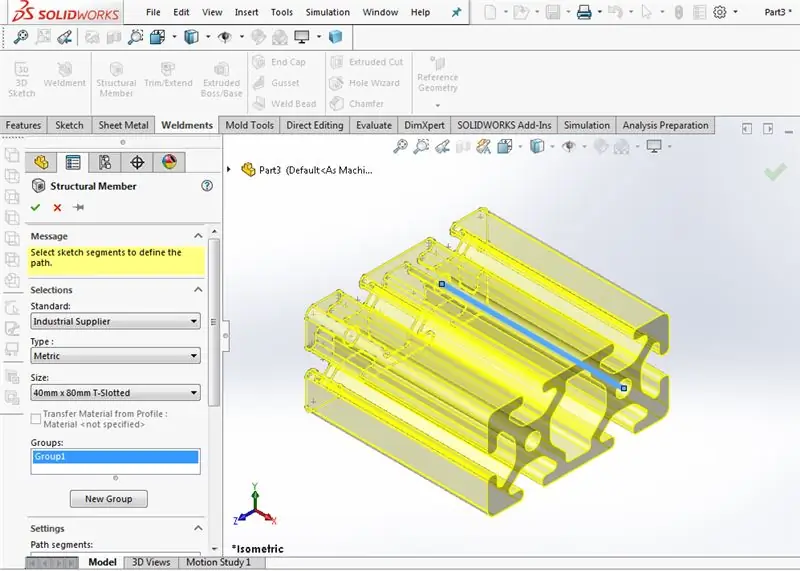
Erstellen Sie nun eine 2D- oder 3D-Skizze in einer komplett neuen Bauteildatei und aktivieren Sie die Multifunktionsleiste Weldment Add-In. WICHTIG: STELLEN SIE SICHER, DASS SIE AUF DIE SCHWEISSTASTE KLICKEN, BEVOR SIE SCHWEISSFUNKTIONEN AUSFÜHREN. Das Schweißkonstruktions-Feature aus der Schweißkonstruktions-Multifunktionsleiste wurde hinzugefügt, um die Berechnung der Stäbe zu ermöglichen. Entlang der Skizzenlinien.
Wählen Sie als Nächstes oben "Strukturelemente" und wählen Sie die Linie oder Linien aus, auf die Sie das benutzerdefinierte Profil anwenden möchten. Wählen Sie dann Industrielieferant für Standard, Metrisch für Typ und 40 mm x 80 mm T-Schlitz für Größe.
Schritt 5: Tipps zum Auffinden des Profils
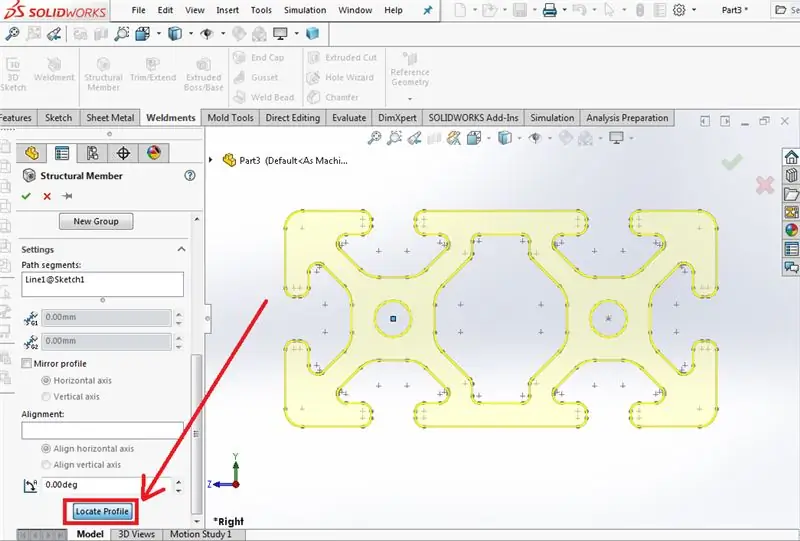
Schließlich können Sie ändern, wie das Tragwerk entlang der Linie berechnet wird, indem Sie die Schaltfläche Profil suchen links neben der Eingabeaufforderung des Tragwerksmenüs verwenden. Denken Sie daran, dass beim Lokalisieren des Profils der Punkt geändert wird, an dem das Profil auf der Linie zentriert ist. Dies kann die Art und Weise ändern, wie Teile ineinandergreifen und die Innen-/Außenabmessungen von Teilen ändern. Das Bild für diese Folie zeigt die Schaltfläche, da sie schwer zu finden sein kann.
Das Weldments Add-In ist wirklich robust und leistungsstark, aber nicht ganz intuitiv. Wenn Sie mehr erfahren möchten, wurden weitere Tutorials und Videos erstellt, die sich mit den Funktionen von Weldments befassen. Dieses Tutorial konzentriert sich nur auf das Laden benutzerdefinierter Profile.
Schritt 6: Video-Upload

Ich hoffe, dieses Tutorial war hilfreich. Sollte etwas in schriftlicher Form unklar sein, habe ich ein Video auf YouTube hochgeladen und hier eingebettet.
Empfohlen:
So nehmen Sie Ihren benutzerdefinierten Klingelton auf und laden ihn herunter – wikiHow

So nehmen Sie Ihren benutzerdefinierten Klingelton auf und laden ihn herunter: Also? Sie möchten Ihren eigenen benutzerdefinierten Klingelton erhalten, oder? Nun, Sie sind auf die richtige Instructables-Seite gekommen. Bevor wir beginnen, muss ich Sie daran erinnern, dass dies für IOS-Geräte (Apple-Geräte wie ein Ipad, Ipod, Iphone usw.) und Mac-Computer (funktioniert auf jedem Mac, sogar
MyPhotometrics - Gandalf: Leistungsmessgerät Zur Messung Von Lasern Im Sichtbaren Bereich Auf Basis Von "Sauron": 8 Schritte

MyPhotometrics - Gandalf: Leistungsmessgerät Zur Messung Von Lasern Im Sichtbaren Bereich Auf Basis Von "Sauron": Dieses Werk ist lizenziert unter einer Creative Commons Namensnennung - Weitergabe unter gleichen Bedingungen 4.0 International Lizenz. Eine für Menschen lesbare Zusammenfassung dieser Lizenz findet sich hier.Was ist Gandalf?Gandalf ist eine Stand-A
Einen benutzerdefinierten Joy Con-Griff herstellen – wikiHow

Wie man einen benutzerdefinierten Joy Con Grip macht: Hallo, willkommen zu meinem ersten Instructable! Fühlen Sie sich frei, Ratschläge oder konstruktive Kritik in den Kommentaren hinzuzufügen, alles ist willkommen. Sie sind also hierher gekommen, um zu lernen, wie Sie einen benutzerdefinierten Joy Con Grip herstellen. Hier werde ich detailliert beschreiben, wie Sie jeden Schritt einzeln ausführen
Verwenden von Google Docs: 11 Schritte

Verwenden von Google Docs: Dies ist der Bildschirm, der angezeigt wird, wenn Sie Google Docs gefunden haben. Um zu diesem Bildschirm zu gelangen, geben Sie einfach Google Docs in die Google-Suchleiste ein und klicken Sie dann auf das erste Ergebnis. Danach klickst du auf die Schaltfläche in der Mitte des Bildschirms
So erstellen Sie einen benutzerdefinierten PC (AKTUALISIERT !!): 7 Schritte

So bauen Sie einen benutzerdefinierten PC (AKTUALISIERT!!): In Ordnung, also wieder MrNintendo. Ich habe so ziemlich alle meine Moddings (außer Case-Mods und so) fallen gelassen und bin auf Computerdesign/Upgrade/Reparatur umgestiegen. Ich habe ein paar Instructables zum Bau eines Computers gesehen, aber sie erklären nicht wirklich
