
Inhaltsverzeichnis:
- Schritt 1: Sammeln Sie Materialien für das Hardwaregerät
- Schritt 2: Installieren des Drehgebers
- Schritt 3: Herausfinden des 7-Segment-Bildschirms
- Schritt 4: Verdrahtung einer LED
- Schritt 5: Zeit für die Bewerbung
- Schritt 6: HTML-Dateien
- Schritt 7: Ausführen der Anwendung
- Schritt 8: Das Spiel spielen
- Autor John Day [email protected].
- Public 2024-01-30 07:20.
- Zuletzt bearbeitet 2025-01-23 12:52.
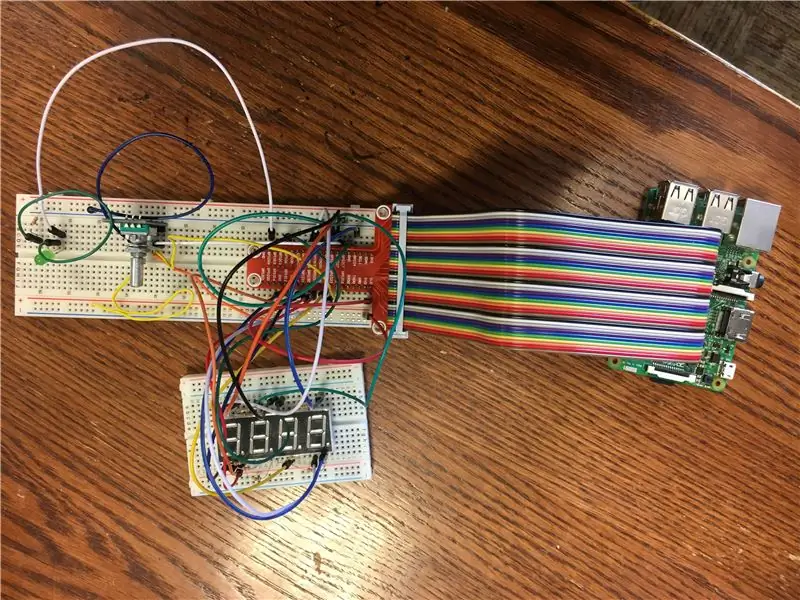
IoT oder das Internet der Dinge ist ein wachsendes Feld in der Informatik. Die folgenden Anweisungen ermöglichen es einem, einen Geräteteil des IoT zu erstellen. Das Gerät selbst kann verwendet werden, um ein Code-Breaker-Spiel zu spielen. Ein Spieler kann einen Code über ein Browserfenster festlegen, dem zweiten Spieler Hinweise geben und dann den zweiten Spieler versuchen lassen, den Code mithilfe des Hardwaregeräts einzugeben. Wenn der zweite Spieler richtig liegt, blinkt ein Licht. Wenn nicht, kann das Spiel erneut gespielt werden. Dieses einfache Gerät macht nicht nur Spaß, sondern lehrt auch grundlegendes Hardware- und Anwendungsdesign mit einem Raspberry Pi und einer Python-Kolben-Software.
Schritt 1: Sammeln Sie Materialien für das Hardwaregerät
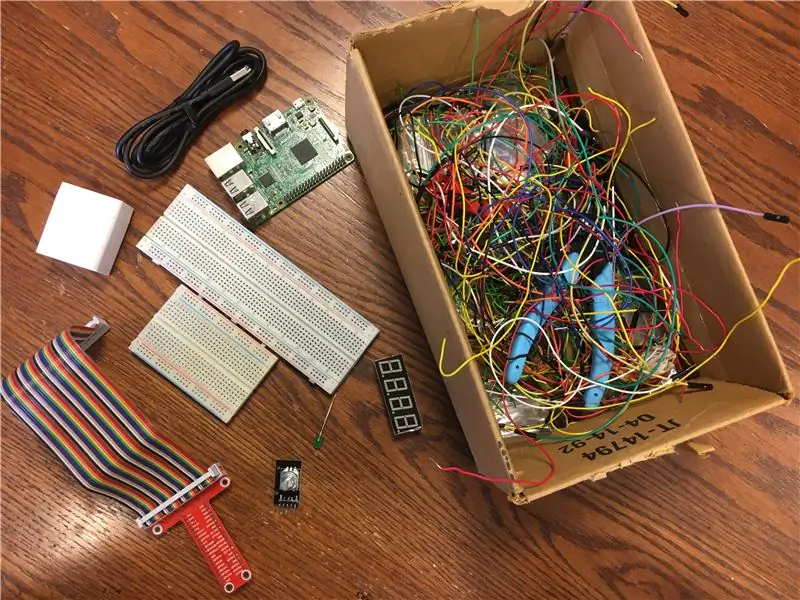
Zuerst muss der Builder die benötigten Materialien für den Hardware-Teil des Spiels sammeln. Die Materialien sind unten aufgeführt.
- 1 Himbeer-Pi
- SD-Karte für den Raspberry Pi
- 1 Regenbogendrahtband
- 1 Raspberry Pi-zu-Bread-Board-Anschluss
- 1 großes Steckbrett
- 1 kleines Steckbrett
- 1 Drehgeber
- 1 LED
- 1 7-Segment-LED-Bildschirm
- 9 330-Ohm-Widerstände
- Verschiedene einfache Drähte
Schritt 2: Installieren des Drehgebers


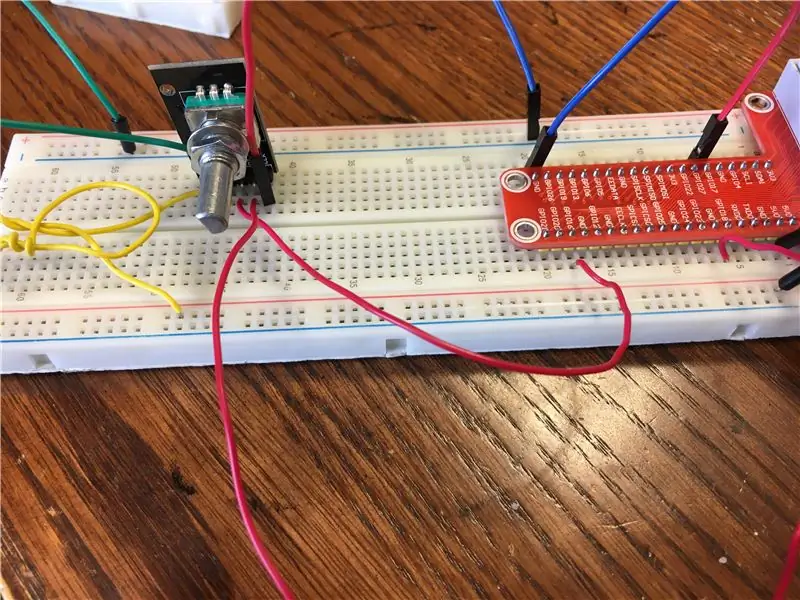
Um mit der Installation eines Rotary Encoders zu beginnen, beschaffen wir zunächst ein großes Steckbrett, einen Raspberry Pi, einen Rainbow-Wire-Anschluss, den Pi-Anschluss, den Rotary Encoder und verschiedene Drähte. Wir brauchen hier KEINEN Widerstand, da der Rotary Encoder bereits einen Widerstand eingebaut hat. Wir beginnen damit, das Regenbogenband an den Raspberry Pi und an den Steckbrettanschluss anzuschließen. Wir verbinden dann den Stecker mit dem Steckbrett. Seien Sie beim Platzieren und Entfernen des Regenbogenbandes vorsichtig, da es die Stifte auf dem Raspberry Pi verbiegen kann.
Jetzt müssen wir die Strom- und Masseleitungen des Steckbretts mit den Strom- und Massestiften des Steckers verbinden. Wie das geht, zeigt das zweite Foto oben.
Platzieren Sie den Drehgeber auf dem Steckbrett. Stellen Sie sicher, dass sich die Pins des Rotary Encoders alle in verschiedenen Reihen der Platine befinden. Der Encoder hat insgesamt fünf Pins. Verbinden Sie zuerst den Pin mit der Bezeichnung GND oder Masse mit der Masseleitung auf dem Steckbrett. Dies ist die Spalte von Leerzeichen, die mit der blauen Linie markiert ist. Als nächstes müssen wir den Encoder an die Stromversorgung anschließen. Verbinden Sie den mit + gekennzeichneten Pin mit der Stromversorgung. Der dritte Pin am Rotary Encoder ist mit SW beschriftet. Dieser Pin liest, ob der Kopf des Encoders nach unten gedrückt wurde. Wir verbinden diesen Pin mit dem Pin mit der Bezeichnung GPIO16 am Stecker. Die letzten beiden Pins des Encoder-Registers lesen, wo der Drehknopf des Encoders gerade eingestellt ist. Verbinden Sie den Pin mit der Bezeichnung DT mit dem Pin-Label GPIO18 am Stecker und den Pin mit der Bezeichnung CLK mit GPIO17 am Stecker.
Nun wird der Rotary Encoder mit dem Raspberry Pi verbunden.
Schritt 3: Herausfinden des 7-Segment-Bildschirms
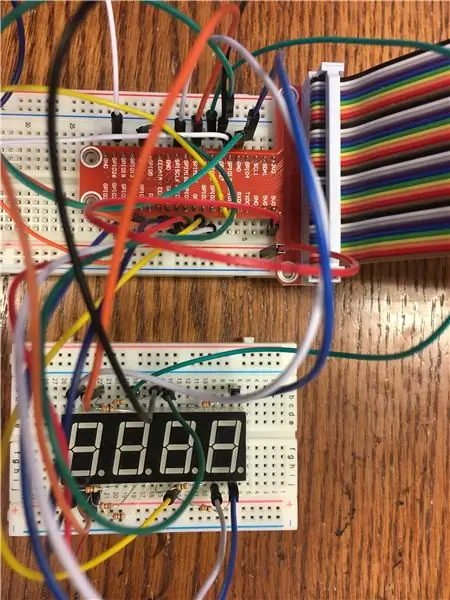
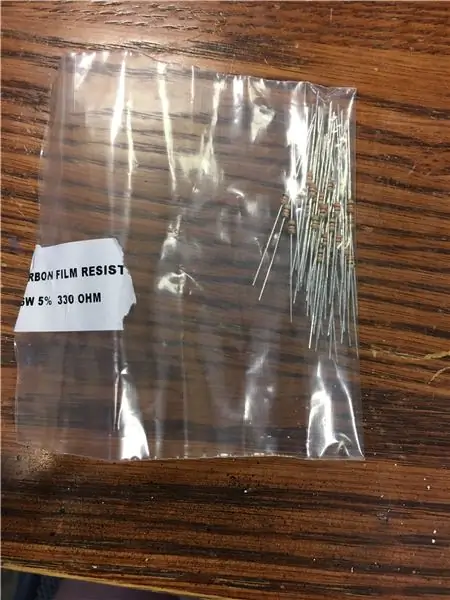

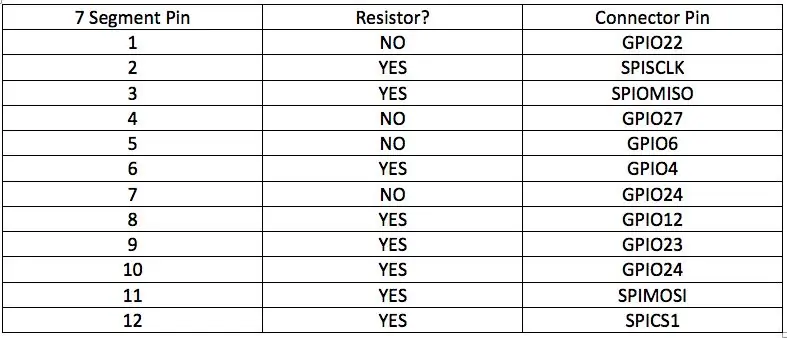
Sobald der Drehgeber eingerichtet ist, können wir an der Verdrahtung des 7-Segment-LED-Bildschirms arbeiten. Zuerst müssen wir ein zusätzliches kleines Steckbrett sowie das 7-Segment selbst, acht 330-Ohm-Widerstände und verschiedene Drähte beschaffen.
Es ist sehr wichtig, dass das 7-Segment richtig verdrahtet ist, da es KEINE Widerstände eingebaut hat, wie dies beim Drehgeber der Fall ist. Das sieben Segment hat insgesamt zwölf Pins. Die Pins eins bis sechs befinden sich in der obersten Reihe der 7 von links nach rechts verlaufenden Segmente. Die Pins sieben bis zwölf befinden sich in der unteren Reihe und verlaufen von rechts nach links. Die untere Reihe ist die Seite des 7-Segments, die mit einem kleinen Punkt hinter jeder der Zahlen auf dem 7-Segment markiert ist.
Wir legen das 7-Segment auf das kleine Steckbrett und verdrahten jeden der Stifte wie in der obigen Tabelle gezeigt. Wenn ein Widerstand benötigt wird, platzieren Sie den Widerstand zwischen dem 7-Segment-Pin und dem Steckerstift. Stellen Sie außerdem sicher, dass sich keine der Widerstände während der Verwendung des Geräts berühren. Dies kann den Stromfluss durcheinander bringen.
Schritt 4: Verdrahtung einer LED
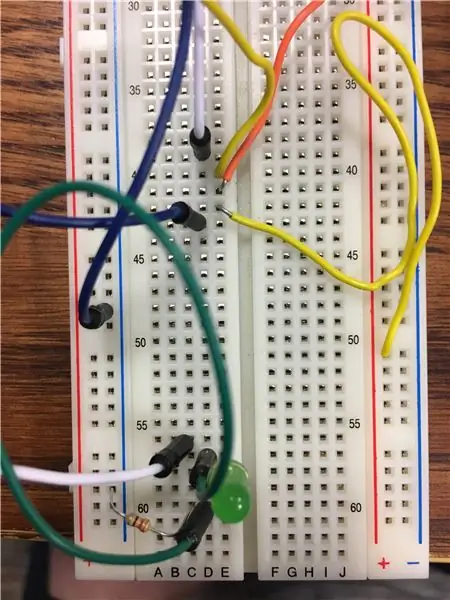
Da wir jetzt den Rest der Hardware eingerichtet haben, können wir mit der Installation der LED abschließen. Diese LED zeigt uns an, wenn der von uns eingegebene Code korrekt ist. Dazu benötigen wir eine LED, einen 330 Ohm Widerstand und mehrere Drähte.
An der LED sind zwei Pins befestigt. Eine Seite ist etwas länger als die andere. Zuerst müssen wir die längere der beiden Seiten an die Stromversorgung anschließen. Dazu verbinden wir die längere Seite über ein Kabel mit dem Pin GPIO26 am Stecker. Auf diese Weise können wir die LED später ein- und ausschalten. Dann können wir die kürzere der beiden Seiten mit Masse verbinden. Dies müssen wir jedoch über einen Widerstand tun, damit wir die LED nicht durchbrennen.
Sobald wir dies getan haben, sind wir mit der LED und der Hardware insgesamt fertig.
Schritt 5: Zeit für die Bewerbung
Um die Anwendung für dieses Gerät zu erstellen, benötigen Sie Zugriff auf Python Flask. Flask ist eine benutzerfreundliche Webentwicklungssoftware, mit der einfache browserbasierte Anwendungen erstellt werden können.
Um zunächst Flask herunterzuladen und mehr über Flask zu erfahren, folgen Sie dem bereitgestellten Link: FLASK INFORMATION
Um die für dieses Gerät spezifische Anwendung zu erstellen. Beginnen Sie damit, einen Ordner auf Ihrem Raspberry Pi zu erstellen. Dieser Ordner sollte "iotapp" heißen. Laden Sie die Datei "iotapp.py" herunter und ziehen Sie sie in diesen Ordner. Erstellen Sie in diesem Ordner außerdem einen zweiten Ordner namens "appFolder". Laden Sie in "appFolder" die bereitgestellten Dateien "_init_.py", "forms.py", "RE.py" und "routes.py" herunter. Erstellen Sie dann einen weiteren Ordner namens "templates". Dieser neue Ordner sollte sich auch in "appFolder" befinden.
Schritt 6: HTML-Dateien
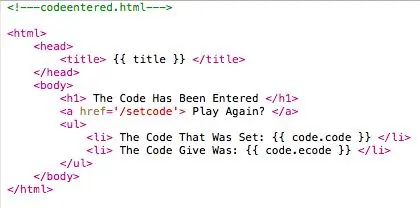
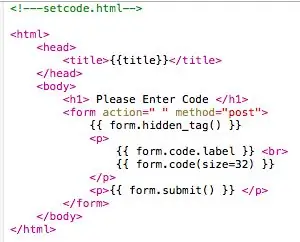
Nachdem wir nun den Ordner "templates" erstellt haben, können wir die HTML-Dateien erstellen, die die Seiten für unsere Anwendung formatieren. Erstellen Sie zwei HTML-Dateien: codeentered.html und setcode.html. Der Code für diese Dateien ist in den Bildern oben gezeigt.
Schritt 7: Ausführen der Anwendung
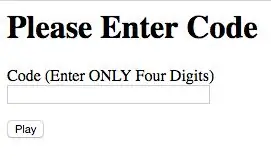
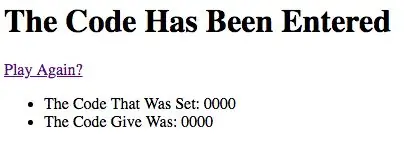
Um die Anwendung auszuführen, öffnen Sie zunächst das Terminalfenster. Dann SSH in Ihren Raspberry Pi. Navigieren Sie zum Ordner "iotapp" und geben Sie in der Befehlszeile die folgenden Befehle ein:
$ export FLASK_APP=iotapp.py
$ python -m Kolbenlauf --host 0.0.0.0
Wenn die Anwendung korrekt ausgeführt wird, sollte die Befehlszeile im Terminal lauten:
* Servierflaschen-App "iotapp"
* Läuft auf https://0.0.0.0:5000/ (Drücken Sie STRG+C zum Beenden)
Um zur Anwendung zu gelangen, sollten Sie die Anwendungsseite besuchen, indem Sie die IP-Adresse Ihres Raspberry Pi gefolgt von ":5000/setcode" eingeben. Zum Beispiel:
Jetzt ist das Gerät vollständig betriebsbereit. Das Codespiel kann gespielt werden.
Um das Gerät zu stoppen, drücken Sie im Terminalfenster STRG+C und fahren Sie den Pi herunter.
Schritt 8: Das Spiel spielen
Das Folgende ist ein Video des funktionierenden Geräts.
Empfohlen:
So formatieren Sie Code auf Discord (Mobile): 10 Schritte

So formatieren Sie Code auf Discord (Mobil): Dieser Befehlssatz ist für Leute gedacht, die regelmäßig programmieren und auch die Discord-App verwenden. Dies wird Ihnen beibringen, wie Sie Text senden und ihn dann in eine beliebige Programmiersprache formatieren
So laden Sie C-Code in ِAVR mit Arduino Uno als Programmierer hoch – wikiHow

So laden Sie C-Code in ِAVR mit Arduino Uno als Programmierer hoch: Hallo allerseits: D Hier werde ich eine einfache Möglichkeit vorstellen, jeden AVR-Chip mit Arduino Uno R3 zu programmieren Programmierer was viel kostet
SPIEL MIT PYTHON CODE (FÜR Dummys!): 14 Schritte
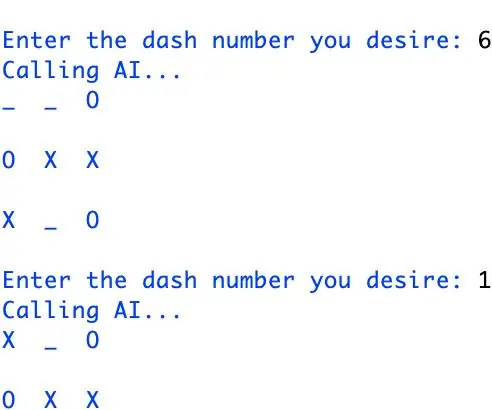
CODE EIN SPIEL MIT PYTHON (FÜR DUMMIES!): Willkommen bei Python, der drittbeliebtesten Programmiersprache weltweit!… und wohl die einfachste! Wussten Sie, dass Youtube & Google hat beide Python als Hauptsprache für ihre versierten Apps & Webseiten sehen Sie? Tja… Nun ja
So laden Sie MicroPython-Code auf XBee 3 herunter: 18 Schritte (mit Bildern)

So laden Sie MicroPython-Code auf XBee 3 herunter: MicroPython ist eine von Python 3.0 inspirierte Programmiersprache, die auf Mikrocontrollern wie dem XBee 3 funktioniert . Ich fou jedoch
Arduino Hot Wheels Speed Track Teil 2 - Code: 5 Schritte

Arduino Hot Wheels Speed Track Teil #2 - Code: Im ersten Teil dieses Projekts haben wir die Hardware für den Prototypen auf 2 Steckbrettern aufgebaut. Und in diesem Teil werden wir den Code durchgehen, wie er funktioniert und dann testen. Sehen Sie sich das obige Video an, um den gesamten Code-Review und die Präsentation der
