
Inhaltsverzeichnis:
- Schritt 1: Software, Hardware und Materialien
- Schritt 2: Teile
- Schritt 3: Radstand CAD
- Schritt 4: Top-CAD
- Schritt 5: Zurück CAD
- Schritt 6: Linke Seite CAD
- Schritt 7: Rechte Seite CAD
- Schritt 8: Fachboden CAD
- Schritt 9: Fachseite CAD
- Schritt 10: Erstellen eines DXF
- Schritt 11: Formatieren in CorelDraw
- Schritt 12: Parameter des Laserschneiders
- Schritt 13: Schneidprozess
- Schritt 14: Montage
- Autor John Day [email protected].
- Public 2024-01-30 07:20.
- Zuletzt bearbeitet 2025-06-01 06:08.

In meiner projektbasierten Humanoids-Klasse an der Carnegie Mellon University habe ich mich entschieden, einen einfachen Lieferroboter zu entwerfen und einen Prototypen zu erstellen. Um es günstig und schnell herstellen zu können, war das Design kastenförmig und klein. Sobald Sie gelernt haben, wie man mit einem Laserschneider eine Schachtel herstellt, werden die Möglichkeiten für die anderen Dinge, die Sie nach den gleichen Prinzipien herstellen können, endlos. Dieses Tutorial führt Sie Schritt für Schritt durch meinen Karosseriedesign- und Prototyping-Prozess, mit vielen Bildern und Screenshots.
Dieses Design hat 1 Fach, das Gegenstände wie Lehrbücher und Papierstapel aufnehmen soll, die ungefähr 8,5 "x 11" groß sind. Es gibt ein wenig Spielraum im Design, daher sollte es nicht zu eng sitzen. Unter dem Fach ist Platz für Elektronik. Dieser Platz bietet Platz für Motorcontroller, Arduino-Boards, Breadboards, Bluetooth-Chips usw. Der Bereich rechts neben dem Fach ist für einen Öffnungsmechanismus reserviert, der in diesem Tutorial nicht behandelt wird.
Schritt 1: Software, Hardware und Materialien


Software:
Um Ihren kastenförmigen Roboter-Prototyp zu konstruieren, benötigen Sie ein CAD-Programm Ihrer Wahl. Ich habe SolidWorks verwendet, weil es mir an meiner Universität zur Verfügung stand. Eine weitere Option für diejenigen, die keinen Zugriff haben, ist Autodesk Inventor, das für Studenten mit einer.edu-E-Mail-Adresse kostenlos ist.
SolidWorks
Autodesk Inventor
Dieses Tutorial wird in SolidWorks durchgeführt, sollte aber auch für andere CAD-Programme leicht zu befolgen sein.
Um Dateien zu formatieren und zum Laserschneiden zu senden, habe ich CorelDraw verwendet.
Coreldraw
Es gibt viele andere Programme, die mit vielen anderen Laserschneidern kompatibel sind.
Hardware:
Ich habe einen Epilog Legend 36EXT 50W Laserschneider verwendet. Viele andere Laserschneider sind auf dem Markt, aber dieser erfüllte meine Anforderungen in Bezug auf Gravurfläche, Geschwindigkeit und resultierende Qualität am besten.
Epilog Legend - Technische Daten
Materialien:
- 2x Acrylfolie (0,1 "x 24" x 30")
- 4x Gleichstrommotoren
- 4x Motorhalterungen
- 4x Räder
- Heißklebepistole
- Klebestifte
- Whiteboardstift
- Kartons (klein und mittel)
- USB
Ich habe klare OPTIX Acrylplatten verwendet, die ich im Kunstladen meiner Universität gefunden habe. Sie können es hier online kaufen oder jedes andere Acryl verwenden, das Sie in die Hände bekommen können.
Ich habe Mecanum-Räder mit begleitenden Motoren und Motorhalterungen aus einem RobotShop-Bausatz mit bloßen Knochen verwendet, der jetzt ausverkauft ist. Ein ähnliches (und viel teureres) Kit ist hier noch auf Lager. Alle Räder funktionieren, Mecanum-Räder haben einfach meinen Zweck am effektivsten erfüllt.
Schritt 2: Teile

Um den gleichen kastenförmigen Roboter-Prototyp wie ich zu erstellen, benötigen Sie die folgenden Teile:
- 1x Radstand
- 1x oben
- 1x zurück
- 1x linke Seite
- 1x rechte Seite
- 1x Fachboden
- 1x Fachseite
Diese Teile werden alle mit Laschen und Löchern miteinander verbunden. Diese Laschen müssen die Breite der Materialstärke haben. In meinem Fall habe ich 0,1" Acryl verwendet, also waren meine Laschen und Löcher alle 0,1" breit. Wenn Ihre Laschen oder Löcher nicht die richtige Größe haben, passen Ihre Teile nicht nahtlos zusammen!
Schritt 3: Radstand CAD


Die Positionen und Abmessungen Ihrer Motorhalterungen und Verdrahtungslöcher ändern sich je nach Art der Motorhalterungen und Motoren, die Sie haben. Daher sind sie in diesen Zeichnungen nicht angegeben.
Die Verdrahtungslöcher ermöglichen es Ihnen, Ihre Motorkabel in den Bereich unter dem Fach zu schlängeln, in dem die Elektronik sitzt. Auf diese Weise können Sie Ihre Motoren mit Strom versorgen und steuern, ohne Ihre Elektronik auf den Boden zu ziehen.
Denken Sie daran, dass Ihre Abmessungen nicht gleich sind, wenn Ihr Material nicht 0,1 dick ist!
Schritt 4: Top-CAD


Denken Sie daran, dass Ihre Abmessungen nicht gleich sind, wenn Ihr Material nicht 0,1 dick ist!
Schritt 5: Zurück CAD


Denken Sie daran, dass Ihre Abmessungen nicht gleich sind, wenn Ihr Material nicht 0,1 dick ist!
Schritt 6: Linke Seite CAD


Denken Sie daran, dass Ihre Abmessungen nicht gleich sind, wenn Ihr Material nicht 0,1 dick ist!
Schritt 7: Rechte Seite CAD


Denken Sie daran, dass Ihre Abmessungen nicht gleich sind, wenn Ihr Material nicht 0,1 dick ist!
Schritt 8: Fachboden CAD


Denken Sie daran, dass Ihre Abmessungen nicht gleich sind, wenn Ihr Material nicht 0,1 dick ist!
Schritt 9: Fachseite CAD


Denken Sie daran, dass Ihre Abmessungen nicht gleich sind, wenn Ihr Material nicht 0,1 dick ist!
Schritt 10: Erstellen eines DXF




Bevor Sie mit diesem Schritt fortfahren, kann es hilfreich sein, eine SolidWorks-Baugruppe zu erstellen, um sicherzustellen, dass alle Ihre Abmessungen korrekt sind und alle Teile passen.
Nachdem Sie nun alle Ihre CAD-Dateien haben, müssen Sie sich darauf vorbereiten, sie mit dem Laser zu schneiden. Die meisten Laserschneider verwenden eine.dxf-Datei, die eine Datei mit Vektordaten ist. Der Laserschneider folgt diesen Vektoren, um Ihre Teile auszuschneiden. Häufig werden Laserschneider mit eigenständigen Computern mit eingeschränkter Funktionalität verbunden. Es kann nützlich oder sogar erforderlich sein, Ihre DXF-Dateien auf einem USB-Laufwerk zu speichern, um von diesen Computern darauf zuzugreifen.
Wiederholen Sie für jedes Teil die folgenden Schritte:
- Klicken Sie auf "Datei"
- Klicken Sie auf "Speichern unter"
- Navigieren Sie zum USB-Ziel
- Klicken Sie auf "Speichern als Typ"
- Klicken Sie auf "Dxf (*.dxf)"
- Klicken Sie auf "Speichern"
- Klicken Sie auf "Ausrichtung anzeigen" (1)
- Klicken Sie auf die Fläche des Teils, das der Laser schneiden soll (2)
- Aktivieren Sie das Kontrollkästchen "Aktuell" (3)
- Klicken Sie auf das grüne Häkchen (4)
- Klicken Sie auf "Speichern"
Ich habe meine DXFs unten angehängt.
Schritt 11: Formatieren in CorelDraw



Öffnen Sie CorelDraw. Klicken Sie im Eröffnungsbildschirm auf "Datei" und dann auf "Neu". Benennen Sie im angezeigten Fenster Ihre CorelDraw-Datei. Ich habe meine Datei boxy robot1 genannt, weil ich für jede Acrylplatte, die ich schneiden muss, eine Datei erstellen werde. Stellen Sie die Felder "Breite" und "Höhe" auf die richtigen Abmessungen Ihrer Acrylglasplatte ein und stellen Sie sicher, dass die Einheiten in Zoll angegeben sind. OK klicken".
Auf Ihrem Bildschirm wird ein leeres Dokument angezeigt. Klicken Sie auf „Datei“und dann auf „Öffnen“. Wählen Sie alle DXF-Dateien aus, die Sie für dieses Projekt erstellt haben und klicken Sie auf "Öffnen". Für jede Datei öffnet sich ein zusätzliches Fenster. Wählen Sie unter "Einheiten" für alle Fenster "Englisch" und dann "OK". Alle Ihre Teile werden jetzt in separaten Registerkarten geöffnet.
Sie werden feststellen, dass sich am unteren Rand jedes Teils ein SolidWorks-Branding befindet. Um diese zu löschen, klicken Sie auf eines der Textfelder, halten Sie die "Shift"-Taste auf Ihrer Tastatur gedrückt und klicken Sie auf das andere Textfeld. An den Ecken sollten Griffe erscheinen. Drücken Sie die Taste "Löschen" und sie sollten verschwinden. Tun Sie dies für alle Ihre Teile.
Kehren Sie nach dem Löschen des SolidWorks-Brandings zu Ihrem ersten DXF zurück. Beginnen Sie außerhalb der oberen linken Ecke des Teils, klicken Sie mit der Maus und ziehen Sie es außerhalb der unteren rechten Ecke. Ein gestricheltes Kästchen folgt Ihrer Maus, während Sie es ziehen. Dies ist ein Auswahlwerkzeug. Stellen Sie sicher, dass die Box alle Linien Ihres Teils vollständig umschließt. Wenn Sie einen Fehler machen, drücken Sie die "Escape"-Taste, um Ihre Auswahl zu entfernen und versuchen Sie es erneut.
Sobald das gesamte Teil ausgewählt ist, werden Sie viele Griffe um jede Linie herum bemerken. Um diese Zeilen nicht separat verschieben und formatieren zu müssen, klicken Sie im oberen Menüband auf die Schaltfläche "Gruppieren". Dadurch können Sie alle Linien auf einmal ziehen.
Während Sie das Teil ausgewählt haben, kopieren Sie es. Navigieren Sie dann zurück zu Ihrer leeren kastenförmigen robot1-Datei und fügen Sie sie ein. Platzieren Sie es in der oberen linken Ecke mit mindestens 1/8" Rändern um die Kanten. Wiederholen Sie diesen Vorgang mit so vielen Teilen, wie auf Ihre erste Acrylplatte passen. Stellen Sie sicher, dass alle Teile mindestens 1/8" Ränder haben auf allen Seiten.
Wählen Sie alle Teile im Dokument aus. Wählen Sie im oberen Menüband das Dropdown-Menü für die Linienstärke aus und wählen Sie "Haarlinie". Dies sagt dem Laserschneider, dass Sie die Linien schneiden möchten, anstatt sie zu gravieren.
Verwenden Sie den gleichen Vorgang, um alle verbleibenden Teile auf Ihre zweite Acrylplatte zu montieren.
Schritt 12: Parameter des Laserschneiders




Klicken Sie auf „Datei“und dann auf „Drucken“. Dadurch wird ein Dialogfeld geöffnet, das dem Drucken eines normalen Word-Dokuments ähnelt. Sie werden feststellen, dass in der oberen rechten Registerkarte eine Meldung mit der Aufschrift "1 Issue" angezeigt wird. Nachdem wir die Laserschneider-Parameter korrekt eingerichtet haben, sollte dies behoben sein und "Keine Probleme" anzeigen.
Wählen Sie Ihren Laserschneider als Drucker aus. Klicken Sie dann daneben auf "Einstellungen".
Das nächste Fenster ist die Epilog-Software. Hier gibt es mehrere Schritte, aber die Reihenfolge spielt keine Rolle. Stellen Sie einfach sicher, dass Sie sie alle bekommen!
- Aktivieren Sie "Autofokus" im Abschnitt "Optionen"
- Wählen Sie im Abschnitt "Auftragstypen" "Vektor" ("Raster" ist zum Gravieren)
- Legen Sie die Felder "Breite" und "Höhe" im Abschnitt "Stückgröße" fest
- Stellen Sie die "Geschwindigkeit" auf 15%
- Stellen Sie die "Leistung" auf 100%
- Stellen Sie die "Frequenz" auf 5000 Hz
Die Einstellungen für Geschwindigkeit, Leistung und Frequenz werden alle für 1/8 dickes Acryl im Handbuch des Laserschneiders empfohlen. Es sind auch andere Dicken und andere Materialien aufgeführt.
Epilog-Handbücher
OK klicken". Sie sollten zum Druckfenster zurückkehren. Auf der Registerkarte oben rechts sollte jetzt "Keine Probleme" stehen. Wenn weiterhin Probleme aufgeführt sind, überprüfen Sie Ihre Einstellungen erneut. Wenn keine Probleme gefunden werden, klicken Sie auf "Drucken".
Schritt 13: Schneidprozess




Für diese Beispielfotos habe ich Holz und Designs aus einem anderen Projekt verwendet, da klares Acryl unter dem Glasdeckel des Laserschneiders praktisch unsichtbar ist.
Sobald das Dokument durch Klicken auf "Drucken" an den Laserschneider gesendet wurde, wechseln Sie zum Laserschneider. Suchen Sie das Druckluftventil und stellen Sie sicher, dass es eingeschaltet ist. Stellen Sie außerdem sicher, dass der Laserschneider eingeschaltet ist. Öffnen Sie den Deckel und legen Sie Ihr Acryl in die obere linke Ecke. Dies ist der Ursprungs- oder (0, 0)-Punkt des Bereichs des Laserschneiders. Schließen Sie den Deckel des Laserschneiders. Auf dem kleinen Frontbildschirm sollten eine Auftragsnummer und ein Name angezeigt werden. Der Auftragsname sollte mit dem von Ihnen gesendeten CorelDraw-Dokumentnamen übereinstimmen. Wenn die Namen nicht übereinstimmen, vergewissern Sie sich, dass der Laserschneider richtig mit dem Computer verbunden ist und wiederholen Sie den Druckvorgang. Drücken Sie die grüne Schaltfläche "Los", sobald Sie überprüft haben, dass Sie den richtigen Job auf dem Bildschirm haben. Der Laser sollte sich über Ihr Material und den Autofokus bewegen. Nachdem es fokussiert ist, bewegt es sich zu seiner ersten Position und beginnt mit dem Schneiden. Lassen Sie Ihren Laserschneider nicht unbeaufsichtigt.
Da die Werte für Geschwindigkeit, Leistung und Frequenz bei Laserschneidern nur empfohlen werden, müssen Sie möglicherweise mehr als einmal schneiden, um das Material vollständig zu durchtrennen. Es ist WICHTIG, dass Sie in CorelDraw weder Ihr Material noch Linien verschieben. Wenn Sie dies tun, könnte der Schnitt ruiniert werden! Die einzigen Dinge, die Sie ändern werden, sind Ihre Geschwindigkeits- und Leistungseinstellungen. Nach dem ersten Schnitt möchten Sie schnellere und weniger kraftvolle Pässe machen.
Erhöhen Sie für nachfolgende Durchgänge die Geschwindigkeit um 10 % und verringern Sie die Leistung um 10 %. Fahren Sie fort, Pässe zu machen, bis Sie sehen, dass alle Ihre ausgeschnittenen Teile "gefallen" oder "gefallen" sind. Dies zeigt an, dass alle Teile vollständig durchtrennt wurden und Sie sie problemlos entfernen können. Ein vollständig geschnittenes Stück fällt leicht unter das Niveau der ungeschnittenen Stücke.
Beachten Sie, dass der Laser beim Auftreffen auf den Gravurbereich beim vollständigen Durchschneiden des Materials Funken oder helle Blitze senden kann. Seien Sie nicht schockiert, aber seien Sie bereit, den Laserschneider anzuhalten, wenn das Material leicht entzündlich ist, da es Feuer fangen kann. Es gibt zwei Möglichkeiten, den Laserschneider zu stoppen. Der rote Knopf hält den Schnitt an und schaltet den Laser aus, bleibt aber an Ort und Stelle. Der Auftrag kann durch Drücken der grünen Taste fortgesetzt werden. Die Reset-Taste unterbricht den Schnitt, schaltet den Laser aus und bricht den Job vollständig ab. Dies bedeutet, dass der Laser zum Ursprung zurückkehrt und Sie Ihren Schnitt vollständig neu starten müssen.
Nachdem Sie sicher sind, dass Ihre Teile vollständig durchgeschnitten wurden, entfernen Sie sie aus dem Laserschneider und wiederholen Sie den Vorgang bei Bedarf, bis alle Teile geschnitten sind.
Schritt 14: Montage



Der Zusammenbau dieser Teile ist ein bisschen wie ein Puzzle! Etwas, das ich hilfreich fand, bevor ich die Heißklebepistole aufheizte, war die Verwendung eines Whiteboard-Markers, um zu markieren, welches Stück welches und welche Seite oben oder unten war. Ich habe dann alle Teile ohne Kleber lose zusammengebaut, nur um zu überprüfen, ob alles richtig passt.
Achte bei der Verwendung von Heißkleber darauf, dass du über einem Opfermaterial wie Pappe oder Altholz arbeitest. Heißkleber kann viele Oberflächen wie Teppiche, Tischdecken oder Tischoberflächen ruinieren.
Beginnen Sie mit der rechten Seite und hinten. Drücken Sie den Heißkleber sparsam in die hinteren Löcher des rechten Teils. Schieben Sie die rechten seitlichen Laschen am Rückenteil in die Löcher am rechten Teil. Verwenden Sie einen Karton, um sicherzustellen, dass sie im rechten Winkel stehen, und lassen Sie den Kleber trocknen.
Verwenden Sie als nächstes das linke Seitenteil und wiederholen Sie den gleichen Vorgang mit den Löchern auf der linken Seite und den hinteren linken Laschen. Verwenden Sie wieder den Karton, um sicherzustellen, dass die Stücke im rechten Winkel stehen.
Als nächstes nehmen Sie den Fachboden. Verteilen Sie Heißkleber sparsam in den linken Mittellöchern und den hinteren Mittellöchern. Drücken Sie die unteren Laschen des Fachs in diese Löcher. Stützen Sie den Fachboden auf einem Karton ab, um sicherzustellen, dass er eben ist. Lassen Sie den Heißkleber trocknen.
Fast fertig! Nehmen Sie die Fachseite und drücken Sie den Heißkleber sparsam in die unteren Löcher der Fachseite und die Löcher der hinteren aufrechten Position. Legen Sie die Fachseite in die entsprechenden Löcher und Laschen und lassen Sie den Heißkleber trocknen.
Nimm zum Schluss das Oberteil. Verteilen Sie Heißkleber sparsam in alle Löcher auf dem Oberteil. Schieben Sie das Oberteil auf die Montagelaschen und lassen Sie den Heißkleber trocknen.
Befolgen Sie separat die Montageanweisungen für Ihre Räder, Motorhalterungen und Motoren. Befestigen Sie die zusammengebauten Teile an Ihrem Radstand.
Achten Sie darauf, dass kein Heißkleber in Ihre Räder oder Motoren gelangt, und drücken Sie Heißkleber in alle Löcher am Radstand. Nehmen Sie das zusammengebaute linke, rechte, hintere, obere und Fach und schieben Sie es in die Radstandslöcher.
Sie haben jetzt Ihren eigenen kastenförmigen Roboter!
Hier sind einige hilfreiche Tutorials, wie Sie mit diesem Projekt fortfahren können, indem Sie die Motoren mit Arduino betreiben und antreiben:
Steuern Sie einen Gleichstrommotor mit einem Arduino
Motorsteuerungen mit Arduino
Danke fürs Lesen! Bitte posten Sie alle Fragen oder Tipps, die Sie haben, und viel Spaß beim Basteln!
Empfohlen:
3D-Druck eines Roboters – wikiHow
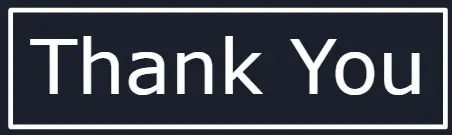
Wie man einen Roboter in 3D druckt: Heute zeige ich Ihnen, wie Sie von einer in wenigen Minuten erstellten Skizze zu einem gut aussehenden professionellen Roboter gelangen, der druckfertig ist
Die Kurzanleitung zum Erstellen eines Videos mit Ihrem IPhone und Hochladen auf Facebook oder YouTube: 9 Schritte

Die Kurzanleitung zum Erstellen eines Videos mit Ihrem IPhone und Hochladen auf Facebook oder YouTube: Verwenden Sie diesen einfachen 5-Schritte-Prozess (Instructables lässt es wie mehr Schritte aussehen, als es tatsächlich ist), um Ihr erstes YouTube- oder Facebook-Video zu erstellen und hochzuladen - mit nur dein iPhone
Verbinden eines GPS-Moduls mit dem Raspberry Pi: Dashcam Teil 2: 3 Schritte

Anbindung eines GPS-Moduls an den Raspberry Pi: Dashcam Teil 2: Dies ist Teil 2 des Dashcam-Projekts und in diesem Beitrag erfahren Sie, wie Sie ein GPS-Modul an den Raspberry Pi anschließen. Wir verwenden dann die GPS-Daten und fügen sie dem Video als Textüberlagerung hinzu. Bitte lesen Sie Teil 1 über den untenstehenden Link, bevor Sie
Erstellen eines Blogs mit Blogger.com – wikiHow

Erstellen eines Blogs mit Blogger.com: Die folgenden Anweisungen zeigen Ihnen, wie Sie mit Blogger.com ein Blog erstellen. Sie benötigen eine Google-E-Mail-Adresse, um Blogger.com zu verwenden
Schnelle und einfache Softswitches (für schnelles Prototyping): 5 Schritte

Schnelle und einfache Softswitches (für Quick Prototyping): Es gibt viele verschiedene Möglichkeiten, um Softswitches zu erstellen. Dieses anweisbare zeigt eine weitere Option eines sehr schnellen Prototyps für den weichen Schalter, bei dem ein Aluminiumband anstelle von leitfähigem Gewebe und massive Drähte anstelle eines leitfähigen Fadens verwendet werden, die bot
