
Inhaltsverzeichnis:
- Autor John Day [email protected].
- Public 2024-01-30 07:20.
- Zuletzt bearbeitet 2025-01-23 12:52.
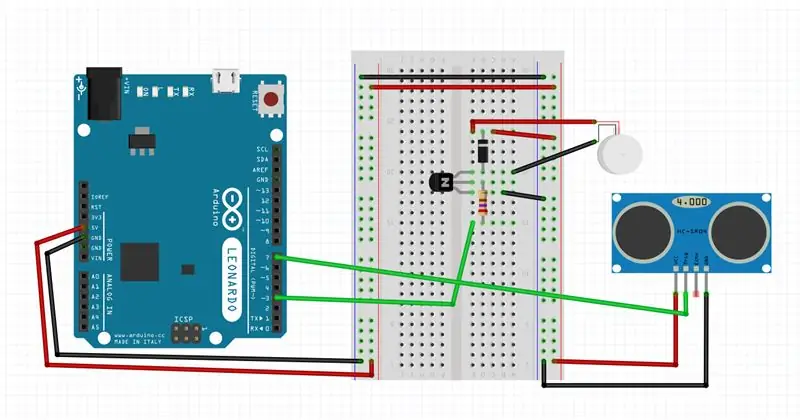

Dieses Tutorial basiert auf einem Open-Source-Arduino-Projekt für einen Smart Cane und ein Telefon, das blinden Menschen hilft, mit Hilfe von Eingaben über einen Hindernissensor und Feedback über Haptik (Vibrationsmotor) überall alleine zu gehen. Das Gerät ist erschwinglich und kann in wenigen Stunden leicht nachgebaut werden. Dieses Gerät erkennt automatisch das Hindernis beim Gehen und gibt Feedback, indem es den Gehstock zusammen mit einem Warnton vibrieren lässt.
Das Gerät wird mit Arduino Uno und A. I. A6 GSM/GPRS-Schild.
Es hat zwei Funktionen:
- Telefon - mit 6 Tasten, zum Senden von Nachrichten und Telefonieren
- Smart Cane - der in der Nähe eines Hindernisses vibriert und piept
Die Funktionen werden mit Hilfe eines Schalters gesteuert, sodass es vom Telefon zum Smart Cane und umgekehrt wird.
Der Smart Cane erkennt Hindernisse mit dem Ultraschallsensor HC-SR04, der den Abstand von einem Hindernis zum Stock misst und aufgrund des Vibrationsmotors und Summers zu vibrieren und zu piepen beginnt.
Schritt 1: Elektrische Komponenten
Arduino-Telefon
- Arduino UNO
- Steckbrett und Steckdraht
- GPRS/GSM-Schild - A. I. A6
- Aktive SIM-Karte
- PCB
- Summer
- 6 Tasten
- 1 Schiebeschalter
- 9V Batterie
Intelligenter Stock
- Ultraschallsensor HC-SR04
- Vibrationsmotor
- Diode - IN4001
- Widerstand - 1KOhm
- Transistor - 2N2222
- Kondensator - 0.1uF
Zusätzliche Werkzeuge
- Lötkolben
- Abisolierzangen
- Lot
- 3D Drucker
- PLA 3D-Druckfilament
- Ninjaflex 3D-Druckfilament
- Heißklebepistole
- Cutter/Säge für die Leiterplatte
- Hobbymesser
Schritt 2: Breadboarding der Schaltung


Der Echo-Pin des Ultraschallsensors muss mit einem digitalen Pin von Arduino verbunden werden
Zusätzlich zum Schaltungsdesign auf dem Foto müssen Sie Folgendes anschließen:
Der Summer ist mit dem digitalen Pin 2 von Arduino und mit Masse verbunden.
Tasten
Die Tasten werden für die Telefonfunktionen verwendet.
- Das erste ist mit dem digitalen Pin 4 verbunden und hat die Funktion, das GSM-Modul zu aktivieren und auch das Menü für das Telefon aufzurufen, das andere Ende ist mit Masse verbunden
- 2. - digitaler Pin 5 und Masse - Anruffunktion
- 3. - digitaler Pin 6 und Masse - Nachricht 1
- 4. - digitaler Pin 7 und Masse - Nachricht 2
- 5. - digitaler Pin 10 und Masse - Nachricht 3
- 6. - digitaler Pin 11 und Masse-Nachricht 4
A6 GPRS/GSM-Modul
- Stecken Sie das GSM-Modul ein und fügen Sie die SIM-Karte hinzu. Rufen Sie die SIM-Karte an, um sicherzustellen, dass das GSM-Signal empfangen wird. Wenn Sie den Anruf nicht tätigen können, versuchen Sie, eine Stelle zu finden, an der Sie ein Signal empfangen, da es sonst nicht funktioniert.
- Verbinden Sie VCC 5.0 mit VCC von Arduino
- Verbinden Sie PWR mit VCC von Arduino
- Hinweis: Wenn Sie Ihr Arduino von Ihrem Laptop aus mit Strom versorgen, erhält das GSM-Schild nicht genügend Strom, um zu funktionieren in der Zwischenzeit
- U_TXD zu RX von Arduino
- U_RXD zu TX von Arduino
- GND von GSM zu Arduino GND
- Verbinden Sie einen Draht von einem anderen Arduino GND mit dem GND der ersten Taste und einen Draht von RST von Arduino mit dem anderen Ende (verbunden mit dem Arduino Digital Pin) der ersten Taste
- Entfernen Sie vor dem Hochladen des Codes die RX- und TX-Verbindungen zu Arduino
Batterie
- Verbinden Sie + der Batterie mit einem Ende des Schalters
- Verbinden Sie das andere Ende des Schalters mit Arduino VCC
- Verbinden - der Batterie mit GND von Arduino
Nach dem Testen auf dem Steckbrett können Sie alle Ihre Komponenten auf eine Testverdrahtung löten.
Schritt 3: Code
- Laden Sie die neueste Version der Arduino IDE von https://www.arduino.cc/en/Main/Software. herunter
- Ändern Sie die Telefonnummer mit der Nummer, unter der Sie Anrufe und Nachrichten von Arduino erhalten möchten.
- Wählen Sie Boards in Tools -> Board -> Arduino Uno und wählen Sie dann den Port, mit dem Ihr Arduino verbunden ist, unter Tools Port
- Wählen Sie Extras -> Programmierer -> USBasp
- Klicken Sie auf den Upload-Button, um den Code auf den Arduino hochzuladen
Schritt 4: 3D-Druck des Schildes

Laden Sie die 3D-Drucksoftware herunter, die Ihr Drucker unterstützt.
Schneiden Sie die angehängten STL-Dateien auf, was im Wesentlichen bedeutet, das Teil in verschiedene Schichten zu schneiden und während des Druckens Befehle an den 3D-Drucker zu senden.
Laden Sie die angehängten STL-Dateien herunter und laden Sie sie in Ihre Druckersoftware und schneiden Sie die Datei, basierend auf Ihren Druckereinstellungen, auf. Das Schneiden der STL-Dateien sollte etwa 2-3 Minuten dauern und die Druckzeit für alle Dateien sollte etwa 2 bis 3 Stunden betragen. und dies basiert auf Ihrer Slicer-Einstellung.
Empfohlen:
So bauen Sie ein kostengünstiges EKG-Gerät – wikiHow

So bauen Sie ein kostengünstiges EKG-Gerät: Hallo zusammen! Mein Name ist Mariano und ich bin biomedizinischer Ingenieur. Ich verbrachte einige Wochenenden damit, einen Prototyp eines kostengünstigen EKG-Geräts basierend auf einem Arduino-Board zu entwerfen und zu realisieren, das über Bluetooth mit einem Android-Gerät (Smartphone oder Tablet) verbunden ist. Ich würde
Arduino Social Distancing-Gerät mit PIR herstellen – wikiHow

Wie man Arduino Social Distancing Device mit PIR herstellt: 1
So schalten Sie das GPS auf ein anderes Gerät um – wikiHow

So schalten Sie das GPS auf verschiedene Geräte um: Der Vorgang besteht darin, das GPS von der Kabine des Mähdreschers zu nehmen, es auf die Traktorkabine zu setzen, das Display vom Mähdrescher auszuhängen und in den Traktor einzubauen. Es werden keine Werkzeuge benötigt, um diesen Vorgang abzuschließen, und seien Sie vorsichtig beim Herumklettern auf Geräten
ASS-Gerät (Asoziales soziales Gerät): 7 Schritte

ASS-Gerät (Asoziales soziales Gerät): Angenommen, Sie sind die Art von Person, die gerne mit Menschen zusammen ist, aber es nicht mag, dass sie zu nahe kommen. Sie sind auch ein Publikumsliebling und es fällt Ihnen schwer, Nein zu Menschen zu sagen. Sie wissen also nicht, wie Sie ihnen sagen sollen, dass sie sich zurückziehen sollen. Nun, treten Sie ein – das ASS-Gerät! Ja
So steuern Sie ein Gerät mit Raspberry Pi und einem Relais – DIE GRUNDLAGEN: 6 Schritte

So steuern Sie ein Gerät mit Raspberry Pi und einem Relais - DIE GRUNDLAGEN: Dies ist ein einfaches und unkompliziertes Tutorial zur Steuerung eines Geräts mit Raspberry Pi und einem Relais, das für die Erstellung von IoT-Projekten hilfreich ist folgen Sie, auch wenn Sie keine Ahnung von Raspberry haben
