
Inhaltsverzeichnis:
- Autor John Day [email protected].
- Public 2024-01-30 07:20.
- Zuletzt bearbeitet 2025-06-01 06:08.



In dieser Anleitung präsentiere ich Ihnen das Design eines mobilen Omni-Wheel-Roboters, der über Wi-Fi gesteuert wird. Der wesentliche Unterschied zu herkömmlichen Steuerungen wie Bluetooth oder Funksteuerung besteht darin, dass der Roboter mit einem lokalen Netzwerk (LAN) verbunden ist und als mobiles IoT-Gerät verwendet werden kann. Das Herzstück des Systems ist Arduino Mega 2560 und Dragino Yun Shield. Dragino Yun basiert auf OpenWrt Linux und bietet einige nützliche Funktionen. Eine davon ist die Möglichkeit, Code per Funk auf das Arduino-Board hochzuladen. Es kann auch über eine Web-GUI und SSH verwaltet werden und verfügt über einen integrierten Webserver.
In diesem Projekt habe ich 4 Servos mit kontinuierlicher Rotation verwendet, die von einem Mini Maestro 12-Kanal-Servocontroller gesteuert werden. Übrigens wollte ich die Bewegung eines Roboters mit Omni-Rädern testen, also habe ich vier 40-mm-Dagu-Omni-Räder verwendet. Dieser mobile Roboter ist mit zwei Stromquellen ausgestattet. Einer zur Versorgung der Servos (Powerbank 10000 mAh) und der andere zur Versorgung von Arduino und Dragino (Li-Po Akku 5000 mAh).
Für den Bau des Roboterchassis habe ich ein Stück Stahlblech mit einer Dicke von 2 mm und ein Stück PVC-Platte mit einer Dicke von 5 mm verwendet. Dann habe ich die beiden Platten mit Schrauben zur Konstruktionsverstärkung verbunden. Zusätzlich habe ich die Servos mit Klebeband auf die Basis geklebt.
Bestandteile des Projekts:
- Arduino Mega 2560 x1
- Dragino Yun-Schild x1
- Mini Maestro 12-Kanal USB-Servocontroller x1
- Kontinuierliches Rotationsservo AR-3603HB x4
- Dagu Omni-Räder - 40 mm x4
- Powerbank 5V 10000 mAh x1
- Li-Po-Akku 7, 4V 5000 mAh x1
- Jumper und Kabel
- Schrauben und Muttern
- Chassis aus Metall oder Kunststoff
Schritt 1: Anschlüsse der Module


Arduino Mega 2560 ist mit Dragino Yun Shield verbunden, aber zuerst müssen Sie die uart-Verbindung zwischen mega2560 und mega16u2 trennen, wie in diesem Link gezeigt.
Der nächste Schritt ist die kabelgebundene Verbindung zwischen Arduino Mega und Mini Maestro 12, wie im Bild oben gezeigt.
1. Arduino Mega 2560 -> Mini-Maestro 12
- GND - GND
- RX1(18) - RX
- TX1(19) - TX
2. Batterie 5V (Powerbank) -> Mini Maestro 12
- GND - GND
- 5V - FIN
3. Servos -> Mini Maestro 12
- Servo 1 - Kanal 1
- Servo 2 - Kanal 2
- Servo 3 - Kanal 3
- Servo 4 - Kanal 4
Schritt 2: Arduino und Dragino
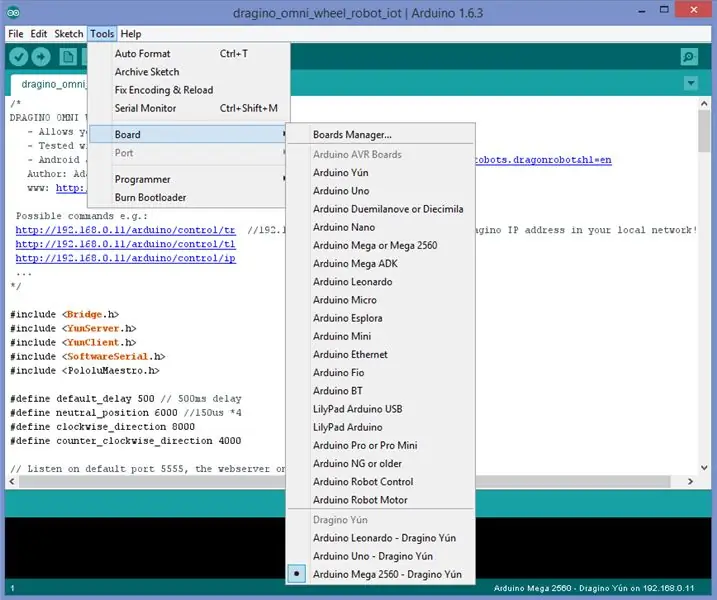
Alle Informationen zur Konfiguration von Dragino Yun Shield finden Sie hier: link1, link2
Der vollständige Arduino-Code für dieses Projekt ist auf GitHub verfügbar: Link
Bevor Sie mein Arduino-Programm kompilieren, sollten Sie die Pololu Maestro Servo Controller-Bibliothek für Arduino installieren.
In diesem Projekt verwende ich auch die Bibliothek "Bridge", die die Kommunikation zwischen Arduino und Dragino Yun Shield vereinfacht.
Schritt 3: Android-App
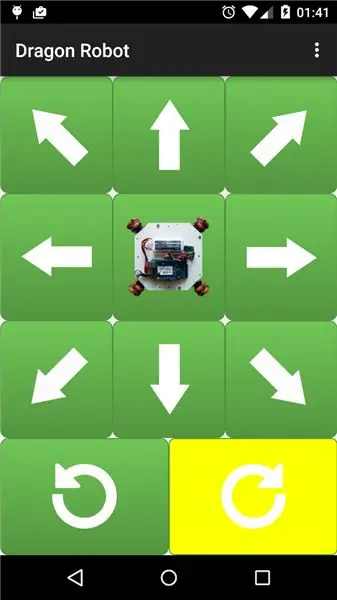
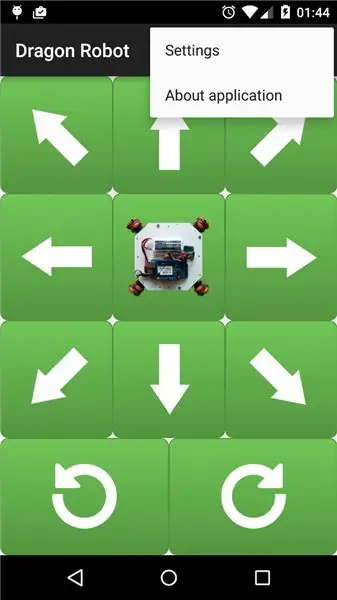
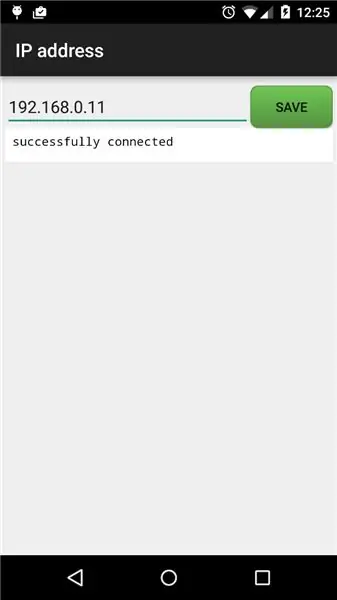
Mit meiner Android-App können Sie diesen mobilen Omni-Wheel-Roboter über WLAN steuern. Sie können meine App kostenlos von Google Play herunterladen: Link. Es funktioniert sowohl mit Mobiltelefonen als auch mit Tablets.
So verwenden Sie die Android-App von Dragon Robot:
- Tippen Sie auf die obere rechte Ecke des Bildschirms
- Wählen Sie die erste Registerkarte - Einstellungen
- Geben Sie die IP-Adresse Ihres Roboters (Dragino) im lokalen Netzwerk ein
- Drücken Sie die Schaltfläche "Speichern" - wenn diese IP-Adresse korrekt ist und der Roboter mit dem LAN verbunden ist, erhalten Sie als Antwort "erfolgreich verbunden"
- Tippen Sie auf Zurück und jetzt sind Sie auf dem Kontrollbildschirm
- Verwenden Sie die Pfeiltasten, um den Roboter zu steuern, und die mittlere Taste mit dem Robotersymbol, um ihn zu stoppen
Wenn Sie meine anderen Projekte im Zusammenhang mit Robotik sehen möchten, besuchen Sie bitte:
- meine Website: www.mobilerobots.pl
- Facebook: Mobile Roboter
Schritt 4: Omni Wheel Roboterbewegungen
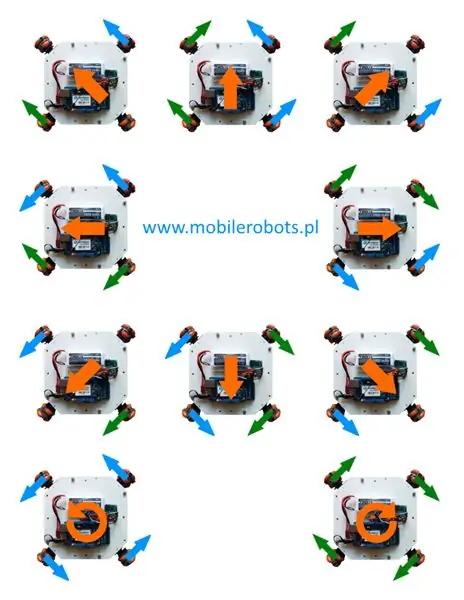
Ein Omni-Wheel-Roboter kann sich in jede Richtung bewegen, wie im obigen Bild gezeigt. Der Vorteil dieses Robotertyps besteht darin, dass er sich nicht drehen muss, bevor er sich in die gewünschte Richtung bewegt.
Empfohlen:
Einen Roboter zur Hindernisvermeidung bauen – wikiHow

Wie man einen Hindernisvermeidungsroboter macht: Der Hindernisvermeidungsroboter ist ein einfacher Roboter, der von einem Arduino betrieben wird und was er tut, ist, dass er nur herumstreift und Hindernissen ausweicht. Er erkennt die Hindernisse mit einem HC-SR04 Ultraschallsensor, d. h. wenn der Roboter ein Objekt in der Nähe von
Einen intelligenten Roboter mit Arduino bauen – wikiHow

Wie man einen intelligenten Roboter mit Arduino macht: Hallo, ich bin Arduino-Hersteller und in diesem Tutorial werde ich Ihnen zeigen, wie man einen intelligenten Roboter mit Arduino macht, wenn Ihnen mein Tutorial gefallen hat, dann überlegen Sie, meinen Youtube-Kanal namens Arduino-Hersteller zu unterstützen
Einen humanoiden Roboter bauen – wikiHow

Wie man einen humanoiden Roboter baut: Hey Leute! Ich hoffe, Sie haben bereits meine vorherige anweisbare "Online-Wetterstation (NodeMCU)" und Sie sind bereit für einen neuen. Nach dem SMARS-Modellroboter, den wir beim letzten Mal zusammengebaut haben, geht es beim heutigen Projekt auch um das Lernen von Robotern und w
Roboter-Buggy bauen – wikiHow

Wie man einen Roboter-Buggy macht: Hallo !! In der heutigen Anleitung werde ich Ihnen beibringen, wie Sie Ihren eigenen Roboter-Buggy herstellen. Bevor wir auf die Spezifikationen und Dinge eingehen, die Sie dafür benötigen, ist ein Roboter-Buggy im Grunde ein programmierbares 3-Rad-Auto, das Sie steuern können
[Arduino-Roboter] Wie erstelle ich einen Motion-Capture-Roboter - Daumen Roboter - Servomotor - Quellcode: 26 Schritte (mit Bildern)
![[Arduino-Roboter] Wie erstelle ich einen Motion-Capture-Roboter - Daumen Roboter - Servomotor - Quellcode: 26 Schritte (mit Bildern) [Arduino-Roboter] Wie erstelle ich einen Motion-Capture-Roboter - Daumen Roboter - Servomotor - Quellcode: 26 Schritte (mit Bildern)](https://i.howwhatproduce.com/images/001/image-1599-93-j.webp)
[Arduino-Roboter] Wie erstelle ich einen Motion-Capture-Roboter | Daumen Roboter | Servomotor | Quellcode: Thumbs Robot. Verwendet ein Potentiometer des Servomotors MG90S. Es macht sehr viel Spaß und ist einfach! Der Code ist sehr einfach. Es sind nur etwa 30 Zeilen. Es sieht aus wie ein Motion-Capture.Bitte hinterlassen Sie Fragen oder Feedback![Anleitung] Quellcode https://github.c
