
Inhaltsverzeichnis:
- Schritt 1: Materialien
- Schritt 2: Verbinden Sie die RTC
- Schritt 3: Stellen Sie die Zeit ein
- Schritt 4: Verbinden Sie das LCD
- Schritt 5: Einrichten des LCD
- Schritt 6: Verbinden Sie den Summer
- Schritt 7: Installieren Sie den Alarm
- Schritt 8: Machen Sie die Schutzhülle
- Schritt 9: Verwenden Sie Ihren Wecker
2025 Autor: John Day | [email protected]. Zuletzt bearbeitet: 2025-01-23 12:52

Dies ist ein instructable für einen Wecker. Wir haben uns einen Wecker gemacht, weil wir immer zu spät sind oder oft vergessen, den Wecker zu stellen.
Dieser Wecker ist völlig automatisch, sodass Sie Ihren Wecker nicht stellen müssen. Sie können für jeden Tag eine andere Weckzeit wählen. Sie müssen die Weckzeit einmal einstellen, und dann ertönt Ihr Wecker zur gewählten Zeit.
Schritt 1: Materialien



1. Arduino
Wir haben ein Arduino Uno verwendet. Sie können den Arduino mit einem USB-Kabel an den Computer anschließen. Um den Arduino zu programmieren, benötigen Sie das Programm Arduino Sketch auf Ihrem Computer.
2. Echtzeituhr
Die Echtzeituhr, genannt RTC, ist eine Computeruhr. Die RTC aktualisiert die Uhrzeit, daher müssen Sie die Uhrzeit einmal einstellen. Wir haben die RTC ZS-042 verwendet
3. Flüssigkristallanzeige
Das Liquid Crystal Display, genannt LCD, ist ein Bildschirm, den Sie mit dem Arduino verbinden können.
4. Steckbrett
Um elektrische Schaltungen herzustellen, ist es sehr nützlich, ein Steckbrett zu haben. Der Arduino steuert jeden einzelnen Pin.
5. Weibliche und männliche Drähte
Um die elektrischen Komponenten anzuschließen, können Sie diese Drähte verwenden. Sie können die männlichen und weiblichen Drähte mit den Löchern und den Stiften verbinden.
6. Summer
Der Summer macht den Ton für Ihren Wecker.
7. USB-Kabel
Sie können den Arduino mit dem USB-Kabel an den Computer anschließen, um den Arduino zu programmieren.
8. 9-Volt-Batterie
9. Batterieclip
Um das Arduino mit der 9-Volt-Batterie zu verbinden, benötigen Sie diesen Clip.
10. Lego
Wir haben unsere Schutzhülle mit Lego gemacht, aber Sie können etwas anderes wählen, wenn Sie möchten.
Schritt 2: Verbinden Sie die RTC

Um die RTC mit dem Arduino zu verbinden, benötigen wir die RTC, das Arduino, das Breadboard, weibliche und männliche Drähte.
Verbindung Arduino
-GND: an Position j12 des Steckbretts platzieren
-8: An Position j10 des Steckbretts platzieren
Verbindung RTC:
- 32K: Platz auf A5 im Arduino
-SQW: Platz bei Vin im Arduino
- SCL: An Position h30 des Steckbretts platzieren
- SDA: An Position g30 des Steckbretts platzieren
-VCC: diesen nicht platzieren
-GND: auf GND im Arduino setzen
Schritt 3: Stellen Sie die Zeit ein
Zuerst musst du die RTC in der Skizze erklären:
#enthalten
DS3231 rtc(SDA, SCL);
Jetzt können Sie die Uhrzeit einstellen:
rtc.begin();
rtc.setDOW(FREITAG); // Wochentag auf SONNTAG setzen
rtc.setTime(15, 49, 0); // Stellen Sie die Uhrzeit auf 12:00:00 (24-Stunden-Format)
rtc.setDate(13, 4, 2018);
Sie können Ihre Zeit am seriellen Monitor überprüfen.
Schritt 4: Verbinden Sie das LCD
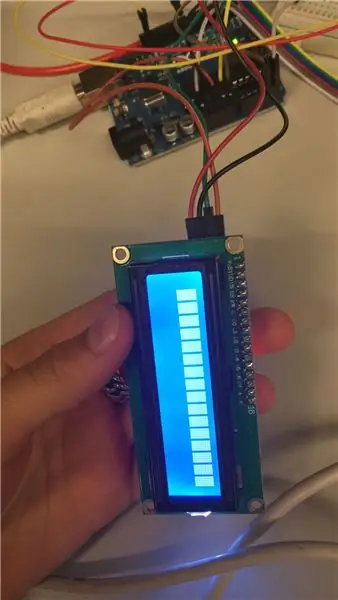
Jetzt müssen Sie das LCD mit dem Arduino verbinden. Wir verbinden 4 Drähte vom LCD mit dem Arduino oder dem Steckbrett. Sie müssen die Drähte wie folgt anschließen:
- GND: Platzieren Sie bei GND in das Arduino
- VCC: in die Stromschiene des Steckbretts stecken
- SDA: an Position j29 des Steckbretts platzieren
- SCL: an Position f30 des Steckbretts platzieren
Schritt 5: Einrichten des LCD
Sie müssen das LCD in der Skizze erklären. Du musst es so machen:
#enthalten
In diesem Teil des Codes wird erklärt, dass das LCD Datum und Uhrzeit auf dem Bildschirm anzeigt.
Void-Setup ()
{ lcd.begin (16, 2); for(int i = 0; i<5; i++) {lcd.noBacklight(); Verzögerung (500); LCD-Rücklicht(); lcd.print ("Terroralarm"); Verzögerung (500); lcd.clear(); }
Schritt 6: Verbinden Sie den Summer

Der Summer wird an Pin h10 und an Pin h12 des Steckbretts platziert. Der Ton wird durch das Wort „Ton“angezeigt. In unserer Skizze haben wir diesen Ton für den Alarm gewählt: Ton (10, 440, 200).
Schritt 7: Installieren Sie den Alarm
Wir haben uns für einen automatischen Wecker entschieden. Wir haben den Wecker von Montag bis Samstag gestellt. Wir haben oft das Problem, dass wir vergessen unseren Wecker zu stellen, das ist die Lösung für unser Problem. Wir haben den Wecker an unseren Schulplan angepasst. Wenn der Alarm ertönt, ertönt ein Piepton und der Bildschirm blinkt. Dies ist der Code für den Alarmcheck in de void loop:
alarmcheck(); if (t.min==15 && t.hour==7) {lcd.noBacklight(); Verzögerung (5000); LCD-Rücklicht(); Ton (10, 440, 200); } }
void alarmcheck() { if (t.min==15 && t.hour==7 && rtc.getDOWStr(FORMAT_LONG)=="Montag"){ alarm(); } if (t.min==45 && t.hour==9 && rtc.getDOWStr(FORMAT_LONG)=="Dienstag"){alarm(); } if (t.min==14 && t.hour==13 && rtc.getDOWStr(FORMAT_LONG)=="Mittwoch"){alarm(); } if (t.min==45 && t.hour==7 && rtc.getDOWStr(FORMAT_LONG)=="Donnerstag"){alarm(); } if (t.min==45 && t.hour==7 && rtc.getDOWStr(FORMAT_LONG)=="Freitag"){alarm(); } if (t.min==15 && t.hour==9 && rtc.getDOWStr(FORMAT_LONG)=="Samstag"){alarm(); } }
Leerer Alarm () {lcd.noBacklight (); Verzögerung (1000); LCD-Rücklicht(); for(int i = 0; i<100; i++){Ton (10, 200*i+200); } }
Wenn kein Alarm vorliegt, können Sie die Uhrzeit und das Datum auf dem Display sehen. Dies ist der Code:
t = rtc.getTime(); Serial.println (rtc.getDOWStr (FORMAT_LONG)); lcd.setCursor(0, 0); lcd.print("Zeit: "); lcd.print (rtc.getTimeStr()); lcd.setCursor(0, 1); lcd.print("Datum:"); lcd.print (rtc.getDateStr()); Verzögerung (1000); lcd.clear();
Schritt 8: Machen Sie die Schutzhülle



Alle elektrischen Komponenten sind inzwischen angeschlossen. Das einzige was wir brauchen ist die Schutzhülle. Wir haben die Schutzhülle aus Lego hergestellt, aber Sie können wählen, was Sie möchten.
Schritt 9: Verwenden Sie Ihren Wecker

Nun ist der Wecker einsatzbereit. Mit diesem automatischen Wecker kommen Sie nie zu spät!
Empfohlen:
Intelligenter Wecker mit Magicbit (Arduino) - Gunook

Intelligenter Wecker mit Magicbit (Arduino): Dieses Tutorial zeigt, wie man einen intelligenten Wecker mit OLED-Display in Magicbit-Entwicklungsplatine erstellt, ohne ein RTC-Modul zu verwenden
Twin Bell Wecker aus Getränkedosen - Gunook

Twin Bell Wecker aus Getränkedosen: Dieses Instructable zeigt Ihnen, wie Sie einen Twin Bell Wecker aus Getränkedosen herstellen. Das Projekt verwendet Getränkedosen, bei denen die Tinte entfernt wurde (Link: Tintenentfernung aus Getränkedosen). Um diesen Wecker voll funktionsfähig zu machen wurde ein DIY Quarzuhrmodul integriert
Ein lauter Wecker - Gunook

Ein lauter Wecker: Ich bin ein 13-jähriger Student in Taiwan. Ich mache zum ersten Mal Dinge mit Arduino. Wenn Sie mir sagen können, wie ich diese Arbeit verbessern kann, hinterlassen Sie bitte Kommentare für mich, damit ich die bessere machen kann. (Danke )Diese Uhr kann dich wecken, wenn du ein Nickerchen machst, aber ich
Intelligenter Wecker - Intel Edison - Iot RoadShow - São Paulo - Gunook

Intelligenter Wecker - Intel Edison - Iot RoadShow - São Paulo: Eine der großen Tugenden eines jeden, der in einer Großstadt lebt oder arbeitet, ist das Zeitmanagement. Heutzutage sind die Fahrten konstant und da der Verkehr einer der Hauptfaktoren ist. Als ich darüber nachdachte, habe ich eine kleine Anwendung erstellt, die die Integration mit Google M nutzt
Smart Wecker: ein intelligenter Wecker mit Raspberry Pi - Gunook

Intelligenter Wecker: ein intelligenter Wecker mit Raspberry Pi: Wollten Sie schon immer eine intelligente Uhr? Wenn ja, ist dies die Lösung für Sie! Ich habe Smart Alarm Clock erstellt, dies ist eine Uhr, bei der Sie die Weckzeit gemäß der Website ändern können. Wenn der Alarm ertönt, ertönt ein Ton (Summer) und 2 Lichter leuchten
