
Inhaltsverzeichnis:
2025 Autor: John Day | [email protected]. Zuletzt bearbeitet: 2025-01-23 12:52



Hallo Leute. In der heutigen Anleitung zeige ich Ihnen, wie Sie Ihren eigenen Arduino-basierten, infrarotgesteuerten RGB-LED-Streifen-Controller herstellen können.
Das Prinzip des Controllers ist recht einfach. Das 12-V-Plus wird direkt an die 12-V-Schiene des Streifens und den VIN-Pin des Arduino angeschlossen, der ihn mit Strom versorgt. Jede Mosfet-Quelle ist mit der Masse der Stromversorgung verbunden. Die Drain-Pins sind mit jeder negativen Schiene des Streifens für die Farben Rot, Grün und Blau verbunden, und das Gate ist über einen 220-Ohm-Widerstand mit einem PWM-Ausgangspin des Arduino verbunden. Wenn ein PWM-Signal von einem Arduino-Pin gesendet wird, öffnet es das Gate des Mosfet, sodass Strom zu den negativen Pins des Streifens fließen kann.
Der IR-Empfänger ist mit dem 5-V-, Masse- und digitalen Eingangspin des Arduino verbunden und dekodiert jedes in seine Richtung gesendete IR-Signal.
Schritt 1: Breadboard-Test

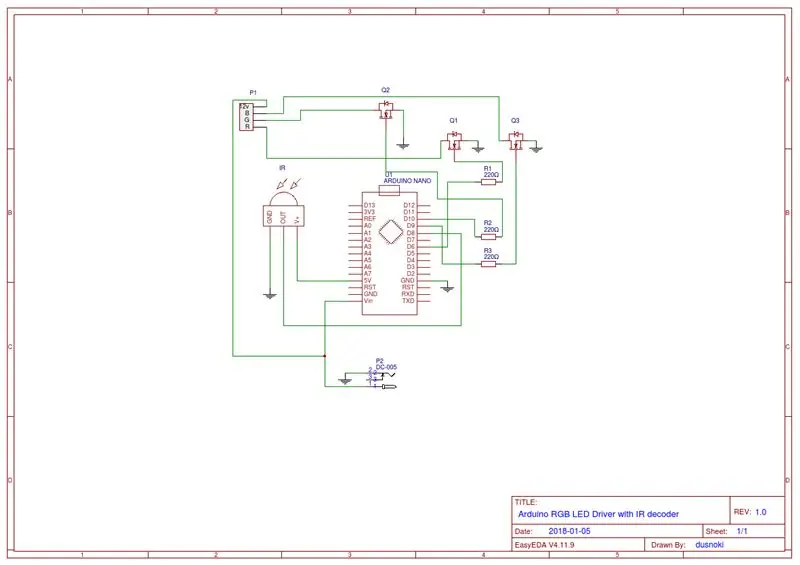
Wie Sie aus meinem Schaltplan sehen können, habe ich einen Arduino Nano als Gehirn der Operation verwendet, 3 Mosfets auf Logikebene als Treiber für jede Schiene des LED-Streifens, einen 1838 IR-Empfänger, 3 220 Ohm Widerstände und ein 12 V 5 A Netzteil.
Lassen Sie uns alles auf einem Steckbrett einrichten. Ich verwende einen Arduino Mega zum Testen, was sich als schlechte Idee herausstellte, da, wie ich später herausfand, einige Pins auf dem Nano nicht genauso funktionierten wie auf dem Mega, aber ich komme darauf zurück das später.
Schritt 2: Arduino-Code
Schauen wir uns nun den Arduino-Code an.
Als erstes müssen Sie die neueste IRRemote-Bibliothek von ihrer Github-Seite herunterladen. Entpacken Sie die Zip-Datei und verschieben Sie sie in Ihren Arduino-Bibliothekenordner. Stellen Sie sicher, dass Sie die vorhandene RobotIRremote-Bibliothek aus dem Root-Arduino-Bibliothekenordner löschen, da sie die irremote-Bibliothek stören kann.
Als nächstes können Sie die IRRecvDemo-Beispielskizze in Ihrer Arduino-IDE öffnen und den Empfangs-Pin in Zeile 11 auf 8 ändern, da wir dies auf unserem Arduino zum Empfangen des IR-Signals verwenden werden. Laden Sie die Skizze hoch und öffnen Sie den seriellen Monitor. Nehmen Sie nun eine Fernbedienung, die Sie mit Ihrem Controller verwenden möchten, und drücken Sie eine Taste. Wenn Sie alles richtig gemacht haben, wird ein Code auf dem seriellen Monitor angezeigt. Notieren Sie sich alle Codes, die den Tasten auf Ihrer Fernbedienung entsprechen, wir werden sie später in unserer Skizze verwenden.
Gehen Sie als Nächstes zu meinem Github-Repository und laden Sie die Datei sketch.ino herunter und öffnen Sie sie mit Ihrer Arduino-IDE.
Sie können die Zeilen 16-39 bearbeiten, in denen ich die Codes für jede Taste auf meiner Fernbedienung definiert habe, ändern Sie einfach die HEX-Codes auf der rechten Seite in die Codes, die Sie zuvor aufgeschrieben haben. Ich werde ein separates Video machen und es in der Beschreibung verlinken, in dem der Code im Detail erklärt wird.
Eine kurze Warnung für alle, die dieses Projekt ausprobieren, wenn Sie ein Arduino Nano verwenden, verwenden Sie bitte genau diese Pins, die in meiner Skizze eingerichtet sind. Einige Pins (5 und 11) frieren das Arduino ein, wenn ein PWM-Signal durch sie gesendet wird weil die IRREMOTE-Bibliothek die eingebauten Timer des Arduino beim Interpretieren des Codes verwendet und diese Pins frei sein müssen. Außerdem können Sie den 13-Pin nicht für Eingänge verwenden, da er mit der eingebauten LED-Anzeige des Arduino verbunden ist. Ich habe den Fehler gemacht, diese Pins zu verwenden, ohne vorher richtig zu testen, und musste daher ein anderes Board bestellen. Laden Sie die bearbeitete Skizze in das Arduino hoch und testen Sie alle Ihre Schaltflächen. Wenn alles nach Plan läuft, sollten alle Schaltflächen korrekt funktionieren und die gewünschten Farben anzeigen. Die Schaltflächen "Intensity Up" und "Down" werden verwendet, um die Farben zu dimmen, wenn Sie sich im Farbmodus befinden, und um die Animationen zu beschleunigen und zu verlangsamen, wenn Sie eine der 4 Animationen verwenden, die ich eingerichtet habe.
Schritt 3: Leiterplattenbestellung
Jetzt ist es an der Zeit, unser Projekt vom Steckbrett auf eine tatsächliche Leiterplatte zu bringen. Ich habe die EasyEDA-Online-App verwendet, um den Schaltplan und das Platinenlayout zu erstellen. Ich zeige Ihnen, wie Sie Ihr PCB-Design professionell von JLCPCB drucken und versenden lassen können.
Wenn Sie das PCB-Design in EASYEDA öffnen, müssen Sie in der Software auf den Gerber-Ausgabe-Button klicken. Klicken Sie anschließend auf Gerber-Dateien herunterladen.
Gehen Sie nun zu JLCPCB.com und klicken Sie auf die Schaltfläche Jetzt zitieren. Laden Sie Ihre Gerber-Datei hoch und Sie sollten sehen, wie Ihre fertige Leiterplatte aussehen wird.
Unten können Sie die Menge, Dicke, Farben usw. bearbeiten. Ich habe meistens die Standardeinstellungen verwendet, nur die Farbe in Blau geändert, weil sie meiner Meinung nach schöner aussieht. Wenn Sie fertig sind, klicken Sie auf die Schaltfläche In den Warenkorb speichern. Danach können Sie zur Kasse gehen, Ihre Versand- und Zahlungsinformationen eingeben und wenn Sie fertig sind, können Sie damit rechnen, dass Ihre Leiterplatten in Kürze eintreffen.
Nach etwa einer Woche Wartezeit sind meine Leiterplatten schön und sicher verpackt angekommen. Ich muss sagen, dass ich mit der Gesamtqualität sehr zufrieden bin. Für diesen Preis lohnt es sich definitiv nicht, Ihre eigenen zu machen. Besuchen Sie unsere Website und Sie erhalten sogar bei Ihrer ersten Bestellung kostenlosen Versand, wenn Sie dies tun.
Schritt 4: Leiterplattenbestückung und Löten


Jetzt ist es an der Zeit, alles auf unserer neu bedruckten Platine zusammenzubauen. Beim Löten immer versuchen, die kleinsten Teile zuerst zu löten und dann zu den größeren überzugehen, macht es viel einfacher. Um das Arduino, den LED-Streifen und den IR-Empfänger anzuschließen, habe ich gerade Stiftleisten verwendet, anstatt die Komponenten direkt zu verlöten. Auf diese Weise können Sie, wenn Sie versehentlich Ihr Arduino oder etwas anderes braten, diese leicht ändern und Sie können Ihr Board ohne Probleme wiederverwenden. Die einzigen Komponenten, die ich direkt eingelötet habe, waren die Mosfets und die Gleichstrombuchse.
Wenn alles eingelötet ist, können wir unsere Komponenten verbinden. Stellen Sie sicher, dass Sie den LED-Streifen richtig anschließen, die 12-V-Schiene ist der Stift auf der rechten Seite und die negativen Schienen sind die Stifte 1, 2 und 3 von links. Und natürlich legen Sie Ihr Arduino nicht falsch an, weil Sie es braten können.
Schritt 5: Erstes Einschalten und Fazit
Wenn Sie alle Komponenten installiert haben, schließen Sie das 12-V-Netzteil an die Platine an und stellen Sie sicher, dass alles funktioniert.
Und das ist es! Ihr DIY-Arduino-basierter LED-Streifen-Controller ist fertig. Ich hoffe, Sie werden genauso viel Spaß haben wie ich beim Bau dieses Projekts. Ich muss sagen, dass ich viel gelernt habe und Sie hoffentlich auch. Alle im Projekt verwendeten Teile und die von mir erwähnten Links befinden sich in der Videobeschreibung. Vielen Dank für all die Unterstützung für meinen Kanal, es bedeutet wirklich viel. Wenn euch das Video gefällt, hinterlasst bitte ein Like und abonniert zukünftige Videos, denn das hilft mir sehr. Viel Spaß mit deinem LED-Controller und wir sehen uns im nächsten! Danke schön
Empfohlen:
RGB-Pixel-Weihnachtslichtshow Teil 1: 7 Schritte

RGB-Pixel-Weihnachtslichtshow Teil 1: In dieser Anleitung zeige ich Ihnen, wie Sie eine RGB-Pixel-Lichtshow erstellen. Es gibt VIEL zu decken. Tatsächlich werde ich dies wahrscheinlich in etwa 3-5 verschiedene Anweisungen aufteilen. In diesem geht es um die Grundlagen. Sie haben viel zu lesen
RGB-LED-Würfel herstellen – wikiHow

Wie man RGB-LED-Würfel macht: In diesem anweisbaren mache ich einen RGB-LED-Würfel (Charlieplex-Würfel) ok … was ist Charlieplex-Würfel …? Charlieplexing ist eine Technik zum Ansteuern einer Multiplex-Anzeige, in der relativ wenige I / O-Pins eines Mikrocontrollers werden z. B. verwendet einen fahren
RGB-Tutorial: 4 Schritte

RGB-Tutorial: Willkommen! Lassen Sie uns herausfinden, was wir von dieser Website lernen werden! Das folgende Tutorial enthält alle notwendigen Schritte, um ein RGB-LED-Projekt zu erstellen. Es wird ein Bild aller benötigten Materialien geben, dann wird Schritt für Schritt ein Prozess mit
Dekorative Blumen-RGB-LED-Leuchten - DIY: 7 Schritte (mit Bildern)

Dekorative Blumen-RGB-LED-Leuchten | DIY: In diesem Tutorial zeigen wir Ihnen, wie Sie dekoratives Blumen-RGB-LED-Licht herstellen. Sie können das in diesem Schritt eingebettete Video für Konstruktion, Stückliste, Schaltplan & testen oder Sie können den Beitrag für weitere Details weiterlesen
Aufrüsten von Smart RGB-LEDs: WS2812B vs. WS2812: 6 Schritte

Aufrüsten von Smart RGB-LEDs: WS2812B vs. WS2812: Die schiere Anzahl von Projekten, die wir in den letzten 3 Jahren mit intelligenten RGB-LEDs gesehen haben, seien es Streifen, Module oder kundenspezifische Leiterplatten, ist ziemlich erstaunlich. Dieser Ausbruch der RGB-LED-Nutzung ging Hand in Hand mit einem signifikanten
