
Inhaltsverzeichnis:
- Schritt 1: Excel in Windows 10 öffnen
- Schritt 2: Speichern Sie Ihr Excel-Arbeitsblatt
- Schritt 3: Starten des Budgets
- Schritt 4: Datum; Monat; Jahr
- Schritt 5: Einkommen
- Schritt 6: Ausgaben
- Schritt 7: Hinzufügen weiterer Monate
- Schritt 8: Beträge für Ausgaben
- Schritt 9: Summen
- Schritt 10: Der Unterschied
- Schritt 11: Geldzeichen
2025 Autor: John Day | [email protected]. Zuletzt bearbeitet: 2025-01-23 12:52

Wir alle wissen, wie es ist, irgendwann in unserem Leben Rechnungen bezahlen zu müssen. Es ist nicht immer die einfachste Sache zu tun und herauszufinden. Schwieriger wird es jedoch, wenn Sie Windeln und Feuchttücher oder sogar Kleidung hinzufügen. Ich weiß, wie schwer das sein kann, weil ich dort war und dort bin. Ich bin eine Vollzeitstudentin und eine Mutter, die ihr Kind jeden Tag zur Schule bringen muss, und ich habe wirklich nicht viel Zeit, um zu versuchen, jede einzelne Ausgabe, die wir als Familie haben, zu budgetieren. Nicht einmal die Woche. Wenn ich es also in ein Excel-Arbeitsblatt einfügen und bei Bedarf aktualisieren kann, werde ich das jetzt tun und das jetzt tun. Ich möchte jemandem helfen, ein Arbeitsblatt in Excel zu erstellen, um ihm zu helfen, den Überblick über seine Einnahmen und Ausgaben zu behalten. Ich zeige Ihnen, wie Sie in Excel schnell und einfach ein Budget erstellen. Ich werde die Schritte durchgehen, um ein gut aussehendes Budget zu erhalten, und es wird bei Bedarf auch einfach zu bearbeiten sein.
Schritt 1: Excel in Windows 10 öffnen




Sie werden auf Ihrem Computerbildschirm zur Registerkarte Start gehen.
In Ihrem Menü unter dem Home-Tap sollten Sie in der Lage sein, Excel zu suchen oder anzuzeigen, das Ihnen zur Verfügung steht.
Sobald Sie Excel öffnen, werden Sie gefragt, welche Art von Tempel Sie möchten. Für dieses Projekt verwenden wir nur ein "Leeres Arbeitsblatt".
Es öffnet das Arbeitsblatt und Sie sehen ein leeres Blatt mit Zellen. Excel besteht aus Spalten und Zeilen. Wenn Sie eine Spalte und eine Zeile haben, wird sie als Zelle bezeichnet. Spalten sind mit Buchstaben wie A, B, C usw. beschriftet. Reihen sind mit Zahlen wie 1, 2, 3 usw. beschriftet. Wenn Sie also eine Zelle beschriften, sieht sie so aus.
A1, B1, C1.
Schritt 2: Speichern Sie Ihr Excel-Arbeitsblatt



Sie möchten immer damit beginnen, Ihr Arbeitsblatt zu speichern. Wenn Sie also aufhören, daran zu arbeiten, wird Ihre Arbeit gespeichert.
Sie können Ihre Excel-Tabelle speichern, indem Sie in den Registerkarten in der oberen linken Ecke auf "Datei" tippen.
Gehen Sie dann auf "Speichern unter" und klicken Sie auf "Durchsuchen".
Eine weitere Seite wird angezeigt und Sie benennen die Datei um. Ich habe meine in "Budget" umbenannt. Benennen Sie Ihre Dateien immer mit einem Namen, an den Sie sich erinnern werden.
Sie finden die gewünschte Geldstrafe, indem Sie einfach darauf klicken. Dann klicken Sie einfach auf "Speichern" und Sie gelangen direkt zurück zum Arbeitsblatt. Wenn Sie es richtig gemacht haben, sehen Sie oben im Arbeitsblatt den Dateinamen, unter dem Sie es gespeichert haben.
Schritt 3: Starten des Budgets



Sie wollen einen Titel für das Budget.
Ich ging zu Zelle "A1" und gab "Monatsbudget" ein.
Ich habe dann die Spalten A:J Zeile 1 ausgewählt und zusammengeführt und zentriert.
Halten Sie die linke Maustaste gedrückt, um mehr als eine Zelle auszuwählen.
Sie finden die Schaltfläche zum Zusammenführen und Zentrieren auf der Registerkarte "Startseite" im Abschnitt "Ausrichtung".
Wenn Sie darauf klicken, werden diese Spalten und Zeilen zu einer und der Text zentriert.
Schritt 4: Datum; Monat; Jahr



Sie möchten Ihrem Papier das Datum hinzufügen und auch den Monat, den Sie tun, sowie das Jahr beschriften.
Wir werden ein Datum erstellen, das jedes Mal automatisch aktualisiert wird, wenn Sie die Excel-Tabelle öffnen.
Wir beginnen mit der Etikettierung
In Zellen:
- "A2" Typ "Datum"
- "A3" Typ "Monat"
- "A4" Typ "Jahr"
- "B2" geben Sie die Formel "=HEUTE()" ein.
- "B3" Geben Sie den Monat ein "September" Dies ist der Monat, in dem ich mich gerade befinde.
- "B4" tippe das Jahr "2017" wieder das ist das Jahr in dem ich mich gerade befinde.
Sie werden feststellen, dass der September nicht in den kleinen Raum passt, den er in die C-Spalte einfügt. Wir können dies ändern, indem wir auf „Home“tippen, dann auf „Zellen“tippen und auf „Format“klicken. Klicken Sie dann auf „Spaltenbreite automatisch anpassen“.
Schritt 5: Einkommen

In Zellen:
- "A6" Typ "Einkommen".
- "B6" Typ "Andrew" oder wer auch immer im Haushalt ist, der Einkommen einbringt.
- "C6" Typ "Janeal" oder wer auch immer im Haushalt ist, der Einkommen einbringt.
- "D6" Typ "Sonstiges Einkommen". Mein Mann hat andere Einkünfte, die er einbringt.
Ich habe meine Familie für dieses Beispiel verwendet.
Darunter trage ich die Beträge ein.
In Zellen:
- "B7" Typ "2500" und das ist nur wollen, dass mein Mann auf dem Tiefstand nach Hause bringt. Ich habe immer seinen Gehaltsscheck niedrig geschossen.
- "C7" geben Sie "N/A" ein, weil ich noch nicht arbeite, aber ich wollte sichergehen, dass mein Name auf dem Haushaltsblatt steht, weil ich im Haushalt lebe.
- "D7" Typ "1845"
Sie werden im Bild feststellen, dass ich auch die Autofit-Funktion für Spalte C verwendet habe.
Schritt 6: Ausgaben

In Zellen:
- "A8" Typ "Ausgaben"
- "B8" Typ "Hypothek"
- "C8" Typ "Auto Zahlung"
- "D8" Typ "Dienstprogramme"
- Typ "E8" "Lebensmittel"
- "F8" Typ "Unterhaltung"
- Typ "G8" "Einsparungen"
- Typ "H8" "Babysachen"
- "I8" Typ "Versicherung"
Sie werden sehen, dass ich die Spaltenbreite der meisten von ihnen geändert habe. Sobald Sie sie ändern, behalten sie diese Größe, es sei denn, Sie ändern sie.
Schritt 7: Hinzufügen weiterer Monate

Ich werde die Jahre beenden. Ich füge die Jahre hinzu, damit sie unter den Ausgaben in Spalte A sind.
- "A9" Typ "September"
- "A10" Typ "Oktober"
- "A11" Typ "November"
- "A12" Typ "Dezember"
Ich habe gerade das Jahr beendet, in dem ich mich gerade befinde.
Schritt 8: Beträge für Ausgaben




In Zellen:
- "B9" Typ "550"
- "C9" Typ "250"
- "D9" Typ "200"
- "E9" Typ "350"
- "F9" Typ "200"
- "G9" Typ "400"
- "H9" Typ "60"
- "I9" Typ "135"
Ich habe dann die Funktion "Flash Fill" für die Bereiche B9: B12, C9: C12, D9: D12, E9: E12, F9: F12, G9: G12, H9: H12 und I9: I12 verwendet
Was die Flash-Füllung tut, ist das Kopieren und Einfügen in die anderen Zellen, die Sie auch mit der Maus ziehen. Es ist eine nächste Funktion, die Sie verwenden müssen, anstatt alle Schritte zum Kopieren und Einfügen auszuführen.
Schritt 9: Summen


Wenn wir ein Budget erstellen, suchen wir nach Summen der Differenzen zwischen unseren Einnahmen und Ausgaben.
In Zellen:
- "J6" Typ "Gesamt"
- "J8" Typ "Gesamt"
Nachdem wir sie nun beschriftet haben, fügen wir die Formeln im Abschnitt Summe hinzu. Die Formeln ändern sich automatisch, wenn sich Ihre Einkommenszahlen ändern. Die Formel, die wir verwenden werden, wird ein Bereich sein. Ein Bereich ist eine Gruppe von Zellen, die Sie ausgewählt haben.
In Zellen:
- "J7" geben Sie die Formel "=SUM(B7:D7)" ein.
- "J9" geben Sie die Formel "=SUM(B9:I9)" ein.
Dann können Sie den Rest der Monate mit der Flash-Füllung ausfüllen, also nehmen Sie die Formel von "J9", um sie nach unten zu ziehen und die gleiche Formel zu füllen, die Sie in "J10", "J11" und "J12" verwendet haben.
Schritt 10: Der Unterschied



In Schritt 9 haben wir darüber gesprochen, die Differenz zwischen Einnahmen und Ausgaben zu ermitteln. In Schritt 10 werden wir also den Unterschied zwischen den beiden finden.
In Zellen:
- "A14" Typ "Differenz zwischen Einnahmen und Ausgaben 1x Monat".
- "J14" Typ "=J7-J9"
Das 1x bedeutet nur einen Monat, nicht alle Monate. In diesem Beispiel mache ich nur September, aber dies muss jeden Monat aktualisiert werden, wenn sich die Zahlen in einer der Ausgaben ändern. Ich würde die Zusammenführungs- und Zentrierungsfunktion für das Differenzfeld in Zelle "A14" verwenden. Ich würde die Spalten A14:D14 zusammenführen. Ich habe es auch links ausgerichtet. Die Ausrichtungsschaltflächen finden Sie auf der Registerkarte „Startseite“im Abschnitt „Ausrichtung“.
Schritt 11: Geldzeichen




Ich werde alle Zahlen in eine Währung umwandeln, damit sie ein Dollarzeichen zeigen. Ich wähle alle Zellen aus, die Zahlen enthalten, die Geld darstellen, indem ich die „Strg“-Taste gedrückt halte und mit der linken Maustaste auf die Zellen klicke. Sie sollten hervorgehoben werden, sobald Sie sie auswählen. Sobald Sie sie ausgewählt haben, gehen Sie zum „Home“-Tipp und unter „Numbers“sehen Sie rechts einen kleinen Pfeil und klicken darauf. Sie wählen dann die Währung unter dem Kategoriebereich aus und haben jetzt ein Dollarzeichen und zwei Zahlen nach dem Komma. Ich mag jedoch keine Zahlen nach meinem Komma, also gehe ich hinein und lösche das, da ich eine Schätzung für meine Zahl verwende. Sie können dies also löschen, indem Sie sicherstellen, dass im Feld für die Dezimalstellen „0“steht.
Empfohlen:
So erstellen Sie ein fantastisches Profilbild für Ihr Chromebook – wikiHow

So erstellen Sie ein fantastisches Profilbild für Ihr Chromebook: Hallo zusammen! Das ist Gamer Bro Cinema, und heute zeigen wir dir, wie du ein tolles YouTube-Profilbild für deinen YouTube-Kanal erstellen kannst! Diese Art von Profilbild kann nur auf einem Chromebook erstellt werden. Lass uns anfangen
So importieren Sie Java-Projekte in Eclipse für Anfänger – wikiHow

So importieren Sie Java-Projekte in Eclipse für Anfänger: EinführungDie folgende Anleitung führt Sie Schritt für Schritt durch die Installation von Java-Projekten auf der Computersoftware Eclipse. Java-Projekte enthalten alle Codes, Schnittstellen und Dateien, die zum Erstellen eines Java-Programms erforderlich sind. Diese Projekte sind pla
Futter für Kühe laden – wikiHow
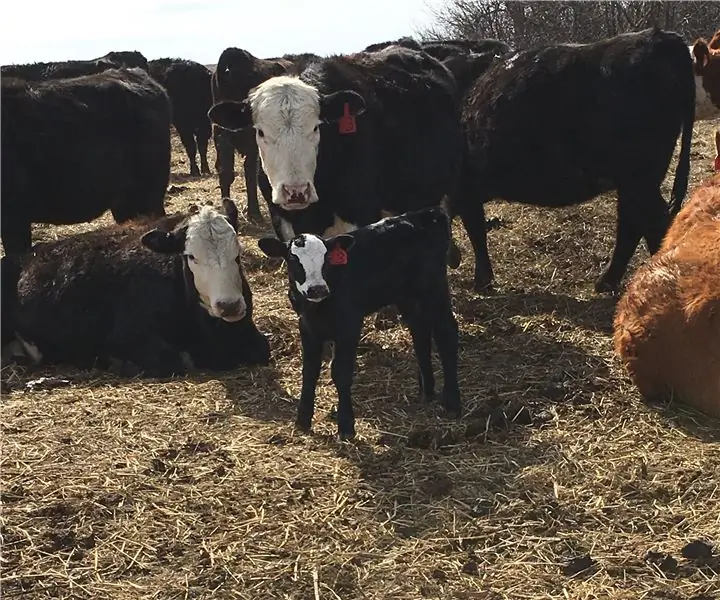
So laden Sie Futter für Kühe: Alles, was lebt, braucht Nahrung, um zu überleben. In den Winter- und Frühlingsmonaten gibt es kein Gras, auf dem die Kühe grasen können. Daher ist es sehr wichtig, dass die Kühe richtig gefüttert werden, damit sie gesunde Kälber produzieren. In den folgenden Schritten wird der Pr
OK Nachtlicht aufstehen! (Eltern-Schlafsparer!): 5 Schritte

OK Nachtlicht aufstehen! (Elternschlafsparer!): Eltern von Kleinkindern, die keine Zeit ablesen können: Sie möchten jedes Wochenende ein paar Stunden Schlaf zurückgewinnen? Nun, dann habe ich die Kreation für Sie! Mit einem Sparkfun Redboard und Breadboard, ein paar einfachen Komponenten und einigen einfachen Co
Geändertes Kinderbett für Eltern mit Behinderung - Gunook

Geänderte Krippe für Eltern mit Behinderung: Dies ist eine überarbeitete Version meiner Krippenmodifikation Instructable. Es enthält weitere Details zur Durchführung einiger der komplexeren Schritte, eine vollständige Liste der Werkzeug-/Ausrüstungsanforderungen und einige zusätzliche Änderungen, die ich seit der Veröffentlichung der
