
Inhaltsverzeichnis:
2025 Autor: John Day | [email protected]. Zuletzt bearbeitet: 2025-01-23 12:52

In diesem Tutorial erkläre ich dir, wie du mit einem Raspberry Pi einen smarten Koffer bauen kannst.
Wenn Sie fertig sind, können Sie Ihren Koffer weltweit verfolgen und ohne Waage wiegen.
Lass uns anfangen!
Schritt 1: Komponenten, die Sie benötigen
- Raspberry Pi (natürlich xd)
- Überbrückungskabel
- Ein Koffer
- Eine Powerbank zur Stromversorgung Ihres Pi
- Adafruit Ultimate GPS Breakout + Antenne
- HX711 Wägezellenverstärker
- Lastsensor-Kombinator
- Vier 50kg Wägezellen
- Zwei (Holz-)Bretter, die sich nicht zu leicht biegen (z. B. Sperrholz). Stellen Sie sicher, dass die Boards die gleichen Abmessungen haben und in Ihren Koffer passen.
- LCD-Display (optional, ich werde es verwenden, um die IP meines Raspberry Pi anzuzeigen, damit der Benutzer weiß, auf welche Website er gehen muss, um die Informationen des Koffers zu sehen)
Schritt 2: Zusammenbau Ihres Koffers
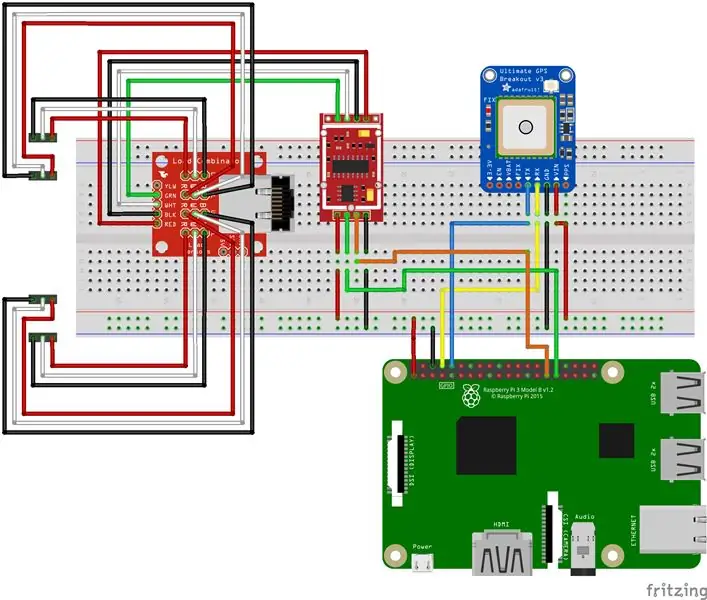
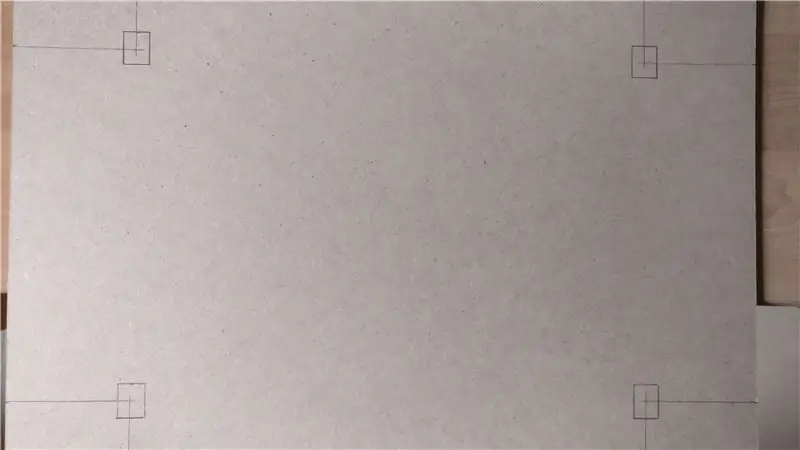
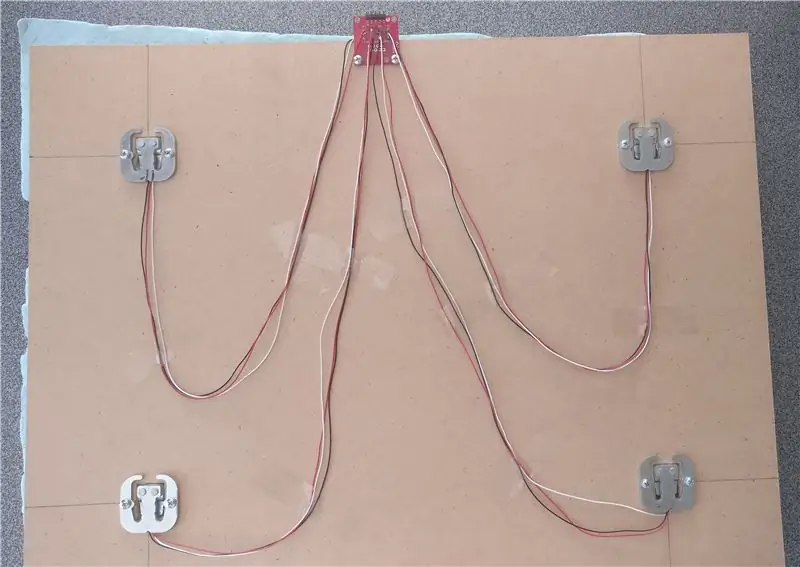
Auf dem Bild sehen Sie, wie Sie die verschiedenen Teile verbinden müssen. Gehen Sie bei Problemen wie folgt vor:
So verbinden Sie Ihr GPS:
- VIN -> Raspberry Pi Pin 1 (3.3V)
- GND -> Raspberry Pi Pin 6 (GND)
- TX -> Raspberry Pi Pin 10 (RXD)
- RX -> Raspberry Pi Pin 8 (TXD)
Um Ihr LCD-Display anzuschließen: (habe es nicht auf das Fritzing-Schema gezeichnet, weil es unordentlich werden würde..)
- VSS -> Raspberry Pi Pin 6 (GND)
- VDD -> Raspberry Pi Pin 2 (5V)
- V0 -> Potentiometer (dies kümmert sich um die Kontrasteinstellung)
- RS -> Raspberry Pi Pin 18 (GPIO24)
- RW -> Raspberry Pi Pin 6 (GND)
- E -> Raspberry Pi-Pin 32 (GPIO25)
- D0 -> Raspberry Pi-Pin 42 (GPIO12)
- D1 -> Raspberry Pi-Pin 46 (GPIO16)
- D2 -> Raspberry Pi-Pin 48 (GPIO20)
- D3 -> Raspberry Pi-Pin 50 (GPIO21)
- D4 -> Raspberry Pi-Pin 11 (GPIO17)
- D5 -> Raspberry Pi Pin 13 (GPIO27)
- D6 -> Raspberry Pi Pin 15 (GPIO22)
- D7 -> Raspberry Pi-Pin 33 (GPIO13)
- A -> Raspberry Pi-Pin 2 (5V)
- K -> Raspberry Pi Pin 6 (GND)
So schließen Sie Ihre Wägezellen an:
-
In der Mitte des Kombinatorboards sieht man vier Spalten mit je drei Anschlüssen (-, + und C). Eine Wägezelle hat genau drei Drähte (weiß, rot und schwarz). Verbinden Sie jeden Lastsensor wie folgt mit einer Säule:
- - -> Schwarz
- + -> Weiß
- C -> Rot
-
Schließen Sie anschließend die Kombiplatine wie folgt an den Wägezellenverstärker HX711 an:
- Rot -> E+
- Schwarz -> E-
- Grün -> A-
- Weiß -> A
-
Verbinden Sie abschließend den HX711 mit Ihrem Raspberry Pi:
- VCC -> Raspberry Pi Pin 17 (3.3V)
- GND -> Raspberry Pi Pin 9 (GND)
- DT -> Raspberry Pi-Pin 29 (GPIO5)
- SCK -> Raspberry Pi-Pin 31 (GPIO6)
(B- und B+ auf dem HX711 und Gelb auf der Kombiplatine bleiben leer)
So befestigen Sie Ihre Wägezellen an Ihren Platinen:
- Stellen Sie zunächst sicher, dass die Wägezellen gleichmäßig auf der Platine platziert sind.
- Machen Sie dann für jede Wägezelle ein kleines, rechteckiges Loch, damit der "Deckel" der Wägezelle den Boden nicht berührt. Wenn dies der Fall wäre, würden Sie negative Werte erhalten.
- Setzen Sie die Wägezellen an ihren richtigen Platz und befestigen Sie sie mit Schrauben an der Platine.
- Als nächstes befestigen Sie die Kombiplatine an der Oberseite der Platine, so dass die Stifte "außerhalb" der Oberfläche der Platine sind.
-
Sichern Sie die Drähte von den Wägezellen mit etwas Klebeband an der Platine.
- Danach mit etwas Holz kleine Würfel formen und mit etwas Kleber an der mittleren Stange jeder Wägezelle befestigen. Das Gewicht wird durch das Falten dieser mittleren Stange gemessen.
- Zum Schluss das zweite Brett mit etwas Kleber an den kleinen Würfeln befestigen.
Schritt 3: Einsetzen der Komponenten in Ihren Koffer




Wenn Sie also alles angeschlossen haben, ist es an der Zeit, alles in Ihren Koffer zu packen.
Waage: Das einzige, was sich an der gleichen Stelle befinden muss, egal was die Waage ist, stellen Sie also sicher, dass Sie sie mit etwas starkem Kleber oder Schrauben sehr gut am Boden des Koffers befestigen.
GPS-Modul: Um ein besseres GPS-Signal zu erhalten, habe ich ein kleines Loch in meinen Koffer gebohrt, damit die Oberseite der Antenne außen am Koffer befestigt werden kann.
LCD-Bildschirm: Um das LCD-Display in Ihren Koffer zu stecken, bohren Sie, wenn Sie möchten, ein rechteckiges Loch, das die gleiche Größe wie das LCD-Display hat. Befestigen Sie dann den LCD-Bildschirm mit etwas starkem Kleber.
Andere Teile: Sie können die anderen Teile, wie den Raspberry Pi und die Powerbank, mit etwas Kleber auf den Boden oder die Seiten des Koffers legen. Sie können es tun, wie Sie möchten.
Zusammenfassend also darauf achten, dass alle Komponenten gut mit dem Koffer verbunden sind, damit nichts verrutschen kann.
Schritt 4: Einrichten Ihres Raspberry Pi
Um die Dinge zu starten, müssen wir zuerst einige Einstellungen vornehmen, also geben Sie einfach die folgenden Befehle ein:
Installieren Sie zuerst einige Pakete:
sudo apt updatesudo apt install -y python3-venv python3-pip python3-mysqldb mariadb-server uwsgi nginx uwsgi-plugin-python3
-
Dann erstelle ein virtuelles
Umgebung
:
python3 -m pip install --upgrade pip setuptools wheel virtualenvmkdir project1 && cd project1python3 -m venv --system-site-packages envsource env/bin/activatepython -m pip install mysql-connector-python argon2-cffi Flask Flask-HTTPAuth Flask- MySQL mysql-connector-python passlib
- Als nächstes klonen Sie dieses Projekt in z. B. PyCharm (das Projekt hat 4 Ordner)
- Stellen Sie sicher, dass der Projektinterpreter Python auf Ihrem Raspberry Pi ist
- So konfigurieren Sie die Datenbank:
CD-Projekt1
sudo mariadb < sql/db_init.sql
- Stellen Sie eine Verbindung zu Ihrer Datenbank in PyCharm. her
- Klicken Sie abschließend mit der rechten Maustaste auf die Datei „lugapp.sql“im Ordner „sql“und wählen Sie „Ausführen“. Dadurch werden die Tabellen in die Datenbank auf Ihrem Pi gestellt.
Als nächstes müssen Sie nur noch die Konfigurationsdateien im Ordner "CONF" ändern. Lesen Sie jede Datei in diesem Ordner und nehmen Sie gegebenenfalls Änderungen vor. (z. B. Arbeitspfad, Benutzer…).
Die letzten Schritte:
Kopieren Sie die Dateien „project1-flask.service“und „project1-lcd.service“nach /etc/systemd/system mit folgendem Befehl:
sudo cp conf/project1-*.service /etc/systemd/system/
Dann neu laden:
sudo systemctl daemon-reload
Zum Schluss starten Sie die beiden Dienste:
sudo systemctl enable project1-*
sudo systemctl starte Projekt1-*
Empfohlen:
Heimwerken -- Einen Spinnenroboter herstellen, der mit einem Smartphone mit Arduino Uno gesteuert werden kann – wikiHow

Heimwerken || Wie man einen Spider-Roboter herstellt, der mit einem Smartphone mit Arduino Uno gesteuert werden kann: Während man einen Spider-Roboter baut, kann man so viele Dinge über Robotik lernen. Wie die Herstellung von Robotern ist sowohl unterhaltsam als auch herausfordernd. In diesem Video zeigen wir Ihnen, wie Sie einen Spider-Roboter bauen, den wir mit unserem Smartphone (Androi
Einen intelligenten Roboter mit Arduino bauen – wikiHow

Wie man einen intelligenten Roboter mit Arduino macht: Hallo, ich bin Arduino-Hersteller und in diesem Tutorial werde ich Ihnen zeigen, wie man einen intelligenten Roboter mit Arduino macht, wenn Ihnen mein Tutorial gefallen hat, dann überlegen Sie, meinen Youtube-Kanal namens Arduino-Hersteller zu unterstützen
Einen intelligenten DIY-Spiegel herstellen – wikiHow

Wie man einen intelligenten DIY-Spiegel herstellt: Ein "Smart Mirror" ist ein Zwei-Wege-Spiegel mit einem dahinterliegenden Display, das normalerweise verwendet wird, um nützliche Informationen wie Uhrzeit und Datum, das Wetter, Ihren Kalender und alle möglichen anderen Dinge anzuzeigen! Menschen verwenden sie für alle möglichen Zwecke
Einen intelligenten Blumentopf herstellen – wikiHow

Wie man einen intelligenten Blumentopf herstellt: Wissen Sie, was die Menschen dazu motiviert hat, die allererste Stadt zu erschaffen? Es ist Landwirtschaft. In diesem Projekt werden wir einen 3D-gedruckten Blumentopf herstellen, der eine kleine bis mittelgroße Pflanze mit einer LED-Anzeige an der Außenseite beherbergen könnte, um die Feuchtigkeit der S
Einen Touch-Schalter mit einem Mosfet herstellen – wikiHow

Wie man einen Berührungsschalter mit einem Mosfet herstellt: WIE MAN EINEN BERÜHRUNGSSCHALTER MIT NUR EINEM MOSFET-TRANSISTOR HERSTELLTIn vielerlei Hinsicht sind die MOSFETs besser als normale Transistoren normaler Schalter mit dem h
