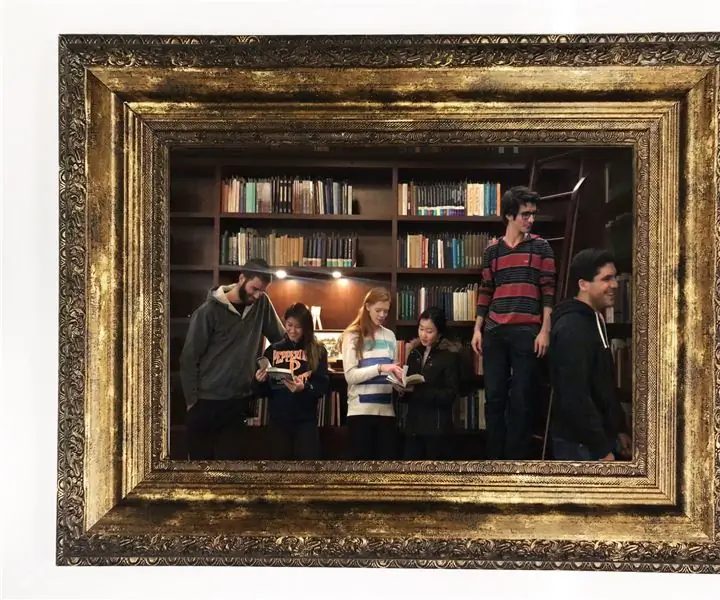
Inhaltsverzeichnis:
- Autor John Day [email protected].
- Public 2024-01-31 10:15.
- Zuletzt bearbeitet 2025-01-23 12:52.



Das Folgende ist eine Anleitung, die nur für reinblütige Zauberer gedacht ist. Wenn Sie kein Reinblüter sind, insbesondere Slytherin, wurden Sie vor dem unvermeidlichen Scheitern und der Niederlage gewarnt, die Sie als Squib, Muggel, Hufflepuff oder Schlammblut erleben werden.
Schritt 1: Materialien besorgen
Nutzen Sie alle notwendigen Mittel, um diese Materialien zu erhalten. Fühlen Sie sich frei, Wingardium Leviosa etwas aus einem Muggelladen zu geben, wenn ihnen der Rücken zugekehrt ist, und sie werden nicht klüger sein.
- Himbeer-Pi
- Maus und Tastatur
- Mindestens eine 8-GB-Micro-SD-Karte
- Alte Monitor- und Displaykabel (HDMI, VGA etc.) und Stromkabel Displaykabel zu HDMI Kabelkonverter
- PIR-Bewegungssensor
- Breadboard- und GPIO-Breakout-Board-Erweiterung
- Lötkolben
- Lot
- Elektrisches Kabel
- Alter Rahmen
Schritt 2: SD-Karte vorbereiten und Raspbian und FBI-Plugin laden
Dies ist einer der wichtigsten Schritte und eine wesentliche Fähigkeit, die in den dunklen Künsten durchaus anwendbar ist. Wenn Sie eine SD-Karte formatieren und Raspbian laden können, sind Sie auf halbem Weg, einen Dementor zu züchten.
-
Stecken Sie die SD-Karte in den Computer und befolgen Sie die Anweisungen zum Formatieren der SD-Karte als…
- FAT wenn 8 GB
- exFAT32 wenn 32 GB
- Raspbian auf den Pi. laden
-
FBI-Plugin herunterladen
Öffnen Sie das Terminal und installieren Sie fbi, um Bilder anzuzeigen
sudo apt-get install fbi
Schritt 3: Video aufnehmen
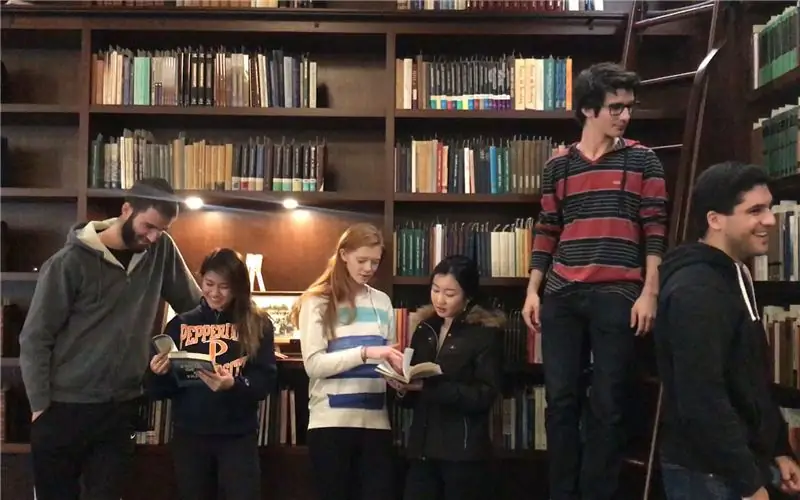
Das einzige, was für diesen Schritt dunkel sein sollte, ist der Dunkle Lord. Sorgen Sie für die richtige Beleuchtung. Sehen Sie vor allem gut aus, absolut ernst und bedrohlich.
-
Machen Sie ein Video von dem, was Sie im Porträt bewegen möchten
Stellen Sie sicher, dass Sie in genau der gleichen Position beginnen und stoppen (Ideen umfassen ein szenisches Porträt und jemand geht in und aus dem Bild, beginnen Sie mit gefalteten Händen auf einem Stuhl zu sitzen und kehren Sie in die exakt gleiche Position zurück)
- Bevor Sie mit der Bewegung beginnen, stellen Sie sicher, dass Sie ein Standbild des Originalbilds aufnehmen, und stellen Sie die Bild- und Videogröße basierend auf den Monitorabmessungen ein
- Laden Sie sowohl die Bild- als auch die Videodatei auf Raspberry Pi herunter und legen Sie Ihr Video im Ordner "Video" und Ihr Foto im Ordner "Picture" ab
Schritt 4: Alten Monitor vorbereiten


Gehen Sie zunächst zu Ihrer Monitorsammlung und wählen Sie diejenige aus, die Ihnen am besten gefällt. Manchmal überzählen lokale Schulen oder Geschäfte ihren alten Bestand. Als nächstes müssen Sie den Monitor zerlegen, damit er keine Rückabdeckung aufweist. Dieser Schritt variiert je nach Monitor, den Sie haben, aber es ist so einfach, dass ein Muggel es tun könnte. War nur Spaß. Muggel sind wertlos und zu nichts fähig.
Schritt 5: Sensor anschließen
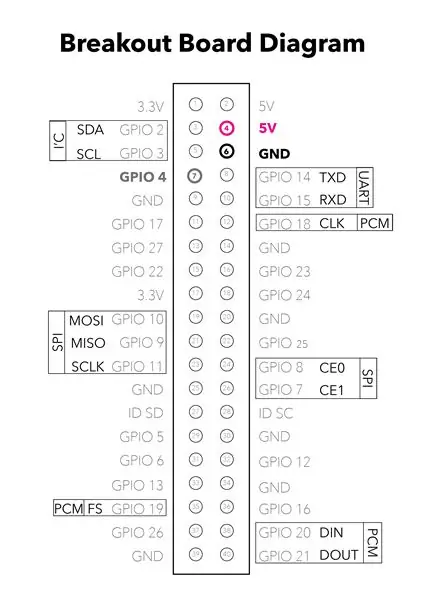


- Stecken Sie die drei Zinken des Sensors in das Steckbrett
-
Kabel anschließen
- Das erste Kabel geht vom 5V-Pin (das Magenta-Kabel) und wird mit dem VCC-Pin am Sensor verbunden
- Das zweite Kabel geht vom GND-Pin (das weiße Kabel) und verbindet es mit dem GND-Pin am Sensor
- Das dritte Kabel geht von GPIO-Pin 4, Port 7 (graues Kabel) und verbindet sich mit dem OUT-Pin am Sensor
*Die Drähte können in jeden der beschrifteten Anschlüsse gehen, solange sie sich in derselben Reihe befinden. Zum Beispiel ist das rote Kabel in 11c von GPIO-Pin 4 zu OUT, das wir in 24b stecken. Der erste könnte in 11a, 11b, 11c oder 11d oder 11e gehen. Sie müssen nur sicherstellen, dass es an GPIO-Pin 4 und den OUT-Port des Sensors angeschlossen ist.
Schritt 6: Code einfügen
Dieser Code darf NICHT an Personen weitergegeben werden, die das Dunkle Mal nicht besitzen. Todesser haben unermüdlich daran gearbeitet, dies zu entwickeln und wollen nicht, dass wertlose Muggelgeborene oder Blutverräter ihre schmutzigen kleinen Hände darauf legen.
Öffnen Sie die Thonny Python IDE über das Programmiermenü und fügen Sie den Code aus der angehängten Datei ein
#Teil 1 des Codes, Bewegungsmeldercode#!/usr/bin/pythonimport RPi. GPIO als GPIO-Importzeitimport os
Klassendetektor (Objekt):
def _init_(self, sensor): self.callBacks = self.sensor = sensor self.currState = False self.prevState = False
GPIO.setmode(GPIO. BOARD)
GPIO.setup(self.sensor, GPIO. IN, pull_up_down=GPIO. PUD_DOWN)
def lesen (selbst):
self.prevState = self.currState self.currState = GPIO.input(self.sensor)
def printState(self):
print("GPIO-Pin {0} ist {1}".format(self.sensor, "HIGH" if self.currState else "LOW"))
def abonnieren (selbst, Rückruf):
self.callBacks.append(callBack)
def callBack(self, state):
für fn in self.callBacks: fn(state)
def start(selbst):
try: self.read() self.printState() while True: self.read() if self.currState != self.prevState: self.printState() self.callBack(self.currState) time.sleep(.1)
außer (KeyboardInterrupt, SystemExit):
#Da fbi die Konsole beim Beenden der Anwendung nicht korrekt wiederherstellt, führen wir eine kleine Bereinigung durch. os.system('stty vernünftig')
#Teil 2 von Code, Foto und Video
#!/usr/bin/python import subprocess as sp import sys
video = ["omxplayer", "filename", "-o", "beide", "--win", "0 0 1680 1050", "--aspect-mode", "fill", "--no- osd", "--orientierung", "0", "--vol", "-600"]
videoFile = "/home/pi/Videos/1680x1050video.mp4" print(videoFile)
def onMotion(currState):
if currState: video[1] = videoFile subVideo = sp. Popen(video) while subVideo.poll() ist None: time.sleep(.1)
def showImage():
os.system("sudo fbi -T 1 -d /dev/fb0 -noverbose -once /home/pi/Pictures/1680x1050picture.jpg")
showImage()
objDetect = Detector(7) objDetect.subscribe(onMotion) objDetect.start() os.system("sudo killall -9 fbi")
-
Datei speichern
Wir haben unseren in einem Ordner namens genlab gespeichert und ihn Masterpiece.py. genannt
-
Testcode
Terminal öffnen und Datei öffnen
CD Genlab
Python-Meisterwerk.py
*So funktioniert der Code tatsächlich.
Unser Code zeigt ein Ruhebild auf einem Monitor an, bis der Bewegungssensor eine Bewegung erkennt und eine Videodatei aktiviert und zur ursprünglichen Standposition des Ruhebildes zurückkehrt. Wir konnten einen Open-Source-Code finden, den Dominick Morino in seinem Possessed Portrait DIY Project verwendet, und ihn für unser Projekt vereinfacht haben. Wir teilen den Portraitcode in zwei Abschnitte auf: die Bewegungssensorbefehle und dann die Foto-/Videobefehle. Für den Bewegungssensor haben wir die ersten Bibliotheken für Raspberry Pi und das GPIO-Board importiert. Am ersten Teil des Sensorcodes müssen Sie nichts ändern. Der zweite Teil des Codes importiert weitere Bibliotheken, um die Videobefehle vom Sensorcode in Teil 1 abhängig zu machen.
Schritt 7: Persönliche Änderungen
Stellen Sie sicher, dass Sie die richtigen Änderungen einfügen. Lassen Sie sich hier individueller gestalten als einen Zauberstab von Ollivander.
Auf Zeile 54 Seitenverhältnis. Um die Ausrichtung von Querformat zu Hochformat zu ändern, ändern Sie die 0 auf 90. Für das tatsächliche Verhältnis Ihres Monitors ändern Sie den Anteil 1680 1050
video = ["omxplayer", "filename", "-o", "beide", "--win", "0 0 1680 1050", "--aspect-mode", "fill", "--no- osd", "--orientierung"]
Ändern Sie in Zeile 55 den Videonamen von 1680x1050video.mp4 in Ihren Dateinamen
videoFile = "/home/pi/Videos/1680x1050video.mp4"
Ändern Sie in Zeile 67 den Bildnamen von 1680x1050picture-j.webp" />
os.system("sudo fbi -T 1 -d /dev/fb0 -noverbose -once /home/pi/Pictures/1680x1050picture.jpg")
Auf Leitung 71 ist der Sensor mit GPIO-Port 4 verbunden, das ist Port 7 auf der Breakout-Platine. Wenn Sie den Sensor bewegen möchten, stellen Sie sicher, dass Sie ihn auf die richtige Nummer ändern
objDetect = Detektor(7)
Sobald Sie mit dem Code fertig sind, speichern Sie Ihre Datei, notieren Sie sich, wo Sie die Datei gespeichert haben Öffnen Sie die Terminal-CD Drücken Sie die Eingabetaste Foto wird angezeigt Bewegungssensor blockieren Video beginnt Esc, beendet das Projekt
Schritt 8: Feinschliff
Hier muss gelötet werden. Verwenden Sie gerne den Incendio-Charm, um den Aufheizvorgang des Lötkolbens zu beschleunigen.
- Sobald Sie ein funktionierendes bewegtes Porträt haben, löten Sie jeden Draht an den Sensor
- Ordnen Sie den Pi und den Bewegungssensor auf der Rückseite des Monitors an und befestigen Sie sie mit einem Klebstoff Ihrer Wahl (Klettverschluss, Gorilla-Kleber, Klebeband usw.)
Schritt 9: Der Rahmen



Zuerst wurde eine Holzplatte geschnitten und mit dem bereits in den Bildschirm eingebauten Befestigungsmaterial an der Rückseite unseres Monitors befestigt. Wir haben gerade Schrauben der gleichen Größe gefunden und das Holzstück in die Rückseite des Monitors gebohrt. Wenn Ihr Monitor keine Möglichkeit hat, ihn an einer Holzplatte zu befestigen, besteht eine andere Möglichkeit darin, ein passgenaues Gehäuse zu erstellen, um ihn zu tragen.
Wir haben dann einen Rahmen umfunktioniert, den ein Kerl aus Hogsmeade gerade wegwerfen wollte. Wir haben es an unseren Monitor angepasst und mit MDF-Streifen verstärkt. Dieser Rahmen wurde mit Epoxid auf die am Monitor befestigte Holzplatte geklebt, aber auch ein einfacher Befestigungszauber könnte funktionieren.
Empfohlen:
DIY So zeigen Sie die Zeit auf dem M5StickC ESP32 mit Visuino an - Einfach zu tun: 9 Schritte

DIY So zeigen Sie die Zeit auf dem M5StickC ESP32 mit Visuino an - Einfach zu machen: In diesem Tutorial lernen wir, wie Sie den ESP32 M5Stack StickC mit Arduino IDE und Visuino programmieren, um die Zeit auf dem LCD anzuzeigen
DIY, wie man eine cool aussehende Uhr macht – StickC – Einfach zu tun: 8 Schritte

DIY Wie man eine cool aussehende Uhr macht - StickC - Einfach zu machen: In diesem Tutorial lernen wir, wie man ESP32 M5Stack StickC mit Arduino IDE und Visuino programmiert, um eine Zeit auf dem LCD anzuzeigen und die Zeit auch mit den StickC-Tasten einzustellen
DIY Bluetooth Boombox Lautsprecher - HOW TO: 13 Schritte (mit Bildern)

DIY Bluetooth Boombox Lautsprecher | WIE MAN: Hallo! Vielen Dank, dass Sie sich dieses Projekt angesehen haben, dieses ist auf meiner Favoritenliste! Ich freue mich sehr, dieses tolle Projekt realisiert zu haben. Während des gesamten Projekts wurden viele neue Techniken verwendet, um die Gesamtqualität und das Finish der Spea
Rocola (DIY): 3 Schritte

Rocola (DIY): Rocola interactive que te allowirá reproducir tu música favorita en cualquier lugar que cuente con un toma corriente! Esta rocola cuenta con 3 canciones establecidas que puedes conservar o cambiar según tu gusto musical.La rocola cuenta con 3 boton
Kennenlernen des "Professional ILC8038 Function Generator DIY Kit": 5 Schritte

Kennenlernen des "Professional ILC8038 Function Generator DIY Kit": Auf der Suche nach neuen Elektronikprojekten bin ich auf ein süßes kleines Funktionsgenerator-Kit gestoßen. Es wird als „Professional ILC8038 Function Generator Sine Triangle Square Wave DIY Kit“bezeichnet und ist bei einer Reihe von Anbietern erhältlich
