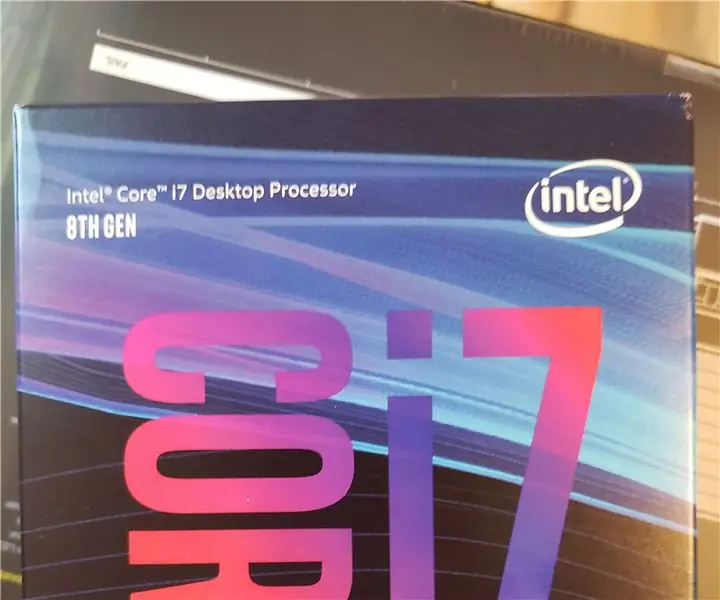
Inhaltsverzeichnis:
- Autor John Day [email protected].
- Public 2024-01-30 07:20.
- Zuletzt bearbeitet 2025-01-23 12:52.
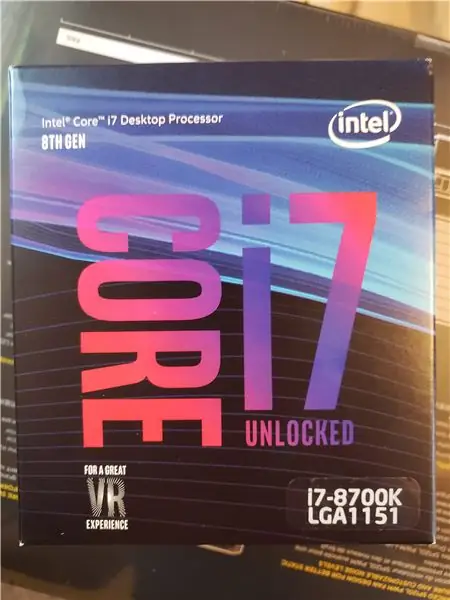
Grundlegende Computerwartung, wie das Wechseln des Öls oder eines Reifens an Ihrem Auto, sollte jeder kennen. Fähigkeiten wie diese sind in der heutigen Welt, in der alles und jeder verbunden ist, wertvoll. In der Lage zu sein, Computerkomponenten zu reparieren oder auf andere Weise zu ersetzen, macht Sie für fast jeden Job besser geeignet als andere Bewerber. In diesem Handbuch möchte ich Ihnen zeigen, wie Sie eine Zentraleinheit oder CPU in einem Computer ersetzen.
Auf den ersten Blick wirkt es einschüchternd. Ich war auch einmal in deiner Lage. Wenn es in einfach zu befolgende Schritte unterteilt ist, ist es wirklich ganz einfach! Die Materialien, die Sie für dieses Verfahren benötigen, sind: (1) Computer, (1) Kreuzschlitzschraubendreher Nr. 1, (1) CPU, (1) Röhrchen mit Wärmeleitpaste und (1) Kühlkörper. Da wir diese verschiedenen Teile verwenden, werde ich die Teile im Detail erklären.
Schritt 1: Entfernen der Kabel
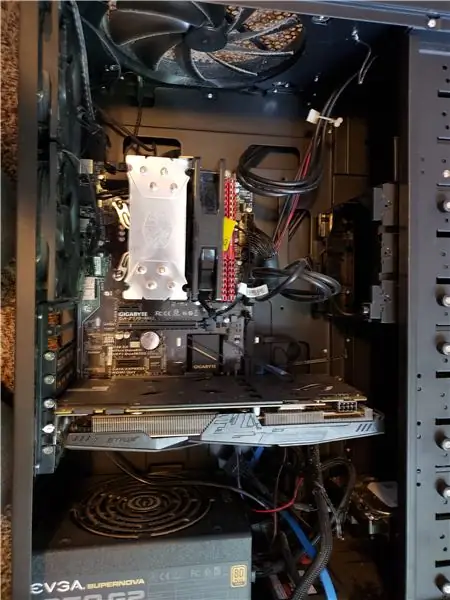
Entfernen Sie zuerst alle Kabel, die zu den verschiedenen Teilen des Computers führen, vom Motherboard. Das Motherboard ist das flache Stück grau/grünen Kunststoffs und ist so etwas wie das zentrale Nervensystem des Computers. Ich empfehle dringend, Fotos vom Computer zu machen, bevor Sie irgendwelche Kabel abziehen, damit es einen Hinweis gibt, wenn es an der Zeit ist, alles wieder anzuschließen.
Schritt 2: Entfernen des Motherboards

Als nächstes schrauben Sie die 5 Schrauben vom Motherboard ab, mit denen es am Gehäuse befestigt ist. Achten Sie darauf, diese nicht zu entfernen, denn sie sind schwer zu ersetzen. Nachdem Sie die Schrauben entfernt haben, legen Sie sie an einem sicheren Ort beiseite und heben Sie das Motherboard vorsichtig aus dem Gehäuse. Wenn CPU und Kühlkörper + Lüfter am Motherboard befestigt bleiben, werden die folgenden Schritte viel einfacher.
Schritt 3: Entfernen des Kühlkörpers
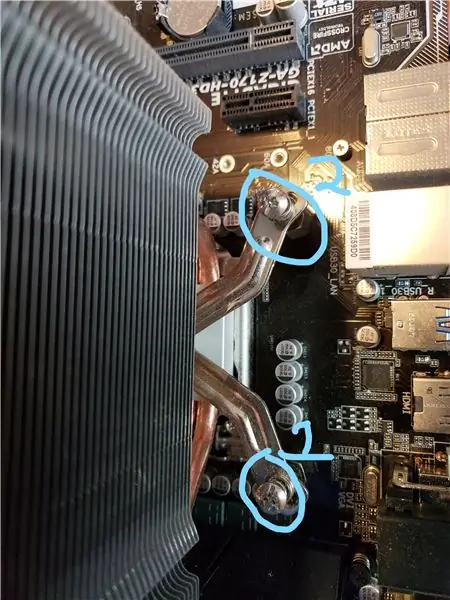
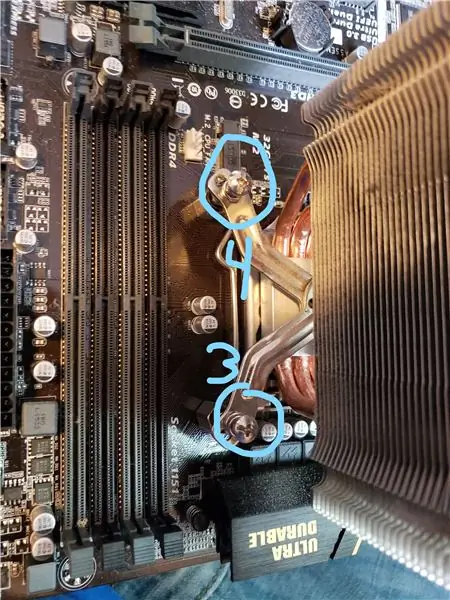

Trennen Sie als nächstes den Kühlkörperlüfter vom Motherboard und lösen Sie die vier befestigten Schrauben an jeder Ecke des Kühlkörperblocks. Dadurch wird es vom Motherboard befreit. Legen Sie dies beiseite.
Hinweis: Wenn der alte Kühlkörper wiederverwendet werden soll, muss die alte Wärmeleitpaste unbedingt mit einem fusselfreien Tuch und Reinigungsalkohol entfernt werden. Wärmeleitpaste ist eine fettähnliche Substanz, die eine bessere Wärmeübertragung zwischen CPU und Kühlkörper ermöglicht.
Schritt 4: Entfernen der alten CPU

Nach dem Entfernen des Kühlkörpers ist der nächste Schritt, die alte CPU aus dem Motherboard zu nehmen. Dazu bewegen Sie den kleinen Metallhebel von der CPU weg, normalerweise nach rechts, und heben ihn an. Dadurch wird der Halteriegel am CPU-Sockel gelöst und die CPU freigegeben. Danach kann die CPU vorsichtig aus dem Sockel gehoben werden. Diese CPU kann entweder beiseite gelegt oder weggeworfen werden, je nachdem, ob sie noch gewollt ist oder nicht.
Schritt 5: Neue CPU installieren


Jetzt ist es an der Zeit, die neue CPU in den Sockel zu stecken. Dieser Schritt ist für mich der nervenaufreibendste, da Sie das Motherboard durch Biegen der zarten Goldstifte im Sockel zerbrechen können. Glücklicherweise ist die CPU codiert, um dies zu verhindern. Richten Sie die beiden Kerben an der CPU mit den Vorsprüngen oben am Sockel aus und senken Sie die CPU vorsichtig in den Sockel ab.
Sobald die neue CPU auf dem Motherboard platziert ist, muss der Halteriegel an der CPU geschlossen werden, um sie am Motherboard zu sichern. Nehmen Sie den Hebel und senken Sie ihn ab. Sobald sich die Kerbe am Ende des Hebels unter der Schraube an der Unterseite der Buchse befindet, bewegen Sie den Hebel nach links unter seine Haltekerbe. Seien Sie nicht beunruhigt, wenn Sie das Gefühl haben, dass Sie zu viel Kraft aufwenden. Dieser Schritt erfordert ein wenig Kraft und wird das Motherboard nicht beschädigen.
Schritt 6: Wärmeleitpaste auf die CPU auftragen
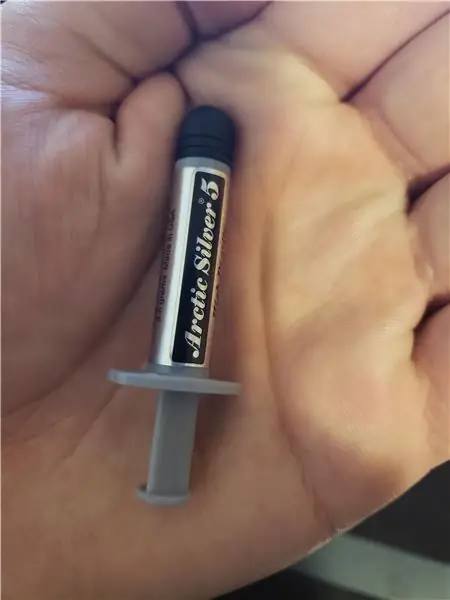

Als nächstes reinigen Sie die Oberseite der CPU mit Reinigungsalkohol und einem fusselfreien Tuch. Dadurch wird jegliches Öl von Haut oder Fingerabdrücken entfernt, wodurch der Wärmeleitpaste mehr Oberfläche zur Verfügung steht.
Nehmen Sie nun die Spritze mit der Wärmeleitpaste und drücken Sie eine erbsengroße Menge auf die Mitte der CPU. Verteilen Sie die Wärmeleitpaste nicht selbst! Der Druck des zu befestigenden Kühlkörpers verteilt die Wärmeleitpaste gleichmäßig auf der CPU.
Schritt 7: Alles wieder zusammensetzen
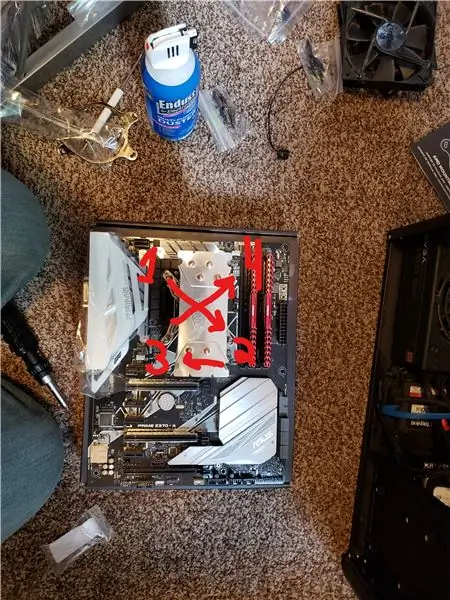
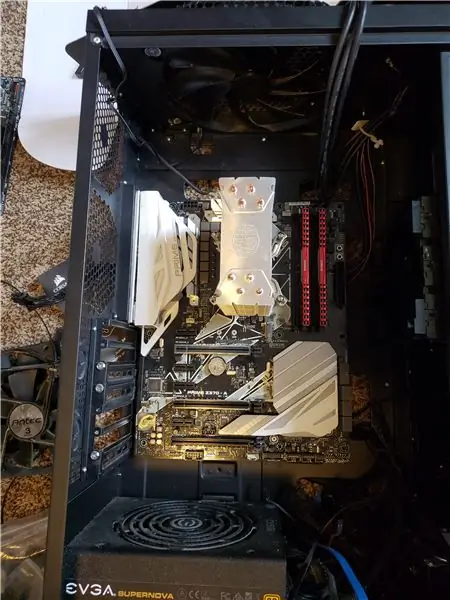

Jetzt ist es an der Zeit, alles wieder zusammenzusetzen! Setzen Sie den Kühlkörper wieder auf die CPU und ziehen Sie die Schrauben locker an, damit der Kühlkörper nicht herunterfällt.
Ziehen Sie dann die Schrauben kreuzweise an, ähnlich wie Sie die Radmuttern an einem Reifen anziehen würden.
Setzen Sie als nächstes das Motherboard wieder in das Gehäuse ein und befestigen Sie es wieder am Gehäuse.
Dies ist der letzte Schritt! Stecken Sie die Kabel anhand des Bildes von weiter oben in der Anleitung wieder in ihre Steckplätze.
Empfohlen:
Creative Tactic3D Rage Wireless Headset reparieren (blaues Blinken, kein Pairing, Batterie ersetzen): 11 Schritte

Reparieren Sie das Creative Tactic3D Rage Wireless Headset (blaues Blinken, kein Pairing, Ersetzen der Batterie): Dieses Handbuch in Bildern ist für Besitzer eines Creative Headsets, bei denen die Kopplung mit dem USB-Sender verloren und die erneute Kopplung nicht funktioniert, da das Headset langsam blau blinkt und reagiert nicht mehr auf die Tasten. In diesem Zustand können Sie nicht
Erstellen und Einfügen einer Tabelle und Hinzufügen zusätzlicher Spalten und/oder Zeilen zu dieser Tabelle in Microsoft Office Word 2007 – wikiHow

Erstellen und Einfügen einer Tabelle und Hinzufügen zusätzlicher Spalten und/oder Zeilen zu dieser Tabelle in Microsoft Office Word 2007: Hatten Sie schon einmal viele Daten, mit denen Sie arbeiten, und dachten Sie sich … dieser Daten besser und verständlicher aussehen?" Wenn ja, dann könnte eine Tabelle in Microsoft Office Word 2007 Ihre Antwort sein
So leiten Sie ein USB-Modem zu einer virtuellen VMware ESXi-Maschine um – wikiHow

So leiten Sie ein USB-Modem zu einer virtuellen VMware ESXi-Maschine um: Hallo zusammen! Heute erkläre ich Ihnen, wie Sie ein USB-Modem auf eine virtuelle VMware ESXi-Maschine umleiten. Auf die gleiche Weise können Sie einen Speicherstick und einige andere USB-Geräte umleiten. Diese altbewährte VMware-Funktion hat ihre Vor- und Nachteile, daher haben wir
So ersetzen Sie Ihren IPhone 5c-Bildschirm – wikiHow

So ersetzen Sie Ihren IPhone 5c-Bildschirm: Erfahren Sie, wie Sie einen defekten oder nicht funktionierenden Bildschirm auf einem iPhone 5c ersetzen! Die Bedienung für ein iPhone 5 und iPhone 5s ist sehr ähnlich
So ersetzen Sie einen Laptop-Bildschirm – wikiHow
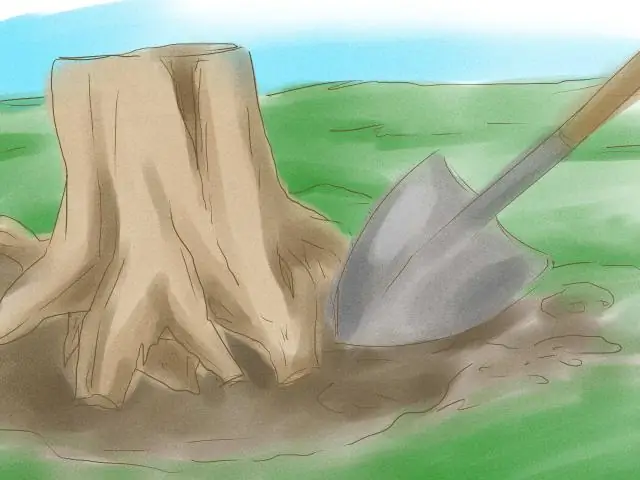
So ersetzen Sie einen Laptop-Bildschirm: So nehmen Sie einen LCD-Bildschirm von einem Laptop ab und schließen einen neuen wieder an. Wenn der Bildschirm eines Laptops bricht, kann dies für diejenigen, die in der Vergangenheit noch nie einen Laptop auseinandergenommen haben, ein sehr einschüchterndes Problem sein
