
Inhaltsverzeichnis:
- Schritt 1: Dateien importieren
- Schritt 2: Einrichten
- Schritt 3: Finden Sie ein Bild online
- Schritt 4: Mein Muster
- Schritt 5: In SVG konvertieren
- Schritt 6: Importieren Sie Ihre neue SVG-Datei
- Schritt 7: Ändern Sie die Größe Ihres importierten Fotos
- Schritt 8: Richten Sie das Foto aus
- Schritt 9: Richten Sie den anderen Weg aus
- Autor John Day [email protected].
- Public 2024-01-30 07:20.
- Zuletzt bearbeitet 2025-01-23 12:52.

Dieses Projekt wurde vollständig auf TinkerCAD durchgeführt.
Dies ist ein super einfacher Prozess, um einen anpassbaren Übertopf mit einem einfachen Bild zu erstellen! Das Pflanzgefäß ist auch selbstbewässernd.
Für dieses Projekt verwenden Sie TinkerCAD, eine kostenlose CAD-Software, die super einfach zu bedienen ist, aber immer noch sehr leistungsstark ist. TinkerCAD
Schritt 1: Dateien importieren
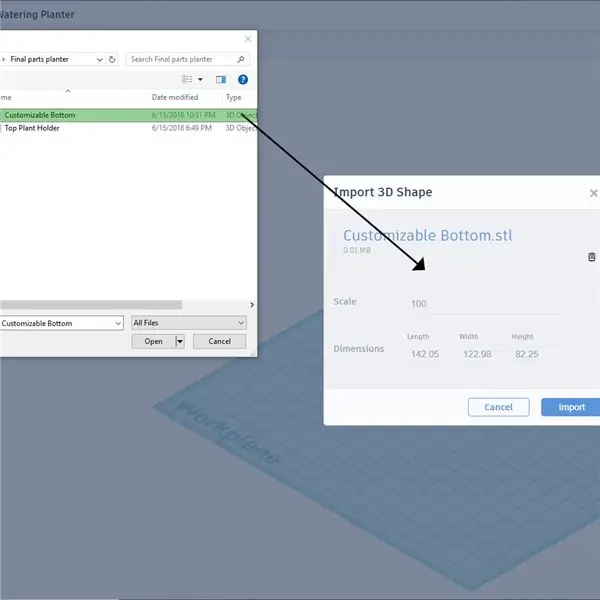
Ich habe die leeren STL-Dateien der von mir entworfenen Pflanzgefäßteile angehängt. Der untere Teil ist der anpassbare… Aber Sie können auch kreativ sein und den oberen Teil anpassen!
Oben rechts befindet sich ein Import-Button. Klicken Sie darauf und ziehen Sie entweder die Dateien oder wählen Sie sie aus.
Importieren Sie beide Dateien separat mit einer Skalierung von 100 %.
Schritt 2: Einrichten
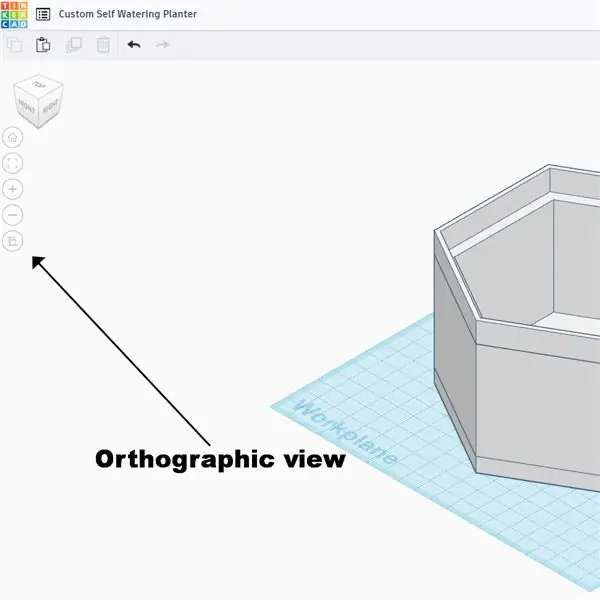
Dieser Vorgang erfordert, dass Sie sich in der orthographischen Projektion befinden. Dadurch wird das 3D-Modell im 2D-Raum dargestellt, was uns eine genaue Konstruktion ermöglicht. Stellen Sie sicher, dass Sie Millimeter verwenden
Schritt 3: Finden Sie ein Bild online
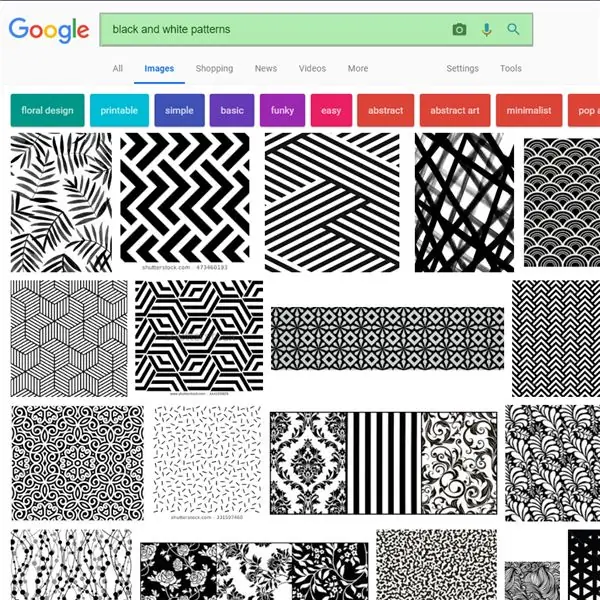
Für dieses Projekt müssen Sie ein Design finden, das Sie auf den Übertopf setzen können. Ein schwarz-weißes Muster funktioniert am besten. Sie können kreativ werden und alle möglichen verschiedenen Symbole, Logos usw. erstellen. Sie können sogar eine Sechs-Wort-Erinnerung schreiben!
Schritt 4: Mein Muster

Ich werde dieses Muster für das Tutorial verwenden!
Schritt 5: In SVG konvertieren
TinkerCAD kann normale Fotodateien nicht verstehen, daher müssen wir sie mit einem SVG-Konverter in eine SVG-Datei konvertieren
Importieren Sie einfach Ihr Foto, scrollen Sie dann nach unten und konvertieren Sie es!
Ich benutze diese Website die ganze Zeit, wenn ich TinkerCAD verwende, sie funktioniert großartig.
Es kann ein oder zwei Sekunden dauern, bis die Datei konvertiert ist, also haben Sie etwas Geduld. Nach der Konvertierung sollte die Datei auf der unteren Registerkarte Ihres Browsers angezeigt werden.
Schritt 6: Importieren Sie Ihre neue SVG-Datei
Gehen Sie erneut zum linken oberen Import-Button und importieren Sie Ihre neue Datei.
Importieren Sie die Datei so, dass die Abmessungen um die 100-Marke herum liegen (wir werden es später ändern)
Schritt 7: Ändern Sie die Größe Ihres importierten Fotos
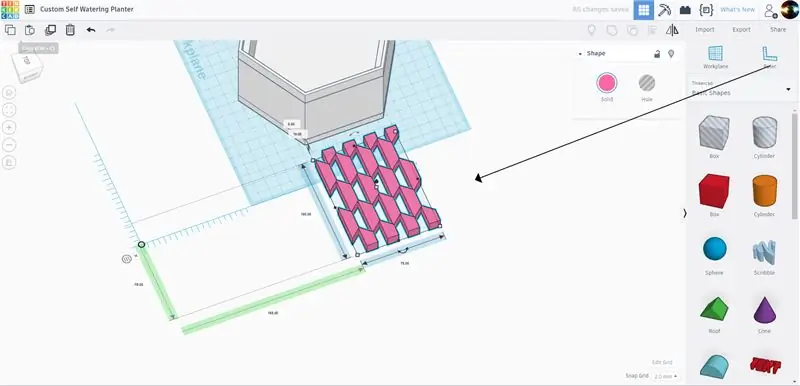
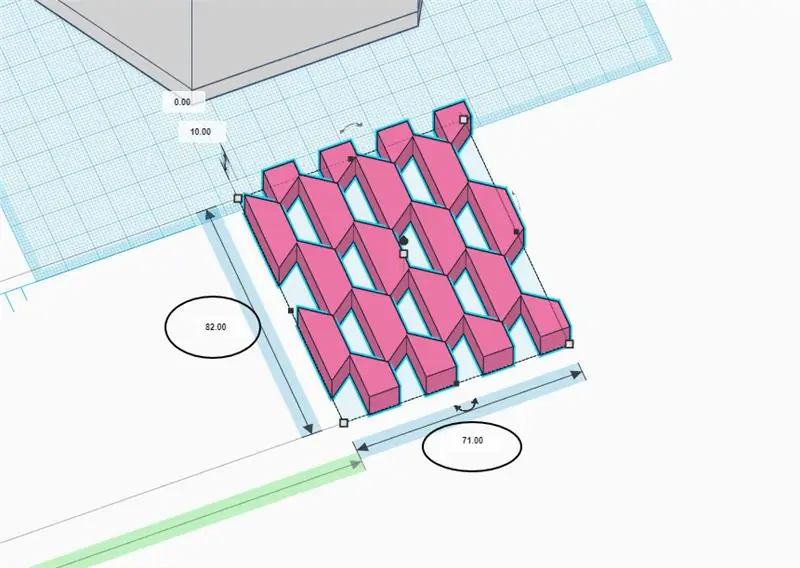
Ziehen Sie das Linealwerkzeug aus der oben gezeigten Seitenleiste.
Ändern Sie die untere Länge auf 71 mm und die Breite auf 82 mm
Schritt 8: Richten Sie das Foto aus
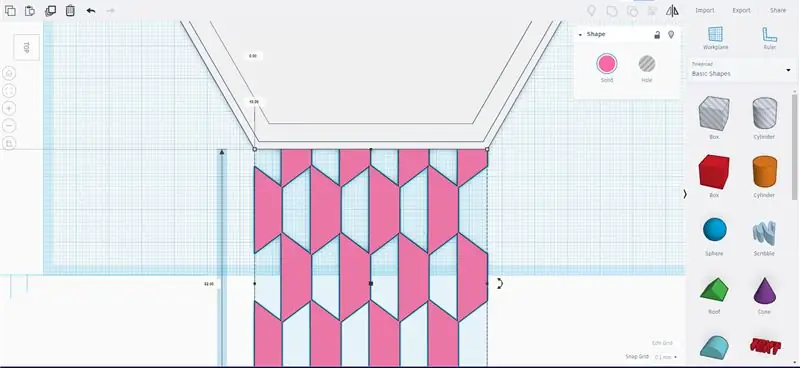
Richten Sie das Fotomodell an der Kante des Pflanzgefäßes mit den neuen Abmessungen aus.
Schritt 9: Richten Sie den anderen Weg aus
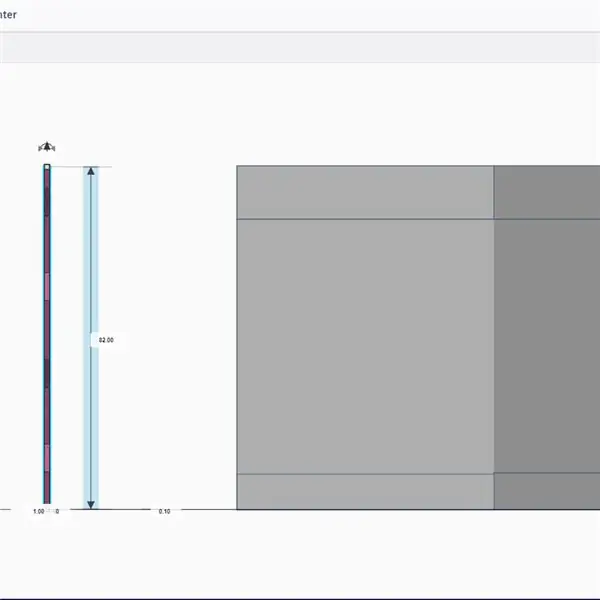
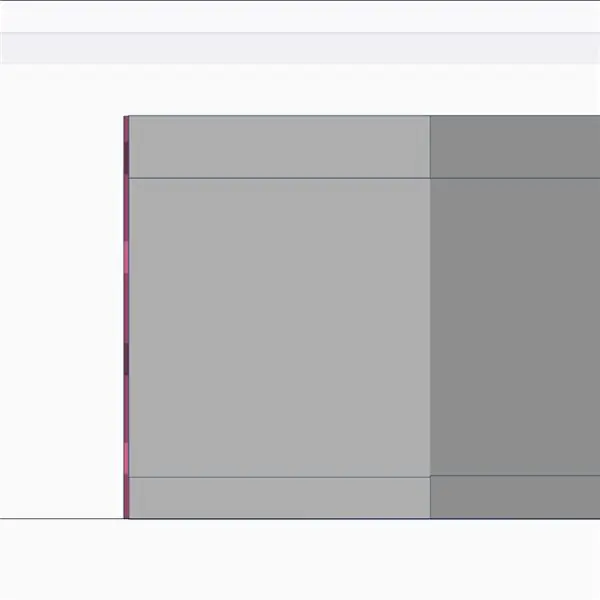
- Machen Sie die Höhe des Modells 1 mm
- drehen Sie das Modell um 90 Grad, sodass es aufrecht steht, wie oben gezeigt
- Richten Sie das Modell auf der Vorderseite des Pflanzgefäßes aus, bis es es leicht berührt
Empfohlen:
DIY So zeigen Sie die Zeit auf dem M5StickC ESP32 mit Visuino an - Einfach zu tun: 9 Schritte

DIY So zeigen Sie die Zeit auf dem M5StickC ESP32 mit Visuino an - Einfach zu machen: In diesem Tutorial lernen wir, wie Sie den ESP32 M5Stack StickC mit Arduino IDE und Visuino programmieren, um die Zeit auf dem LCD anzuzeigen
DIY, wie man eine cool aussehende Uhr macht – StickC – Einfach zu tun: 8 Schritte

DIY Wie man eine cool aussehende Uhr macht - StickC - Einfach zu machen: In diesem Tutorial lernen wir, wie man ESP32 M5Stack StickC mit Arduino IDE und Visuino programmiert, um eine Zeit auf dem LCD anzuzeigen und die Zeit auch mit den StickC-Tasten einzustellen
DIY Bluetooth Boombox Lautsprecher - HOW TO: 13 Schritte (mit Bildern)

DIY Bluetooth Boombox Lautsprecher | WIE MAN: Hallo! Vielen Dank, dass Sie sich dieses Projekt angesehen haben, dieses ist auf meiner Favoritenliste! Ich freue mich sehr, dieses tolle Projekt realisiert zu haben. Während des gesamten Projekts wurden viele neue Techniken verwendet, um die Gesamtqualität und das Finish der Spea
Powerbank unter 10 $! - Heimwerken - 3D gedruckt: 6 Schritte (mit Bildern)

Powerbank unter 10 $! | Heimwerken | 3D-gedruckt: Die heutige Smartphone-Industrie produziert viel zu leistungsstarke Telefone, als wir in den 90er Jahren erwartet hatten, aber es gibt nur eine Sache, die ihnen fehlt, nämlich die Batterie, sie sind am schlimmsten. Und die einzige Lösung, die wir jetzt haben, ist eine Powerbank. In diesem Video zeige ich dir, wie
Automatischer Gartenbewässerer - 3D gedruckt - Arduino: 10 Schritte (mit Bildern)

Automatischer Gartenbewässerer | 3D gedruckt | Arduino: Ich bin ein begeisterter Gärtner, aber Ihre Pflanzen während Trockenperioden von Hand zu gießen, dauert einige Zeit. Dieses Projekt befreit mich vom Gießen, damit ich an meinen anderen Projekten arbeiten kann. Es ist auch großartig, sich um den Garten zu kümmern, während Sie nicht zu Hause sind, und die Pflanze
