
Inhaltsverzeichnis:
- Autor John Day [email protected].
- Public 2024-01-30 07:20.
- Zuletzt bearbeitet 2025-01-23 12:52.


Besuchen Sie meinen YouTube-Kanal
In diesem Beitrag werde ich über "Wie können Sie mit dem Arduino ein scrollendes Display erstellen und es über das Smartphone steuern" diskutieren. Durch die Verwendung von Bluetooth können Sie maximal 63 Zeichen senden und durch das Programm können bis zu 500 Zeichen angezeigt werden (in meinem Fall). Die Nachricht von Bluetooth ist temporär und wird automatisch gelöscht, wenn der Mikrocontroller ausgeschaltet wird. Bevor Sie beginnen, schauen Sie sich bitte das Video an, es gibt Ihnen die ganze Idee über das Projekt,,,, und wenn Ihnen das Video gefällt, vergessen Sie nicht, das Video zu liken und zu kommentieren und zu teilen……So. Lass uns beginnen….
Schritt 1: Schritt 1: Materialien und Werkzeuge


1) Brotbrett
2) 2 Stück DMD (Dot-Matrix-Display) Mine ist P10
3) Arduino UNO oder NANO
4) HC-05 Bluetooth-Modul
5) Überbrückungsdrähte
6) Abisolierzange
7) Schraubendreher
8) 5 Volt DC-Adapter (Höher der Ampere besser die Helligkeit "max-5 Ampere")
Schritt 2: Schritt 2: Schaltung
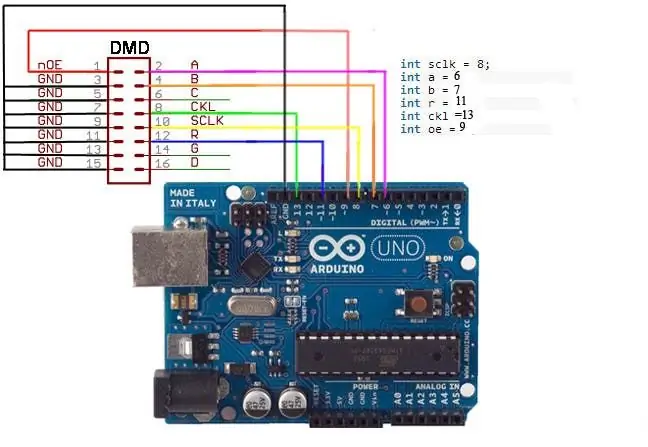
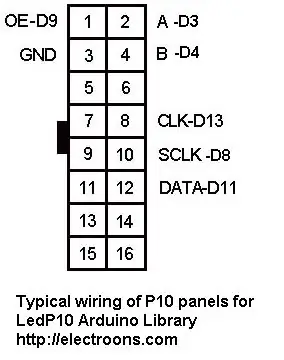

Verbinden Sie die DMD-Pins wie im Schaltplan gezeigt und verbinden Sie den Ausgang des ersten Moduls mit dem Eingang des zweiten Moduls und verbinden Sie auch die Vcc und GND der beiden Panels mit Drähten.
Anschluss des LED-Panels mit Arduino UNO
OE >>> D9
A >>> D6
B >>> D7
C >>> Keine Verbindung
CLK >>> D13
SCLK >>> D8
R >>> D11
GND >>> GND von Arduino (jeder)
Bluetooth-Verbindung
Verbinden Sie den TX des Bluetooth-Moduls mit dem RX (D0)-Pin des Arduino und RX von bt. Modul zu TX (D1) von Arduino UNO…
Sie können auch das Passwort und den Namen des Bluetooth-Moduls mit dem AT-Befehl ändern, um das Passwort und den Namen Connect TX von Bt zu ändern. Modul zu TX von UNO und RX zu RX und Open Arduino IDE und Open Serian Monitor Type AT-Befehl. Sie können alle AT-Befehle des HC-05-Moduls im Internet finden. "Suche nach 'AT-Befehl von HC-05' bei Google"
HINWEIS***---Sie können das Programm nicht hochladen, während Bluetooth mit dem Arduino verbunden ist.
Schritt 3: Schritt 3: Laden Sie das Programm hoch
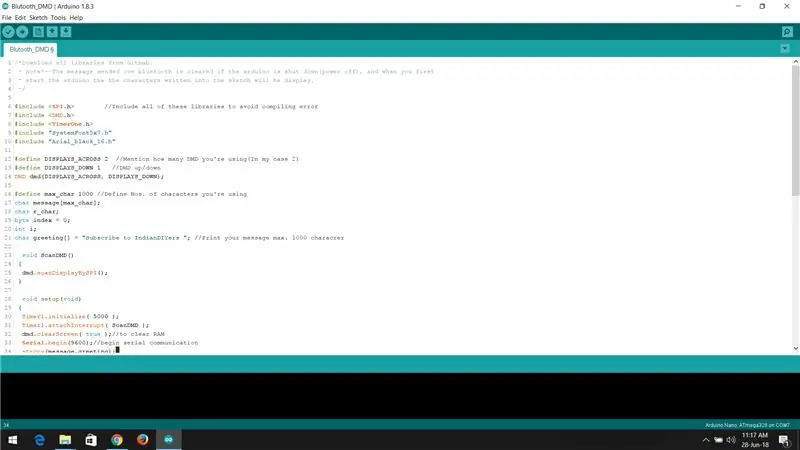
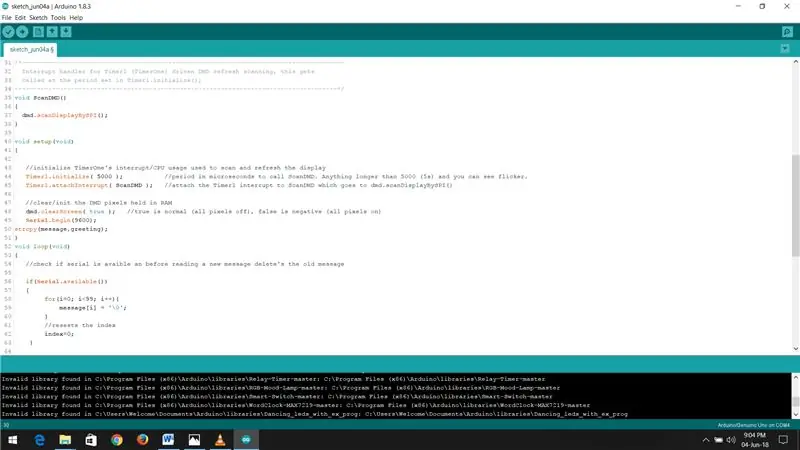
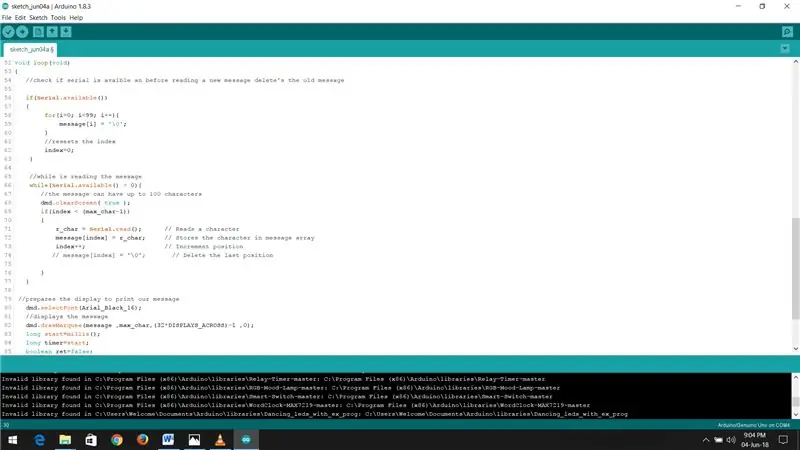
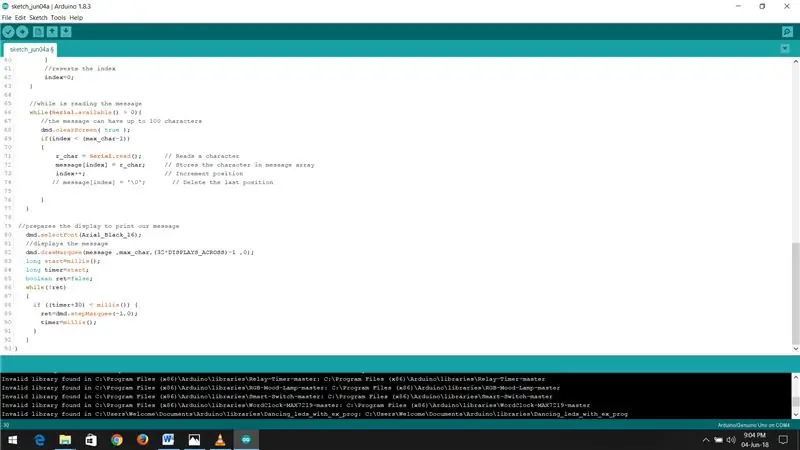
Vor dem Hochladen der Skizze auf Arduino trennen Sie das Bluetooth-Modul von Arduino, um Kompilierungsfehler zu vermeiden.
Laden Sie die ZIP-Datei herunter, die die TimerOne- und DMD-Bibliothek und die Arduino-Skizze enthält, und extrahieren Sie die ZIP-Datei. Kopieren Sie die Bibliotheken in den Bibliotheksordner von Arduino und öffnen Sie die Arduino-Skizze. Sie können die maximale Zeichenlänge und Nachricht im Programm nach Ihren Wünschen ändern. …
Wählen Sie den Kartentyp und die serielle Schnittstelle aus und klicken Sie auf Hochladen… nach dem Hochladen der Skizze verbinden Sie das Bluetooth-Modul und Sie können eine Nachricht mit dem Smartphone senden….
Arduino-Skizze Credit: an hackers.io
Schritt 4: Schritt 4: App installieren und Stromversorgung anschließen



Schließen Sie nun das 5-Volt-DC-Netzteil an das LED-Panel an und schalten Sie es ein, wenn es einwandfrei funktioniert … Installieren Sie dann die Bluetooth-Steuerungs-App aus dem Google Play Store. Öffnen Sie den Play Store und suchen Sie nach "Arduino Bluetooth Control" und installieren Sie die App und öffnen und verbinden Sie sich mit dem Bluetooth-Modul … und Sie sind bereit, eine Nachricht zu senden ….
Wenn Sie diesen Beitrag hilfreich fanden, dann hinterlassen Sie ein Like und überlegen Sie, meine zukünftigen Projekte durch meine Patreonkampagne zu unterstützen und meinen YouTube-Kanal zu abonnieren….
Empfohlen:
So erstellen Sie ein Multiplayer-Spiel mit Arduino-Controllern – wikiHow

So erstellen Sie ein Multiplayer-Spiel mit Arduino-Controllern: Haben Sie sich jemals gefragt, wie Spieleentwickler erstaunliche Spiele entwickeln, die Menschen weltweit gerne spielen? Nun, heute werde ich Ihnen nur einen kleinen Hinweis darauf geben, indem ich ein kleines Multiplayer-Spiel erstelle, das entweder von einer Arduino-Steuerung gesteuert wird
So erstellen Sie eine Android-App mit Android Studio: 8 Schritte (mit Bildern)

So erstellen Sie eine Android-App mit Android Studio: In diesem Tutorial lernen Sie die Grundlagen zum Erstellen einer Android-App mit der Android Studio-Entwicklungsumgebung. Da Android-Geräte immer häufiger werden, wird die Nachfrage nach neuen Apps nur zunehmen. Android Studio ist ein einfach zu bedienendes (ein
Einen Morsecode-Übersetzer mit Arduino erstellen – wikiHow
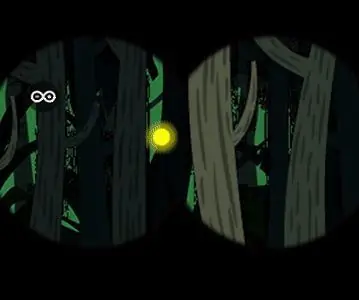
So erstellen Sie einen Morsecode-Übersetzer mit Arduino: ÜberblickDie Kommunikation auf codierte Weise ist nicht nur so faszinierend, sondern hat auch viele Anwendungen in verschiedenen Bereichen. Eine der gebräuchlichsten Methoden der Codekommunikation ist Morsecode. In diesem Tutorial erfahren Sie, wie Sie einen Dolmetscher zum Senden und Wiedergeben
SCARA-Roboter: Lernen über Vorwärts- und inverse Kinematik !!! (Plot Twist Erfahren Sie, wie Sie mit PROCESSING eine Echtzeitschnittstelle in ARDUINO erstellen !!!!): 5 Schritte (m

SCARA-Roboter: Lernen über Vorwärts- und inverse Kinematik !!! (Plot Twist Learn How to Make a Real Time Interface in ARDUINO Using PROCESSING !!!!): Ein SCARA-Roboter ist eine sehr beliebte Maschine in der Industriewelt. Der Name steht sowohl für Selective Compliant Assembly Robot Arm als auch für Selective Compliant Articulated Robot Arm. Es ist im Grunde ein Roboter mit drei Freiheitsgraden, da er die ersten beiden Displ
Einen Linienfolger mit Arduino erstellen – wikiHow

So erstellen Sie einen Linienfolger mit Arduino: Wenn Sie mit der Robotik beginnen, enthält eines der ersten Projekte, die Anfänger machen, einen Linienfolger. Es ist ein spezielles Spielzeugauto mit der Eigenschaft, entlang einer Linie zu fahren, die normalerweise schwarz ist und sich vom Hintergrund abhebt
