
Inhaltsverzeichnis:
- Schritt 1: So erstellen Sie ein primäres Konto
- Schritt 2: So melden Sie sich an
- Schritt 3: So fügen Sie Unterkonten hinzu
- Schritt 4: Erstellen von Datendateien und Codes
- Schritt 5: Hochladen von Datensätzen und Codes
- Schritt 6: Coder zuweisen
- Schritt 7: Codieren von Datensätzen
- Schritt 8: So validieren Sie Datensätze
- Schritt 9: Zugriff auf Datenberichte
- Autor John Day [email protected].
- Public 2024-01-30 07:20.
- Zuletzt bearbeitet 2025-06-01 06:08.

Das Coding Analysis Toolkit (CAT) ist eine kostenlose Software zur qualitativen Datenanalyse, die vollständig online verfügbar ist. Für Forscher mit Textdaten ermöglicht CAT die Kategorisierung und Strukturierung großer Datenmengen in quantitative Mengen. Graham R. Gibbs und Celia Taylor beschreiben in ihrem Artikel How and What to Code das Codieren als „den Prozess, die Daten nach Themen, Ideen und Kategorien zu durchsuchen und dann ähnliche Textpassagen mit einem Code-Label zu markieren, damit sie leicht wiedergefunden werden können“. zu einem späteren Zeitpunkt für weitere Vergleiche und Analysen.“
HINWEIS: Eine Übersicht über den Codierungsprozess finden Sie unter Wie und was zu codieren ist eine Ressource, die die Vorgehensweise erläutert.
Referenz: Gibbs, G. R. & C. (2005, 30. Juni). Wie und was zu codieren. Abgerufen am 12. März 2017 von
Schritt 1: So erstellen Sie ein primäres Konto



Starten Sie Ihren Browser (CAT ist optimiert für Safari, Google Chrome, Internet Explorer und Mozilla Firefox)
Suchen Sie über Ihre bevorzugte Suchmaschine (Google) nach dem Coding Analysis Toolkit und finden Sie den Link mit dem Titel CAT Homepage: https://cat.texifter.com/app/main.aspx HINWEIS: Die ursprüngliche CAT-Website ist umgezogen! Es ist nicht mehr die Top-Option bei der Google-Suche; Wenn Sie auf diese Option zugreifen, verwenden Sie den beigefügten Hyperlink innerhalb der Seite, um auf die richtige Website umzuleiten. Wenn Sie die CAT-Homepage (unten abgebildet) erreicht haben, schauen Sie in der oberen rechten Ecke der Seite zu den Login-Feldern BENUTZERNAME und PASSWORT. Wählen Sie links neben dem Textfeld BENUTZERNAME den Link Registrieren für ein kostenloses Konto (siehe roter Pfeil).
Wenn Sie auf den Link Registrieren für ein kostenloses Konto klicken, gelangen Sie zur Seite zur Registrierung neuer Benutzer (siehe Abbildung unten). Mit einer Liste der entsprechenden Felder, die zum Einrichten eines primären Kontos erforderlich sind. HINWEIS: Primärkonten dienen während der Analyse als Projektleiter. Als solche haben sie erweiterte Admin-Aufgaben wie: Sperren und Entsperren von Datensätzen Verwalten von Unterkonto-Berechtigungen Nachdem Sie die erforderlichen Textfelder ausgefüllt und auf Registrieren (siehe roter Pfeil) geklickt haben, gelangen Sie zum Danke-Bildschirm.
Schritt 2: So melden Sie sich an

Wenn Sie die Site nach der Erstellung Ihres Kontos erneut besuchen möchten, geben Sie einfach Ihren erstellten Benutzernamen und Ihr Passwort in der oberen rechten Ecke der Haupthomepage ein (siehe blaue Kästchen).
HINWEIS: Der Anmeldevorgang ist für Primär- und Unterkonten gleich.
Schritt 3: So fügen Sie Unterkonten hinzu



Durch das Erstellen eines Unterkontos kann ein Hauptkontoinhaber Mitarbeiter zu seinem aktuellen Codierungsprozess einladen. Wenn Sie in einer Gruppe arbeiten, ist es wichtig, dass die verschiedenen Gruppenmitglieder sich für einen Hauptkontoinhaber entscheiden (dessen Verantwortlichkeiten im Abschnitt „Erstellen eines Hauptkontos“beschrieben sind) und die verbleibenden Gruppenmitglieder diesen Prozess anschließend anwenden.
*Diese Anweisungen gelten für Hauptkontoinhaber.
Melden Sie sich bei CAT an und rufen Sie das Hauptmenü auf. Wählen Sie die Registerkarte Konto in der Kopfzeile der Seite aus. (siehe rotes Kästchen) Wählen Sie im Dropdown-Menü unter Konto die Option Unterkonten verwalten (siehe blauer Pfeil). Sie gelangen auf die Seite Unterkonten verwalten.
Wählen Sie auf der Seite Unterkonten verwalten (siehe Abbildung unten) den blauen Text aus: Neues Unterkonto hinzufügen. Sie werden auf die Seite Unterkonto hinzufügen weitergeleitet.
Die Seite zum Hinzufügen eines Unterkontos (siehe Abbildung unten) funktioniert ähnlich wie die Seite zur Registrierung neuer Benutzer. Geben Sie die angeforderten Informationen in jedes Textfeld ein. HINWEIS: Nur Abschnitte, die mit einem roten Stern (*) gekennzeichnet sind, müssen ausgefüllt werden. Die zusätzlichen Felder sind je nach Detailpräferenz optional.
Bei der Erstellung von Unterkonten ist es wichtig, zwischen Experten- und Regelkonten zu unterscheiden. Um den Unterkontostatus zu ändern, verwenden Sie das Dropdown-Menü mit dem Titel Kontotyp (siehe roter Pfeil).
Expertenkonten haben die Berechtigung, auf Datensätze zuzugreifen, sie hochzuladen und zu sperren. Diese Option ermöglicht es dem Unterkontoinhaber, über die Codierung hinaus direkt zum Forschungsprozess beizutragen. Wählen Sie ein Expertenkonto für Unterkonten von Mitarbeitern. Reguläre Konten können nur dann auf Datensätze zugreifen, wenn die Erlaubnis des primären Kontoinhabers erteilt wurde. Diese Konten eignen sich am besten für Programmierer, die keine Mitarbeiter sind.
Wenn alle erforderlichen Felder und alle zusätzlichen Felder ausgefüllt wurden, wählen Sie unten auf der Seite die Schaltfläche Konto erstellen (siehe blaues Feld).
Eine CAT-Registrierungs-E-Mail wird an die auf der Unterkontoseite aufgeführte E-Mail-Adresse gesendet. Nachdem diese E-Mail bestätigt wurde, werden diese Unterkonto-Benutzernamen in Ihrer Liste der verfügbaren Coder angezeigt.
Schritt 4: Erstellen von Datendateien und Codes

Das Hochladen von Datendateien und Codes ist die Grundlage von CAT. Das Hochladen Ihrer Inhalte (Datendatei) und der Codes, mit denen Sie sie analysieren, erfolgt auf derselben Seite. Es ist wichtig, sich den Unterschied zwischen den beiden zu merken:
Datendateien: Dies sind die Textabschnitte, die Sie analysieren möchten. Einige gängige Datendateien umfassen: Transkriptionen von Interviews, Schreibproben und alle anderen Textteile, die Sie bewerten möchten.
Um eine Datendatei zu entwerfen, die in CAT hochgeladen werden kann, müssen Sie Ihren Text ohne Formatierung in Standardabsätze gliedern. Siehe Bild unten zum Beispiel. HINWEIS: Wenn Sie Ihren Text markieren und die Option „Formatierung löschen“auswählen, wird dies automatisch ausgeführt. Nachdem Sie die Formatierung Ihrer Datendatei gelöscht haben, können Sie die Datei als Klartextdokument (txt) speichern. Dadurch wird sichergestellt, dass es nicht formatiert und von CAT gelesen werden kann.
Codes: Codes sind die Optionen, mit denen Sie Ihre Datendatei (Text) organisieren. Codes sind in drei Hauptteile unterteilt: Codes; Definitionen; Tastenanschläge Codes sind die tatsächlichen Optionen, aus denen Sie während des Vorgangs auswählen können. Diese erscheinen während des Codierungsvorgangs als verschiedene Schaltflächen auf dem Bildschirm. Definitionen sind die Bedeutung, die Sie jedem Code beifügen. Zum Beispiel könnte der Code: FUNNY JOKE die Definition haben: Etwas, das humorvoll ist Tastenanschläge sind die entsprechenden Tasten auf Ihrer Tastatur, die Sie als Option auswählen können, um jeden Code auszuwählen. HINWEIS: Sie müssen keine Tastenanschläge verwenden. Wir empfehlen, einfach mit dem Cursor auf die Code-Buttons zu klicken. Speichern Sie dieses Dokument ähnlich wie die Datendatei ohne Formatierung als Klartextdokument (txt) auf Ihrem Desktop. Ein Beispiel für eine Klartextdatei mit Codes ist unten farbcodiert.
Schritt 5: Hochladen von Datensätzen und Codes



Sobald Sie Klartextdateien (txt) Ihrer Codes und Ihres Datensatzes auf Ihrem Desktop erstellt und gespeichert haben, können Sie sie in CAT hochladen.
Navigieren Sie von der Homepage (siehe Abbildung unten) zum Header-Element namens „Datasets“. Wählen Sie im Dropdown-Menü Dataset „Upload Raw Dataset“(siehe rotes Kästchen). Dadurch gelangen Sie zum Bildschirm „Upload Raw Dataset“. HINWEIS: Ihre Datensätze sind vorhanden, werden jedoch als RAW betrachtet, bis sie gesperrt sind. Überprüfen Sie im Zweifelsfall Rohdatensätze, um diejenigen zu finden, an denen Sie gerade arbeiten. Wenn sie nicht gesperrt sind, sind sie wahrscheinlich vorhanden.
Sobald Sie auf dem Bildschirm „Rohdatensatz hochladen“(siehe Abbildung unten) sind, müssen Sie Ihren Datensatz betiteln.
Um Ihren Text und Ihre Codes hochzuladen, verwenden Sie die Schaltflächen zum Anhängen von Dateien (siehe rotes Feld). Das obere Feld funktioniert für Ihre Datendatei (Text) und das untere Feld ist für Ihre erstellten Codes. Wählen Sie „Standard“für den Datenformatstil: Dropdown-Menü.
Die drei Kontrollkästchen (Überprüfung für benutzerdefinierte und Mehrfachcodierung deaktivieren, Benutzerdefinierte Codes zulassen, Codierer die Auswahl mehrerer Codes zulassen) sind optional. Wenn Sie Codes verwenden, die nicht in einer Binärdatei vorhanden sind (d. h. JA/NEIN), empfehlen wir dringend, für jede Analyse, die über eine binäre Option hinausgeht, die Option „Coder mehrere Codes auswählen“auszuwählen.
Nachdem Sie Ihre Datendatei und Codes zu den entsprechenden Bereichen hinzugefügt, den Standard-Datenformatstil und Ihre zusätzlichen Optionen ausgewählt haben, klicken Sie auf die Schaltfläche Hochladen (siehe blaues Feld).
Nachdem Sie Hochladen ausgewählt haben, gelangen Sie zur Seite Rohdatensatzcodes hinzufügen/bearbeiten. Mit unserer Methode haben Sie bereits alle benötigten Komponenten Ihrer Datendatei und Codes hinzugefügt.
Wenn Sie zusätzliche Codes hinzufügen möchten, füllen Sie die Textfelder und das Dropdown-Menü neben Neuer Code aus und wählen Sie die Schaltfläche Code hinzufügen. Diese folgen dem gleichen Format wie die Erstellung von Codes auf einem Klartext (txt).
Siehe angehängtes Bild für die entsprechenden Komponenten eines Codes (Codes; Definitionen; Tastenanschläge) Wenn Sie Ihre Codes überprüft haben, wählen Sie die Schaltfläche Fertig (siehe blaues Kästchen).
Die Schaltfläche Fertig bringt Sie zur Seite Rohdatensatz anzeigen. Sie sind jetzt bereit, Coder auszuwählen und mit dem Codierungsprozess zu beginnen!
Schritt 6: Coder zuweisen

Coder sind alle Konten, die entweder Primär- oder Unterkonten sind, die Sie hinzugefügt haben. Diese Benutzernamen werden automatisch im Feld Verfügbare Coder angezeigt.
Wählen Sie mit der Maus den Coder aus, den Sie hinzufügen möchten. Nachdem der Name dieser Person blau hervorgehoben ist (siehe Bild unten), klicken Sie auf die Schaltfläche Hinzufügen (siehe rotes Kästchen). HINWEIS: Um alle Codierer hinzuzufügen, wählen Sie die Option Alle hinzufügen.
Um Coder zu entfernen, wählen Sie ihren Benutzernamen und die Schaltfläche Entfernen (siehe blaues Feld). Nachdem Sie Ihre Codierer ausgewählt haben, wählen Sie die Schaltfläche Ausgewählte Codierer einstellen (siehe lilafarbenes Kästchen).
Dadurch wird der Bildschirm mit einem roten Text über dem Seitentitel „Rohdatensatz anzeigen“mit der Aufschrift „Berechtigungssatz“geändert. Verwenden Sie nach dem Zuweisen von Codierern die Kopfzeile, um Code-Datensätze aus dem Dropdown-Menü Datensatz auszuwählen.
Schritt 7: Codieren von Datensätzen




Wenn Sie die Option Code-Datasets aus der Dropdown-Liste Dataset auswählen, werden Sie zur Seite Code-Datasets (siehe Abbildung unten) weitergeleitet.
Diese Seite ist innerhalb eines Diagramms in drei Kategorien unterteilt: Datensatzname, Anzahl vollständig und Absätze insgesamt. Datensatzname: So haben Sie Ihren Datensatz betitelt. Klicken Sie auf den blauen Namen, um darauf zuzugreifen und mit der Codierung zu beginnen (siehe roter Pfeil). # Vollständig: Gibt an, wie viele Absätze Ihrer Datendatei Sie kodiert haben. Dies sollte zu Beginn Null sein. Absätze insgesamt: Dies ist die Anzahl der Absätze in Ihrer Datendatei. Jeder Absatz ist einzeln codiert. In unserem Beispiel wird jeder Codierer 18 Passagen codieren.
Wenn Sie den Datensatznamen auswählen, gelangen Sie zur Coding Page (siehe unten). Diese Seite enthält einen Absatz aus der Datendatei, Ihre Codes in Schaltflächen dargestellt und (wenn Sie während der Phase Rohdatensatz hochladen die Option Coder die Auswahl mehrerer Codes zulassen ausgewählt haben) die Schaltfläche Codeelement.
Lesen Sie den Absatz und wählen Sie die entsprechenden Code-Textfelder aus, die sich darauf beziehen. Wenn Sie mehrere Codes zugelassen haben, müssen Sie die Schaltfläche Codeelement auswählen, um zum Validierungsbildschirm zu gelangen (siehe rote Schaltfläche). HINWEIS: Sie müssen die Schaltfläche Codeelement auswählen, um Ihre Auswahl aufzuzeichnen. Die Schaltfläche Weiter bringt Sie zu einem anderen Absatz, ohne Ihre Codeauswahl aufzuzeichnen.
Wenn Sie die Option Coder die Auswahl mehrerer Codes zulassen aktiviert haben, werden Sie zu einer Seite mit den Auswahlmöglichkeiten weitergeleitet. Die Überprüfung stellt sicher, dass Ihre Auswahl richtig ist. Wählen Sie oben auf der Seite Optionen überprüfen aus, um mit dem nächsten Absatz fortzufahren. HINWEIS: Wenn Sie die Option Coder die Auswahl mehrerer Codes zulassen nicht ausgewählt haben, überspringen Sie diese Seite und fahren direkt nach einer Codeauswahl mit dem nächsten Absatz fort. Nachdem Sie alle Absätze in Ihrer Datendatei codiert haben, wählen Sie auf der folgenden Seite hier klicken. Dadurch wird der Projektmanager (primärer Kontoinhaber) benachrichtigt, dass dieser Kodierer den Datensatz vervollständigt hat. Nachdem Sie Hier klicken ausgewählt haben, kehren Sie zur Seite Code-Datensätze mit rotem Text mit der Aufschrift Benachrichtigung gesendet zurück (siehe Abbildung unten).
Auf der Seite Rohdatensatz anzeigen werden alle Datensätze angezeigt, die als roh betrachtet werden. Wählen Sie den gerade fertiggestellten Datensatz aus, indem Sie auf seinen Namen (blau geschrieben) klicken.
Dadurch gelangen Sie zu der entsprechenden Seite, die sich auf diesen Datensatz bezieht (siehe Abbildung unten). Wählen Sie den Datensatz sperren? Option (siehe roter Kasten). Wählen Sie auf der folgenden Seite die Option Sperren und archivieren. Sie können jetzt mit der Validierung beginnen.
Schritt 8: So validieren Sie Datensätze

Durch die Validierung von Datensätzen können Programmierer sicherstellen, dass die ausgewählten Codes, die sie erstellt haben, korrekt sind. Dieser Prozess ermöglicht es Prüfern, als Reaktion auf einen bestimmten Absatz auszuwählen, ob ein ausgewählter Code gültig oder nicht gültig ist. Dieser Prozess stellt die Genauigkeit Ihrer endgültigen Daten sicher. HINWEIS: Datensätze müssen gesperrt sein, um auf die Validierung zuzugreifen.
Wählen Sie auf der Startseite im Dropdown-Menü Validierung entlang der Kopfzeile die Option Datasets validieren aus. Dadurch gelangen Sie zur Seite Urteil - Datensatz validieren. Wählen Sie in der Adjudication - Validate Dataset Ihren Dataset aus dem Dataset:-Menü (siehe rotes Kästchen). Wählen Sie auf dem folgenden Bildschirm alle Codes aus, die Sie validieren möchten (dies ist derselbe Vorgang wie das zuvor beschriebene Hinzufügen von Codierern) und wählen Sie Weiter. Wählen Sie auf den Validierungsseiten entweder Gültig oder Nicht gültig, während Sie durch die Absätze gehen (siehe rotes Feld). Wenn Sie die Validierung des Datasets abgeschlossen haben, können Sie Berichte zu Ihren Daten einsehen.
Schritt 9: Zugriff auf Datenberichte



Datenberichte sind der Grund, warum Sie den Vorgang abschließen. Sie ermöglichen es Ihnen, Ihre qualitativen Daten zu sortieren, Diagramme zu erstellen und die Informationen zu analysieren. Dieser Prozess zeigt Ihnen eine grundlegende Formulierung von Daten in einem sichtbaren Format. HINWEIS: Datensätze müssen gesperrt sein, um auf Datenberichte zugreifen zu können.
Wählen Sie aus dem Menükopf den Datensatz Berichte aus dem Menü Berichte (siehe rotes Kästchen). Dadurch gelangen Sie zur Seite Datensatzbericht.
Wählen Sie auf der Seite Datensatzbericht (siehe Abbildung unten) den blauen Namen Ihres Datensatzes aus.
Wählen Sie auf der folgenden Seite (siehe Abbildung unten) die bevorzugten Optionen aus der Liste der Kontrollkästchen (siehe rotes Feld).
Wählen Sie die Codierer und Codes aus, die Sie in den Bericht aufnehmen möchten, indem Sie sie wie zuvor auswählen und hinzufügen.
Wenn Sie Ihre Auswahl getroffen haben, wählen Sie Bericht erstellen (siehe blaues Feld), um Ihre Ergebnisse zu visualisieren! Herzlichen Glückwunsch, Sie haben CAT verwendet!!!
Empfohlen:
Eine einfache Anleitung zum Fotografieren: 4 Schritte

Eine einfache Anleitung zum Fotografieren: Heute werden wir über einige der wichtigsten Einstellungen einer DSLR-Kamera sprechen, die Sie kennen sollten. Wenn Sie dies wissen, können Sie unsere Fotos im manuellen Modus auf die nächste Stufe bringen
Einfache Anleitung zum Meistern von AutoCAD MEP (Ducting): 27 Schritte (mit Bildern)

Einfache Anleitung zum Meistern von AutoCAD MEP (Ducting): AutoCAD MEP scheint sich nicht viel von AutoCAD zu unterscheiden, aber wenn es um das Zeichnen von Mechanik, Elektrik & Klempnerdienste (MEP) können Sie definitiv viel Zeit und Mühe sparen - vorausgesetzt, Sie sind mit den Grundlagen gut ausgestattet
Raspberry Pi B+ Erste-Schritte-Anleitung: 6 Schritte

Raspberry Pi B+ Erste Schritte: Dies ist ein Tutorial zum Einstieg in das Raspberry Pi B+ Modell
Anleitung zum Stipendienportfolio: 10 Schritte
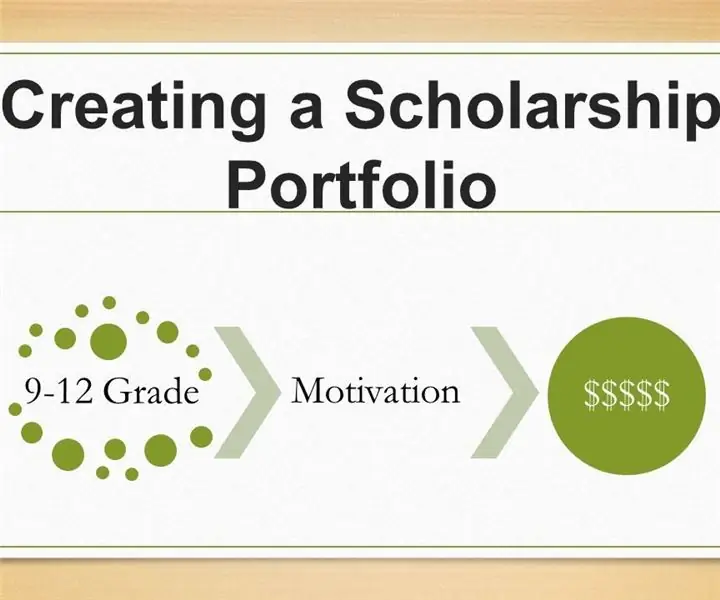
Anleitung zum Stipendienportfolio: Studierende können sich auf Grundlage einer Vielzahl von Kriterien für Stipendien bewerben: spezifische Talente oder Hobbies, ehrenamtliche Arbeit, ethnische oder religiöse Zugehörigkeit, kreative Fähigkeiten, berufliche Bereiche und vieles mehr. Wenn Schüler ein Verständnis für
Anleitung zum Feldlöten: 4 Schritte (mit Bildern)

Leitfaden zum Löten im Feld: Dies ist ein Kit, mit dem Sie viele Lötaufgaben im Feld ausführen können, kostet etwa 8,00 USD und passt alles in eine Altoids-Dose! Ich habe das gleiche Set von Sachen jetzt seit Jahren verwendet und war inspiriert, es basierend auf einer kürzlich erschienenen Anleitung zum Löten zu teilen
