
Inhaltsverzeichnis:
- Autor John Day [email protected].
- Public 2024-01-30 07:20.
- Zuletzt bearbeitet 2025-01-23 12:52.
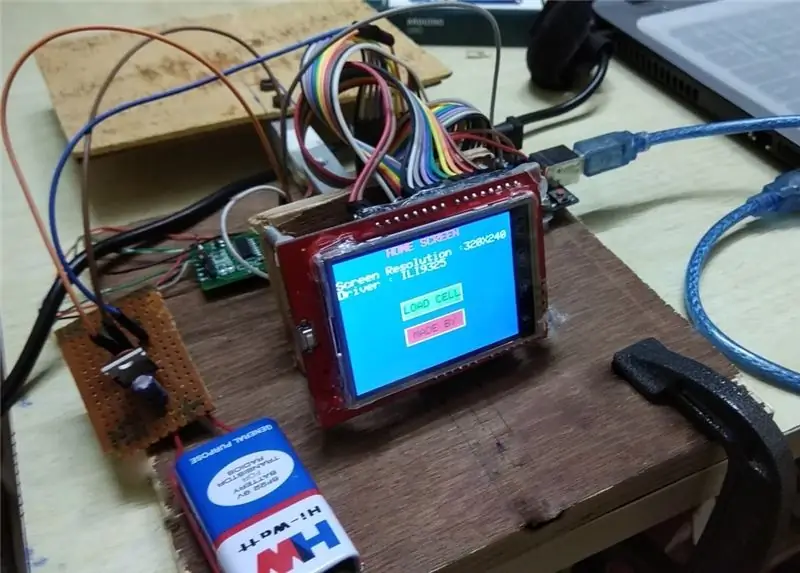
Wollten Sie schon immer eine Waage mit Touchscreen bauen? Nie daran gedacht? Lesen Sie weiter und versuchen Sie, einen zu bauen…
Wissen Sie, was ein TFT-Touchscreen und eine Wägezelle sind?
Wenn ja, fahren Sie mit Schritt 1 fort, ansonsten beginnen Sie einfach mit dem Lesen des Intros
Einführung:
Was ist eine Wägezelle?
Eine Wägezelle ist ein Wandler, der ein elektrisches Signal erzeugt, wenn eine Kraft auf sie ausgeübt wird und sie verformt. Es gibt verschiedene Arten von Wägezellen: Knopftyp, Kanistertyp, Balkentyp, S-Typ usw. Hier habe ich den Beam verwendet Typ.
Der Balkentyp hat 4 Dehnungsmessstreifen. Wenn das zu messende Objekt auf der Wägezelle gehalten wird, verformt die erfasste Kraft den Dehnungsmessstreifen. Der Dehnungsmessstreifen misst die Verformung (Dehnung) als Änderung des elektrischen Widerstands, der ein Maß für die Dehnung und damit die aufgebrachten Kräfte ist. Eine Wägezelle besteht normalerweise aus vier Dehnungsmessstreifen in einer Wheatstone-Brückenkonfiguration. Der elektrische Signalausgang liegt typischerweise in der Größenordnung von einigen Millivolt und erfordert eine Verstärkung durch einen Instrumentenverstärker, bevor er verwendet werden kann. Aus diesem Grund verwenden wir den HX711 Verstärker.
Was ist ein TFT-Touchscreen?
TFT-Bildschirme sind eine Art Aktivmatrix-LCD-Display, das Millionen von kontrastreichen, klaren und hellen Farbpixeln anzeigen kann. Die TFT-Technologie funktioniert durch Steuerung der Helligkeit in roten, grünen und blauen Subpixeln durch Transistoren für jedes Pixel auf dem Bildschirm. Die Pixel selbst erzeugen kein Licht; stattdessen verwendet der Bildschirm eine Hintergrundbeleuchtung zur Beleuchtung.
Berührungsbildschirme sind eine Art von Überlagerung, die auf einem Anzeigebildschirm platziert wird, um eine Berührungsinteraktion auf dem Bildschirm zu registrieren. Touchscreens sind keine Art von Display, sondern eine Komponente, die zu einem bestehenden Bildschirm hinzugefügt werden kann. Touchscreens verwenden zwei verschiedene Methoden, um Berührungsinteraktionen zu registrieren, die als "resistiv" und "kapazitiv" bezeichnet werden und sich jeweils auf die Druck- und Berührungsempfindlichkeit beziehen. Wir verwenden eine resistive Art.
TFT-Touchscreens verwenden sowohl die TFT- als auch die Touchscreen-Technologie zusammen, um eine berührungsbasierte Oberflächenüberlagerung auf einem dünnen, leichten Display zu erzeugen.
Willst du mehr erfahren, google es einfach:D
Schritt 1: ERFORDERLICHE KOMPONENTEN


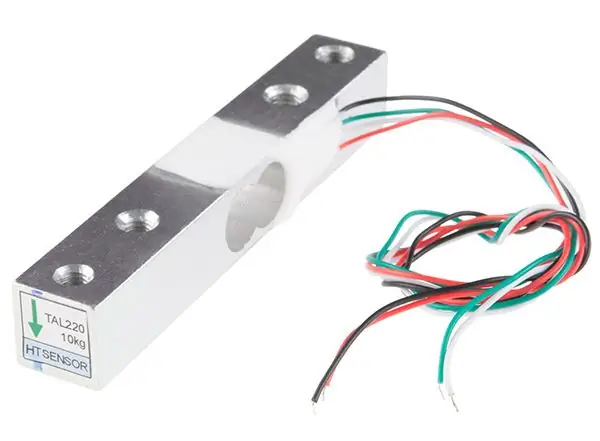

Elektronische Komponenten:
- Wägezelle (Beam Type) (ich habe die mit 10kg Limit verwendet)
- HX711 Wägezellenverstärker
- Arduino Uno
- 2,4" TFT-Touchscreen
- Überbrückungsdrähte
- 9V Batterie
- 7805 IC
- 0,33uF Elektrolytkondensator
- 0.1uF Keramikkondensator
Mechanische Komponenten:
- Sperrholz
- Nägel
- Schrauben
- Kleber
Komponentenbilder aus Google-Bildern
Schritt 2: Verbinden des TFT und der Wägezelle mit Arduino
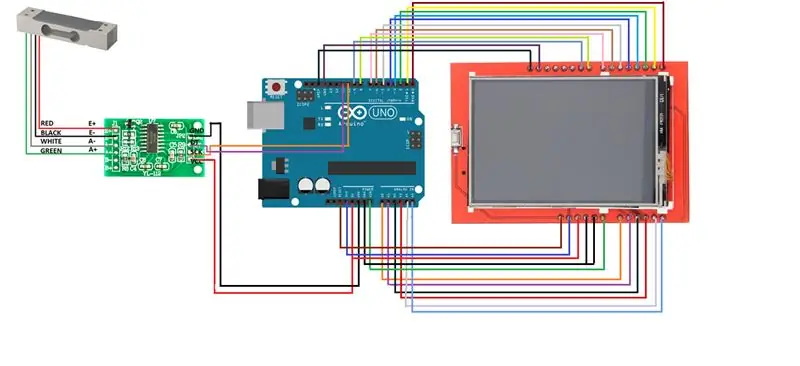
Anschluss des TFT-Touchscreens an UNO:
Nun, die Sache ist, dass der Anschluss des TFT an die UNO ein Kinderspiel ist. Wie geht das nun? Nun, Sie werden feststellen, dass das TFT auf der Unterseite einen SD-Kartensteckplatz hat. Platzieren Sie das TFT jetzt so auf der UNO, dass der SD-Kartensteckplatz auf der gleichen Seite mit dem USB-Anschluss der UNO liegt. Drücken Sie es auf die UNO und wenn Sie die UNO an Ihren PC anschließen, sehen Sie einen weißen Bildschirm auf dem TFT. Legen Sie vor dem Einpressen ein Klebeband auf den metallischen USB-Anschluss der UNO.
Herzlichen Glückwunsch, der TFT wurde richtig an Ihr UNO angeschlossen !!! Aber es wird nicht lange dauern, bis Sie feststellen, dass das TFT alle Pins des Arduino UNO übernommen hat. Und Sie müssen noch eine Wägezelle anschließen.
Was ist zu tun ? Hmmm… Erinnern Sie sich an den SD-Kartensteckplatz, von dem ich vorhin gesprochen habe… wir haben keine Karte hineingesteckt, das bedeutet, dass wir sie nicht verwenden werden. Also werden wir die wie folgt benannten Pins nicht verwenden:
- SD_SS
- SD_DI
- SD_DO
- SD_SCK
Ohne die SD-Karte kommen wir gut zurecht, da wir keine Bilder anzeigen werden.
Nun werden diese oben genannten Pins mit den digitalen Pins 10, 11, 12 & 13 verbunden.
Verbinden Sie also durch die Verwendung von Überbrückungsdrähten alle Pins außer (die oben genannten) des TFT wieder mit UNO, so wie es gewesen wäre, wenn das TFT wie zuvor erwähnt auf das UNO eingepresst worden wäre.
Anschließen der Wägezelle an HX711:
Die Wägezelle hat 4 Drähte als Ausgang, die an den Eingang des HX711 gegeben werden, d.h
- ROTES Kabel an E+
- SCHWARZES Kabel an E-
- GRÜNE Ader an A+
- WEISSES Kabel an A-
HX711 an UNO anschließen:
- Verbinden Sie Pin DT von HX711 mit digitalem Pin 11 von UNO
- Verbinden Sie Pin SCK von HX711 mit digitalem Pin 10 von UNO
Schritt 3: Mechanische Anordnung

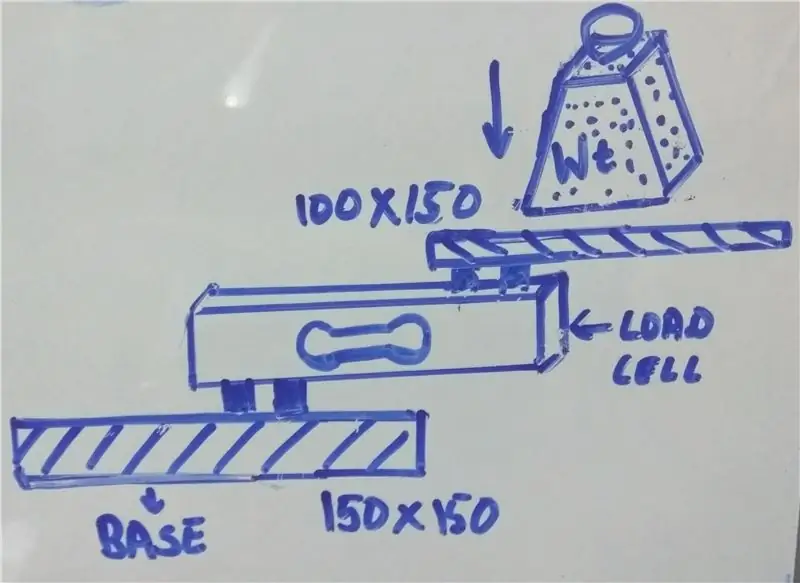
Jetzt können Sie UNO, HX711 und TFT überall platzieren. Die Wägezelle sollte jedoch freitragend platziert werden. Nehmen Sie 2 rechteckige Sperrholzstücke 1) 150 mm x 150 mm (für die Basis) und 2) 100 mm x 150 mm (zum Platzieren der Gewichte)
Montieren Sie die Wägezelle wie im Bild gezeigt oder in einer Z-Form
Überprüfen Sie die Bilder, die ich angehängt habe, um ein besseres Verständnis zu erhalten. Beachten Sie nun, dass das Ganze beim Platzieren des Gewichts umkippt, da die Basis nicht befestigt ist. Befestigen Sie die Basis auf jede von Ihnen geeignete Weise (ich habe eine C-Klemme verwendet).
Schritt 4: Erforderliche Bibliotheken und Identifizierung des TFT-Treibers
Die Bibliotheken, die Sie benötigen, sind:
Für HX711 klicken Sie hier
Für TFT-1
Für TFT-2
Für Touchscreen
Sie benötigen alle oben genannten vier Bibliotheken, damit das TFT zusammen mit dem TFT ordnungsgemäß funktioniert.
Jetzt sollten Sie als Erstes herausfinden, mit welchem Treiber Ihr TFT läuft
Führen Sie dazu den Grafiktest in den TFTLCD_5408-Beispielen aus.
Jetzt können Sie sehen, wie Ihr TFT zum Leben erweckt wird. Und dort sehen Sie nach einiger Zeit einen Text, der die Fahrer-ID enthält.
ODER
Führen Sie einfach das Touch_shield_kbv-Beispiel aus und es wird die ID angezeigt.
Schritt 5: Konfigurieren des Touch
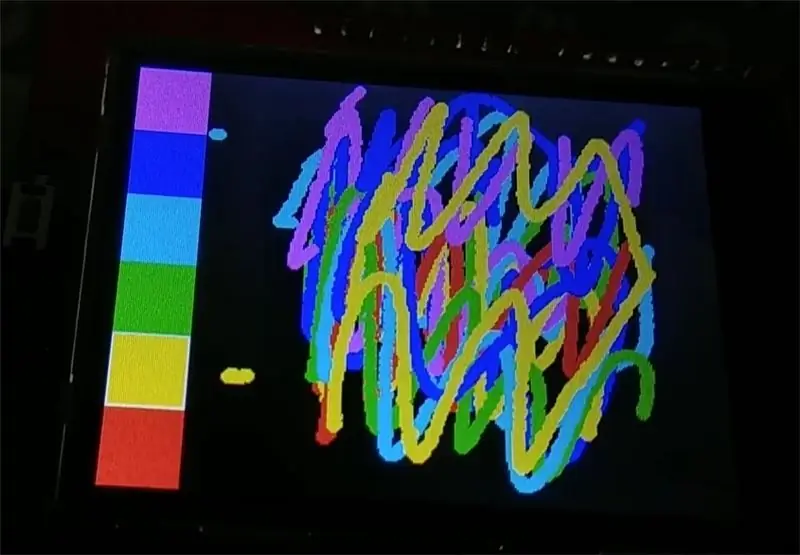
Das Problem, mit dem Sie jetzt möglicherweise konfrontiert werden, ist, dass die x- und y-Koordinaten entweder horizontal oder vertikal invertiert sind.
Sie können dies bemerken, nachdem Sie die Malfunktion verwendet haben, nachdem Sie auf dem TFT-Bildschirm auf die Option 'EXIT' geklickt haben.
Sie möchten dies auf jeden Fall beheben. Sie müssen also den Code "Touch_shield_kbv" behindern. Versuche es zu ändern
tp.x bis 1050-tp.x oder tp.y bis 1050-tp.y Dies sind die Werte, mit denen Sie herumspielen müssen, damit die Berührung richtig funktioniert. Oder versuchen Sie, die Pins in YP, XP, YM, XM zu ändern.
Wenn alles richtig funktioniert, lade den Code hoch, den ich am Ende angehängt habe.
Sie können Ihre eigene Benutzeroberfläche erstellen, indem Sie einige der Funktionen wie tft.fillScreen() verwenden; tft.fillRect(); tft.drawRect(); tft.print(); tft.setCursor();, usw. Damit sich das gezeichnete Rechteck nun wie eine Schaltfläche verhält, sollte die Berührung richtig sein. Ordnen Sie einfach die x- und y-Koordinaten zu und schreiben Sie sie in eine IF-Anweisung unter der berührungsempfindlichen IF-Bedingung, dh (tp.z)
Wenn Sie nun die kleinste Anzahl der Wägezelle erhöhen möchten, ändern Sie den Wert in dieser Funktion von 1 auf einen größeren Wert Serial.print(scale.get_units(), 1);
Schritt 6: So verwenden Sie es
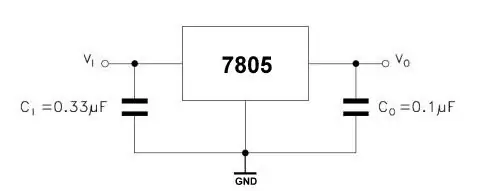

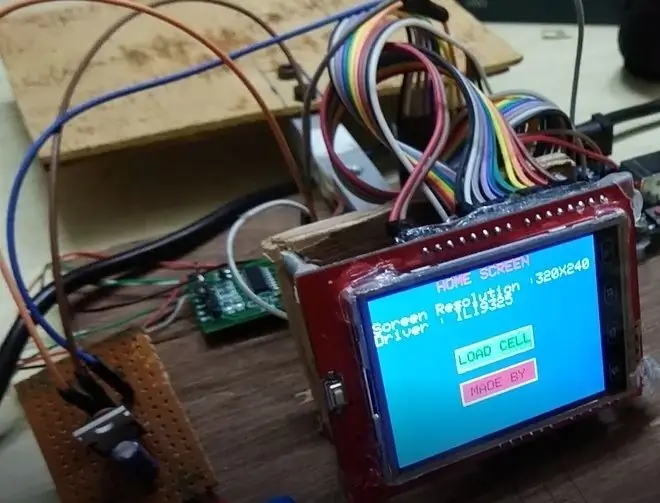
Klicken Sie einfach auf WÄGEZELLEN, dann auf START und warten Sie, bis alle Meldungen angezeigt werden, klicken Sie auf Einheitenwechsel und wählen Sie Ihre gewünschte Einheit aus. Sobald Sie sie geladen haben, wird das Ergebnis angezeigt.
Der Kalibrierungsfaktor ist für verschiedene Wägezellen unterschiedlich, für mich betrug er -90000
Klicken Sie auf + oder -, um den Kalibrierungsfaktor zu erhöhen oder zu verringern.
Hinweis: Wenn Sie ein UNO mit einem TFT und einer Wägezelle verwenden, ist die Anzahl der Pins begrenzt. Der HX711 benötigt jedoch keine Versorgungsspannung von 3,3 V bis 5 V (5,5 V bei max habe gelesen).
Also habe ich eine 9-V-Batterie und einen 7805 verwendet, um eine 5-V-Versorgung für den HX711 zu erzeugen.
Vielen Dank für das Lesen dieser Anleitung.
Video kommt bald..
Empfohlen:
Heimwerken -- Einen Spinnenroboter herstellen, der mit einem Smartphone mit Arduino Uno gesteuert werden kann – wikiHow

Heimwerken || Wie man einen Spider-Roboter herstellt, der mit einem Smartphone mit Arduino Uno gesteuert werden kann: Während man einen Spider-Roboter baut, kann man so viele Dinge über Robotik lernen. Wie die Herstellung von Robotern ist sowohl unterhaltsam als auch herausfordernd. In diesem Video zeigen wir Ihnen, wie Sie einen Spider-Roboter bauen, den wir mit unserem Smartphone (Androi
Bewegungsaktivierte Cosplay Wings mit Circuit Playground Express - Teil 1: 7 Schritte (mit Bildern)

Bewegungsaktivierte Cosplay-Flügel mit Circuit Playground Express - Teil 1: Dies ist Teil 1 eines zweiteiligen Projekts, in dem ich Ihnen meinen Prozess zur Herstellung eines Paars automatisierter Feenflügel zeige. Der erste Teil des Projekts ist der Mechanik der Flügel, und der zweite Teil macht es tragbar und fügt die Flügel hinzu
Raspberry Pi mit Node.js mit der Cloud verbinden – wikiHow

So verbinden Sie Raspberry Pi mit Node.js mit der Cloud: Dieses Tutorial ist nützlich für alle, die einen Raspberry Pi mit Node.js mit der Cloud, insbesondere mit der AskSensors IoT-Plattform, verbinden möchten. Sie haben keinen Raspberry Pi? Wenn Sie derzeit keinen Raspberry Pi besitzen, empfehle ich Ihnen, sich einen Raspberry Pi zuzulegen
Schnittstellentastatur mit Arduino. [Einzigartige Methode]: 7 Schritte (mit Bildern)
![Schnittstellentastatur mit Arduino. [Einzigartige Methode]: 7 Schritte (mit Bildern) Schnittstellentastatur mit Arduino. [Einzigartige Methode]: 7 Schritte (mit Bildern)](https://i.howwhatproduce.com/images/008/image-22226-j.webp)
Schnittstellentastatur mit Arduino. [Einzigartige Methode]: Hallo, und willkommen zu meinem ersten instructable! :) In diesem instructables möchte ich eine fantastische Bibliothek für die Schnittstelle der Tastatur mit Arduino teilen - 'Password Library' einschließlich 'Keypad Library'. Diese Bibliothek enthält die besten Funktionen, die wir wi
Einfaches BLE mit sehr geringem Stromverbrauch in Arduino Teil 3 - Nano V2-Ersatz - Rev 3: 7 Schritte (mit Bildern)

Einfaches BLE mit sehr geringem Stromverbrauch in Arduino Teil 3 - Nano V2-Ersatz - Rev 3: Update: 7. April 2019 - Rev 3 von lp_BLE_TempHumidity, fügt Datums- / Zeitdiagramme mit pfodApp V3.0.362+ hinzu und automatische Drosselung beim Senden von DatenUpdate: 24. März 2019 – Rev 2 von lp_BLE_TempHumidity, fügt weitere Plotoptionen hinzu und i2c_ClearBus, fügt GT832E
