
Inhaltsverzeichnis:
2025 Autor: John Day | [email protected]. Zuletzt bearbeitet: 2025-01-23 12:52

Dies ist eine intelligente Uhr, die ich für den Uhrenwettbewerb gemacht habe, ich hoffe, sie gefällt Ihnen!
Es enthält einen Raspberry Pi, der ein Verarbeitungs- und Python-Programm ausführt, um auf meine Google-Kalenderdaten zuzugreifen und die nächsten 10 Tage zu drucken, die Sie auf dem Bildschirm haben.
Das Python-Programm greift auf die Kalenderdaten zu und speichert sie in einer Datei auf dem Raspberry Pi, die Processing ausliest und auf dem Bildschirm ausgibt.
Schritt 1: Alles Notwendige
Himbeer-Pi:
www.amazon.com/Raspberry-Pi-MS-004-0000002…
(Wenn Sie möchten, können Sie die 3 B+ erhalten, die möglicherweise schneller ist)
Ein Bildschirm:
www.amazon.com/Elecrow-RPA05010R-800x480-D…
Und wenn Sie kein Netzteil haben, finden Sie hier eines:
www.amazon.com/CanaKit-Raspberry-Supply-Ad…
Sie benötigen außerdem eine USB-Maus und -Tastatur (unabhängig von der Marke)
Schritt 2: Programmierung
Wenn Sie einen größeren Monitor haben, würde ich Ihnen dringend empfehlen, diesen für diesen Schritt zu verwenden, da der Bildschirm so klein ist und es schwer ist, Text zu sehen.
Zuerst müssen Sie Processing installieren:
processing.org/download/
Wählen Sie (Auf einem Pi ausführen?) in der Linux-Liste aus, klicken Sie dann auf Herunterladen und folgen Sie der Einrichtungsanleitung.
Sobald Sie Processing haben, können Sie das Programm herunterladen, das sich am Ende dieses Schritts befindet. Sie können auch das Python-Programm herunterladen und dann in den Home-Ordner verschieben.
Sie müssen Python 2.7 verwenden, da Python 3 von Googles Python Calendar API nicht unterstützt wird.
Gehen Sie hierhin und befolgen Sie die Anweisungen zum Einrichten der API (ich würde sagen, wie es geht, aber nur Google kann die API einrichten)
developers.google.com/calendar/quickstart/…
Wenn Sie das alles getan haben, sollten Sie das Python-Programm ohne Fehler ausführen können.
Sie müssen dies in die Datei ~/.config/lxsession/LXDE-pi/autostart einfügen:
/usr/local/bin/processing-java --sketch=/home/pi/Clock.pde --run
und dies in der Datei /etc/rc.local:
python /home/pi/Clock.py &
Und das ist alles für diesen Schritt!
Schritt 3: Ausprobieren
Dieser Schritt ist ziemlich einfach, stecken Sie einfach den Pi in den Bildschirm, schalten Sie ihn ein (möglicherweise befindet sich an der Seite des Bildschirms ein Schalter zum Ein- und Ausschalten der Hintergrundbeleuchtung) und TADA! Sie haben eine Google Kalender-Uhr!
Wenn es nicht funktioniert, einfach fragen, ich helfe gerne!
Schritt 4: Einpacken

Das ist alles! Bitte zögern Sie nicht, Fragen zu stellen, und wenn Sie sich über den Fall wundern, schneide ich meinen einfach aus Pappe. (P. S. nicht vergessen, beim Uhrenwettbewerb abzustimmen!)
Empfohlen:
Anhängen von Google Kalender an Google Sites: 5 Schritte

Anhängen von Google-Kalendern an Google Sites: Dies ist eine Anleitung, die Ihnen beibringt, wie Sie Google-Kalender erstellen, verwenden und bearbeiten und sie dann mithilfe der Freigabefunktionen an eine Google-Site anhängen. Dies kann für viele Menschen von Vorteil sein, da Google Sites verwendet werden kann, um i
DIY WiFi Smart Security Light mit Shelly

DIY WiFi Smart Security Light mit Shelly 1: Diese Anleitung wird sich mit der Erstellung eines DIY Smart Security Light mit dem Shelly 1 Smart Relais von Shelly befassen. Wenn Sie ein Sicherheitslicht intelligent machen, haben Sie viel mehr Kontrolle darüber, wann es aktiviert wird und wie lange es eingeschaltet bleibt. Es kann aktiv sein
So bauen Sie einen Smart Mirror mit Raspberry Pi 4: 10 Schritte

So bauen Sie einen Smart Mirror mit Raspberry Pi 4: In dieser Anleitung sehen wir, wie Sie einen Smartmirror aus recycelten Teilen wie einem Bilderrahmen, einem alten Monitor und einem Bilderglas bauen. Für die elektronischen Komponenten, die ich hier gekauft habe www.lcsc .com
Fügen Sie Google Maps ganz einfach automatisch und kostenlos zu Ihren Google Sheets hinzu: 6 Schritte

Fügen Sie Google Maps ganz einfach automatisch und kostenlos zu Ihren Google Sheets hinzu: Genau wie viele Maker habe ich nur wenige GPS-Tracker-Projekte erstellt. Heute können wir GPS-Punkte schnell direkt in Google Sheets visualisieren, ohne eine externe Website oder API zu verwenden. Das Beste ist, es ist KOSTENLOS
DIY Google Glass AKA the "Beady-i": 22 Schritte (mit Bildern)
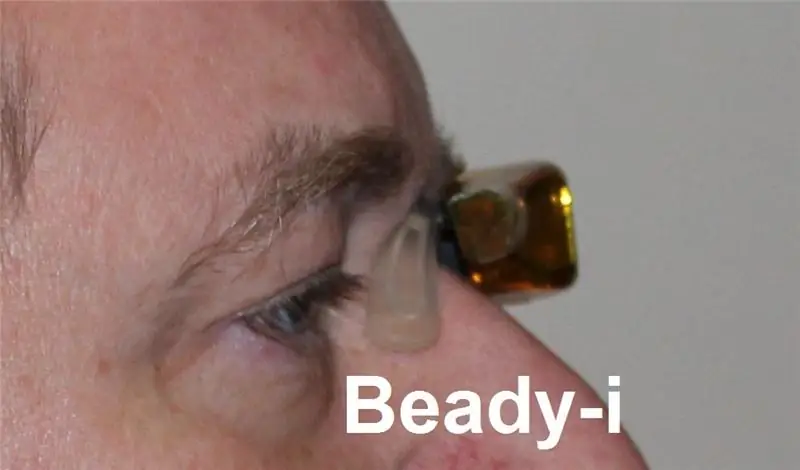
DIY Google Glass AKA das "Beady-i": Monokulares tragbares Display mit flexiblem seitlichem Kopfbügel. Ich habe mein wachsames Auge auf dich………………………………….. ………………………………………………………. …………….. Im Jahr 2009 veröffentlichte ich eine Anleitung, wie man ein Paar g
