
Inhaltsverzeichnis:
- Autor John Day [email protected].
- Public 2024-01-30 07:20.
- Zuletzt bearbeitet 2025-01-23 12:52.

Mit diesem Projekt können Sie die Arduino-Pins mit dem WLAN-Modul ESP8266-01 und der Blynk-App steuern. Die Blynk App ist sehr einfach zu bedienen und bietet eine großartige Möglichkeit, das IoT kennenzulernen.
Dieses Tutorial ist für Windows-PC
Schritt 1: Sammeln Sie alles:




Hardware:
Arduino Uno
Esp8266-01 WLAN-Modul
USB zu TTL seriell
3,3 V Spannungsregler
Steckbrett und Drähte.
Software:
Arduino-IDE
Blynk-App
Dies sind die Dinge, die Sie brauchen. Stellen Sie vorher sicher, dass Sie alles in einem Ordner haben1) Arduino IDE:
2) Blynk-Bibliotheken (neueste Version):
3) ESP8266 Flasher-Tool:
Schritt 2: Arduino IDE und Bibliotheken installieren
Installieren Sie die neueste Version der Arduino IDE.
Öffnen Sie die Arduino IDE und gehen Sie zu Datei-> Einstellungen-> im zusätzlichen Board-Manager-URL-Typ -
Gehen Sie zu Tools -> Boards -> Board Manager und installieren Sie das zuletzt gefundene esp8266-Paket. (Optional)
Entpacken Sie die ZIP-Datei der blynk-Bibliothek und kopieren Sie den Inhalt des Bibliotheksordners in die ZIP-Datei in -
Benutzerdokumente Arduino-Bibliotheken
Schritt 3: Flashen der ESP8266-Firmware
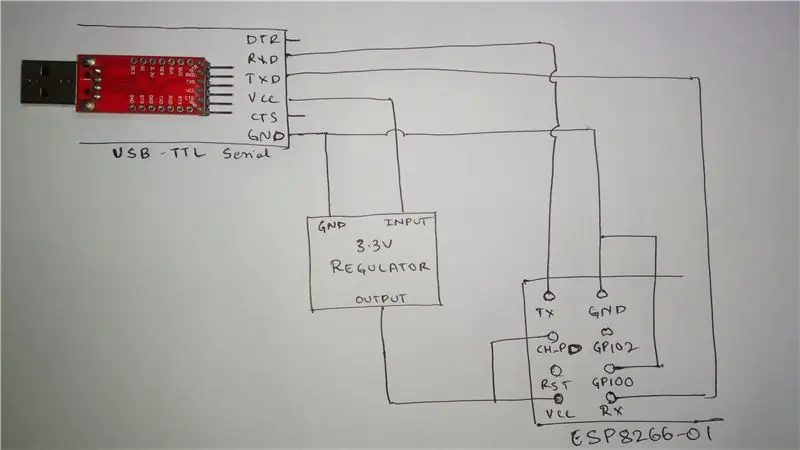
Sie müssen die gezeigte Schaltung herstellen, um die Firmware auf den ESP8266 zu flashen:
In vielen Foren habe ich gelesen, dass der esp8266 ohne FTDI-USB-zu-TTL-Konverter geflasht werden kann. Stattdessen haben viele Leute Arduino UNO verwendet, um den esp8266 zu flashen. Aus meiner persönlichen Erfahrung ist es jedoch besser, einen FTDI-USB-zu-TTL-Konverter / -Kabel zu kaufen, da das Arduino-Ding für mich nicht funktioniert hat (möglicherweise wegen eines Stromproblems)
Extrahieren Sie esp_flasher.zip und führen Sie die Anwendung XTCOM_UTIL aus.
Verbinden Sie den Esp8266-01 über den Stromkreis mit dem Computer. Sie müssen den richtigen COM-Port kennen, der für die Kommunikation verwendet wird. Gehen Sie zum Gerätemanager und klicken Sie auf Ports (COM & LPT). Notieren Sie sich dann den COM-Port, der vom ESP8266-01 verwendet wird.
Gehen Sie in XTCOM_UTIL zu toolsConfig Device und wählen Sie den richtigen COM-Port und die Baudrate als 9600 aus. Klicken Sie auf Open. Wenn der Vorgang erfolgreich ist, klicken Sie auf Verbinden. dann wird Esp8266 Verbunden. Wenn ein Fehler auftritt, ziehen Sie das Kabel ab und stecken Sie es erneut ein.
In der Datei esp_flasher.zip finden Sie eine Datei readme.txt, die die Adressen enthält, an die jede der.bin-Dateien geflasht werden soll. Gehen Sie zu API-Testflash-Image-Download. Durchsuchen Sie die Datei correct.bin, geben Sie die der bin-Datei entsprechende Adresse ein und klicken Sie auf Download.
zum Beispiel: boot_v1.1.bin--------------0x00000
Nachdem der Vorgang erfolgreich war, schließen Sie die XTCOM_UTIL und trennen Sie auch den ESP8266 (dies muss zwischen dem Flashen der jeweiligen.bin-Datei erfolgen). Öffnen Sie erneut XTCOM_UTIL und schließen Sie Esp8266 an und wiederholen Sie die obigen Schritte, um alle 4 bin-Dateien an ihrer richtigen Adresse zu flashen. (Denken Sie daran, den GPIO0 während des Flashens immer zu erden)
Eine ausführliche Anleitung finden Sie hier:
Schritt 4: Einrichtung der Blynk-App

Laden Sie die Blynk-App aus dem Play Store herunter und melden Sie sich an.
So erstellen Sie ein neues Projekt Drücken Sie das +-Symbol oben. Geben Sie den Projektnamen an. Wählen Sie Gerät als Arduino UNO-Verbindungstyp als WiFi und klicken Sie auf Erstellen. Sobald Sie ein Auth-Token erstellen, wird es an Ihre registrierte E-Mail gesendet. Sie können es auch später in Ihre Projekteinstellungsseite (Nusssymbol) Geräte senden.
Um eine Schaltfläche hinzuzufügen, drücken Sie + und wählen Sie Schaltfläche. Drücken Sie auf die neu erstellte Schaltfläche, um sie zu bearbeiten. Geben Sie ihm einen Namen und stellen Sie den Pin auf Digital D13. Schalten Sie den Modus auf SCHALTEN um. Dadurch wird die IN-Built-LED auf dem Arduino ein- und ausgeschaltet.
Um andere Pins zu steuern, wählen Sie den erforderlichen Pin (D3, D4… usw.) im Bearbeiten-Menü.
Schritt 5: Programmierung
Öffnen Sie die Arduino-IDE.
Wählen Sie die Platine für Arduino Uno aus und wählen Sie den richtigen Port aus.
LADEN SIE DEN CODE HERUNTER UND FÜGEN SIE DEN CODE IN die Adruino IDE ein.
Es ist die Modifikation des Esp8266_Shield-Beispielprogramms. Ersetzen Sie yourAUTH durch das Auth-Token, das an Ihre Mail gesendet wurde. Ersetzen Sie youSSID durch Ihren WLAN-Namen und ersetzen Sie YourPassword durch WLAN-Passwort. Der serielle Hardwareteil wird kommentiert, da wir Arduino UNO verwenden.
** Im Programm habe ich Software Serial kommentiert (bei Verwendung von Arduino Uno). Ich empfehle Ihnen, die Software Serial als instabil zu kommentieren
Laden Sie das obige Programm auf das Arduino Uno-Board hoch. Nach dem Hochladen trennen Sie das Arduino vom Computer.
Jetzt müssen Sie den ESP8266 mit Arduino UNO verbinden.
Schritt 6: Schaltung einrichten und fertig
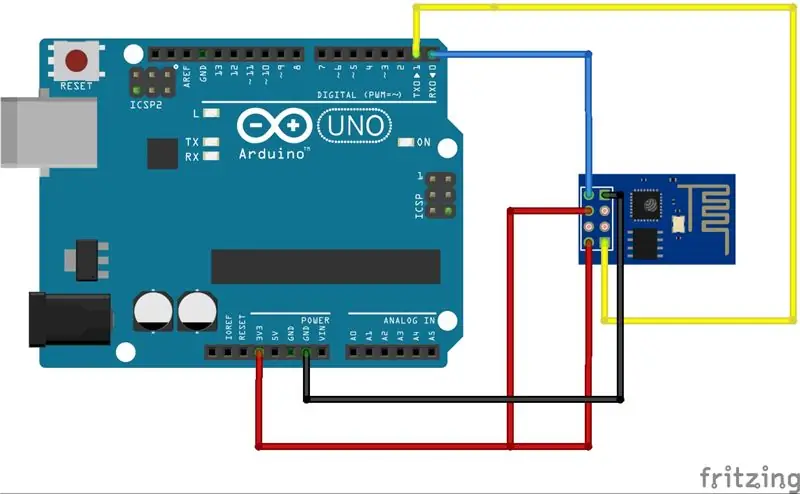
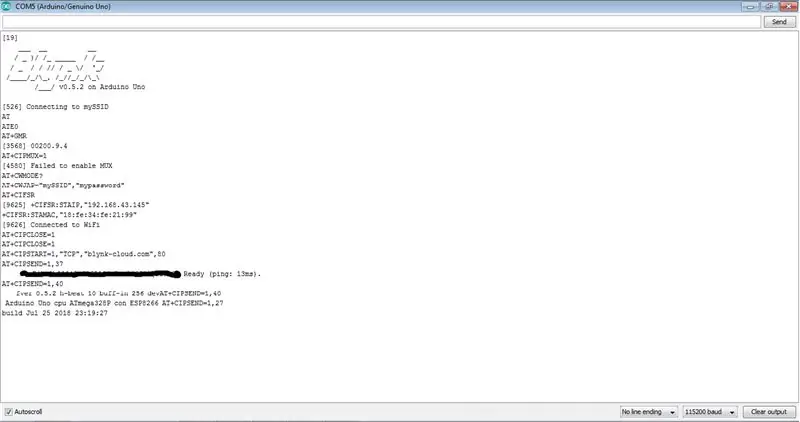
ESP8266 Arduino
TX ---------- Rx
Rx ---------- Tx
Masse ---------- Masse
Vcc ---------- 3,3 V
CH_PD ------------ 3,3 V
Nachdem die Verbindung hergestellt ist, stecken Sie den Arduino in den Computer. Öffnen Sie den Serial Monitor und stellen Sie die Baudrate auf 115200 ein.
Wenn alles korrekt ist, sehen Sie im seriellen Monitor so etwas wie das gezeigte Bild.
Wählen Sie in der Blynk-App Ihr Projekt aus und klicken Sie auf die Play-Schaltfläche. Drücken Sie die Schaltfläche, um die LED ein-/auszuschalten.
Damit ist das Projekt nun abgeschlossen. Ich hoffe, Ihnen hat das Tutorial gefallen. Wenn Sie Fragen / Vorschläge haben, hinterlassen Sie diese bitte im Kommentarbereich unten. Dankeschön!
Empfohlen:
Heimwerken -- Einen Spinnenroboter herstellen, der mit einem Smartphone mit Arduino Uno gesteuert werden kann – wikiHow

Heimwerken || Wie man einen Spider-Roboter herstellt, der mit einem Smartphone mit Arduino Uno gesteuert werden kann: Während man einen Spider-Roboter baut, kann man so viele Dinge über Robotik lernen. Wie die Herstellung von Robotern ist sowohl unterhaltsam als auch herausfordernd. In diesem Video zeigen wir Ihnen, wie Sie einen Spider-Roboter bauen, den wir mit unserem Smartphone (Androi
Raspberry Pi mit Node.js mit der Cloud verbinden – wikiHow

So verbinden Sie Raspberry Pi mit Node.js mit der Cloud: Dieses Tutorial ist nützlich für alle, die einen Raspberry Pi mit Node.js mit der Cloud, insbesondere mit der AskSensors IoT-Plattform, verbinden möchten. Sie haben keinen Raspberry Pi? Wenn Sie derzeit keinen Raspberry Pi besitzen, empfehle ich Ihnen, sich einen Raspberry Pi zuzulegen
Der Plan von Anti-Vervuiling: 3 Schritte

Anti-Vervuiling-Plan: Om vervuiling tegen te gaan in openbare ruimtes, hebben we iets bedacht waardoor mensen hopelijk hun eigen rommel zullen gaan opruimen.Op veel bezochte openbare plekken, bijvoorbeeld treinstations of, stadkesplein
Steuern von Haushaltsgeräten mit Node-MCU und Google Assistant - IOT - Blynk - IFTTT: 8 Schritte

Steuern von Haushaltsgeräten mit Node-MCU und Google Assistant | IOT | Blynk | IFTTT: Ein einfaches Projekt zur Steuerung von Geräten mit Google Assistant: Warnung: Der Umgang mit Netzstrom kann gefährlich sein. Mit äußerster Sorgfalt behandeln. Stellen Sie einen professionellen Elektriker ein, während Sie mit offenen Stromkreisen arbeiten. Ich übernehme keine Verantwortung für die da
EINFACHER CARBOT -- ARDUINO -- BLUETOOTH-STEUERUNG -- TUTORIAL: 10 Schritte (mit Bildern)

EINFACHER CARBOT || ARDUINO || BLUETOOTH-STEUERUNG || TUTORIAL: IN DIESEM ANLEITUNG ZEIGE ICH, WIE MAN EINEN EINFACHEN BOT HERSTELLT, DER VON IHREM SMARTPHONE ÜBER BLUETOOTHPARTS GEBAUT WIRD:☻ARDUINO☻2X GETRIEBEMOTOREN☻HC-05 BLUETOOTH MODUL☻LAPTOP ODER PC ICH HABE EINE POWER BANK VERWENDET
