
Inhaltsverzeichnis:
- Schritt 1: PyCharm Community Edition herunterladen
- Schritt 2: Suchen Sie die Installationsdatei
- Schritt 3: Installation
- Schritt 4: Ersteinrichtung
- Schritt 5: Erstellen Sie ein Projekt
- Schritt 6: Erstellen Sie eine Python-Datei
- Schritt 7: Programmieren Sie Ihr Programm
- Schritt 8: Führen Sie Ihr Programm aus
2025 Autor: John Day | [email protected]. Zuletzt bearbeitet: 2025-01-23 12:52

Dies ist eine Schritt-für-Schritt-Anleitung zum Erstellen eines einfachen Python-Programms mit der PyCharm Community Edition.
Schritt 1: PyCharm Community Edition herunterladen

PyCharm kann unter folgendem Link kostenlos von der JetBrains-Website heruntergeladen werden:
www.jetbrains.com/pycharm/download/#sectio…
Um die PyCharm Community Edition herunterzuladen, klicken Sie einfach auf den schwarzen Download-Button.
Schritt 2: Suchen Sie die Installationsdatei

Wenn PyCharm den Download abgeschlossen hat, sollten Sie die Installationsdatei in Ihrem Downloads-Ordner finden können.
Doppelklicken Sie auf die PyCharm-Installationsdatei.
Schritt 3: Installation



Wenn die Installation geöffnet wird, wird Ihnen das Setup-Fenster der PyCharm Community Edition angezeigt.
Der erste Bildschirm bietet eine Einführung.
Weiter klicken.
Der zweite Bildschirm wird verwendet, um einen Installationsort auszuwählen. Dies ist nützlich, wenn Ihr Computer wenig Speicherplatz hat.
Wählen Sie aus, wo PyCharm installiert werden soll, und klicken Sie auf Weiter.
Der dritte Bildschirm bietet Verknüpfungsoptionen und die Möglichkeit,.py-Dateien mit dem PyCharm-Programm zu verknüpfen.
Dies bedeutet, dass beim Öffnen einer Datei mit der Erweiterung.py auf Ihrem Computer versucht wird, die Datei mit PyCharm zu öffnen.
Weiter klicken.
Der vierte Bildschirm wird verwendet, um einen Menüordner für PyCharm zu erstellen.
Weiter klicken.
Der fünfte Bildschirm bestätigt, dass PyCharm erfolgreich installiert wurde.
Aktivieren Sie das Kontrollkästchen neben "PyCharm Community Edition ausführen".
Klicken Sie dann auf Weiter.
Schritt 4: Ersteinrichtung


Wenn PyCharm zum ersten Mal geöffnet wird, wird ein anfängliches Konfigurationsfenster angezeigt.
In diesem Fenster kann der Benutzer einige ästhetische Attribute des PyCharm-Programms ändern.
OK klicken.
Das Fenster für die Erstkonfiguration wird ausgeblendet und Sie sehen den Begrüßungsbildschirm.
Klicken Sie auf "Neues Projekt erstellen", um mit der Erstellung Ihres Programms zu beginnen.
Schritt 5: Erstellen Sie ein Projekt


Nun wird Ihnen das Fenster Neues Projekt angezeigt.
Der Standardspeicherort enthält am Ende "ohne Titel".
Dieser Speicherort kann in fast alles geändert werden, was Sie wollen, aber wir werden es in "myfirstprogram" ändern.
Klicken Sie auf Erstellen.
Schritt 6: Erstellen Sie eine Python-Datei



PyCharm und andere IDEs (Integrated Development Environment) öffnen sich normalerweise mit einem „Tipp des Tages“-Fenster. Diese sind für erfahrene Programmierer nützlicher, in der Regel werden Tipps zu Shortcuts gegeben, die den Programmierprozess beschleunigen.
Fahren Sie fort und schließen Sie das Fenster "Tipp des Tages".
Um unsere Python-Datei dort zu erstellen, wo wir sie haben möchten, klicken wir mit der rechten Maustaste auf den Ordner myfirstprogram, fahren mit der Maus über neu und wählen dann Python-Datei.
Dadurch wird ein Fenster "Neue Python-Datei" geöffnet, in dem Sie die Datei benennen können.
Nennen wir es "HelloWorld" und wählen Sie OK.
Schritt 7: Programmieren Sie Ihr Programm

Python ist eine sehr mächtige Programmiersprache, die es dem Programmierer ermöglicht, mit sehr wenig Code viel zu erledigen.
Für unser einfaches Programm benötigen wir nur eine Codezeile:
print("Hallo Welt!")
Geben Sie dies in HelloWorld.py ein und wir sind bereit, unser Programm auszuführen.
Schritt 8: Führen Sie Ihr Programm aus



Klicken Sie oben auf dem Bildschirm auf Ausführen.
Klicken Sie im Dropdown-Menü auf Ausführen.
Klicken Sie im angezeigten Fenster auf HelloWorld.
Ihr Programm wird nun unten auf dem Bildschirm ausgeführt.
HERZLICHE GLÜCKWÜNSCHE! Sie haben Ihr erstes Python-Programm abgeschlossen!
Empfohlen:
So erstellen Sie Ihre erste einfache Software mit Python – wikiHow

So erstellen Sie Ihre erste einfache Software mit Python: Hallo, willkommen zu diesem Instructables. Hier werde ich erzählen, wie Sie Ihre eigene Software erstellen. Ja, wenn Sie eine Idee haben… aber wissen, wie Sie neue Dinge umsetzen können oder daran interessiert sind, Neues zu schaffen, dann ist es das Richtige für Sie
So erhalten Sie eine GEHEIME WELT !!!!!! (Debug-Modus): 3 Schritte
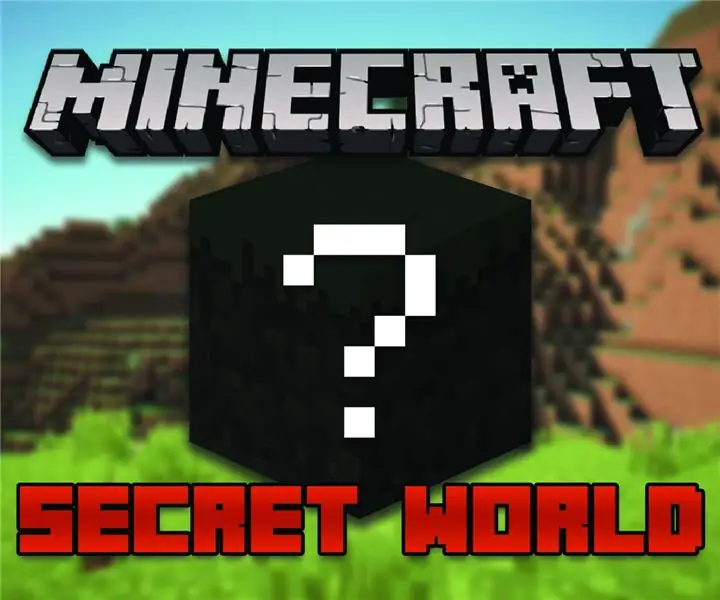
So erhalten Sie eine GEHEIME WELT !!!!!! (Debug-Modus): In diesem anweisbaren zeige ich Ihnen, wie Sie in Minecraft zu einem geheimen Weltmodus gelangen
COVID19-Dashboard auf Weltkarte (mit Python) – wikiHow

COVID19-Dashboard auf der Weltkarte (mit Python): Ich weiß, dass fast alle von uns die meisten Informationen über COVID19 kennen , ich habe das Programm zum Github-Repository hinzugefügt: https://github.co
Sag Hallo zu - Arduino UNO -: 4 Schritte

Sag Hallo zu | Arduino UNO |: Das Wichtigste zuerst..wenn Sie "wirklich" Wenn Sie mehr über Arduino UNO wissen möchten, dann gehen Sie einfach damit, nun, es ist ziemlich großartig tho:-) Hallo, Freunde in diesen Instructables, ich werde Ihnen die grundlegende, aber interessante Verwendung meines neuen Arduino zeigen
HOME AUTOMATION (STEUEREN SIE IHRE GERÄTE VON JEDER ECKE DER WELT).: 5 Schritte

HOME AUTOMATION (STEUERN SIE IHRE GERÄTE VON JEDER ECKE DER WELT).: In diesem anweisbaren habe ich geteilt, wie Sie ESP8266 verwenden können, um AC-Geräte wie Lichter, Lüfter usw. aus der ganzen Welt über das Internet über die Blynk-App zu steuern neu bei ESP8266 stellen Sie sicher, dass Sie sich dieses anweisbare ansehen: - Erste Schritte mit NodeM
