
Inhaltsverzeichnis:
- Autor John Day [email protected].
- Public 2024-01-30 07:20.
- Zuletzt bearbeitet 2025-01-23 12:52.
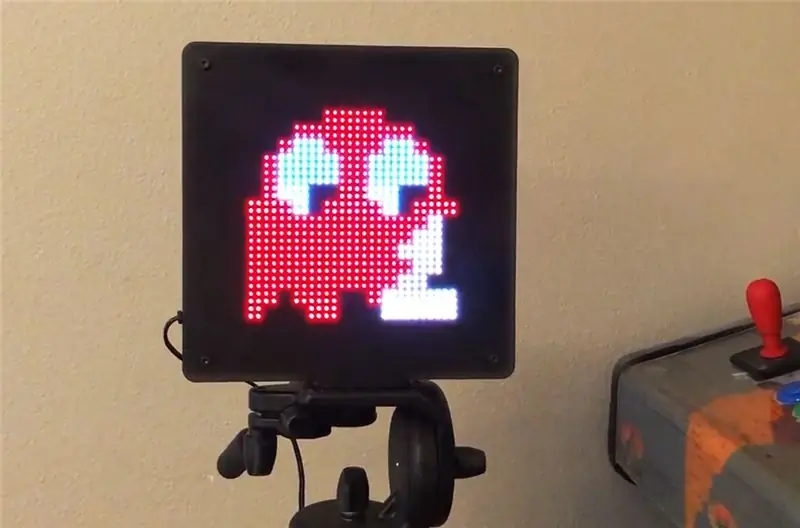

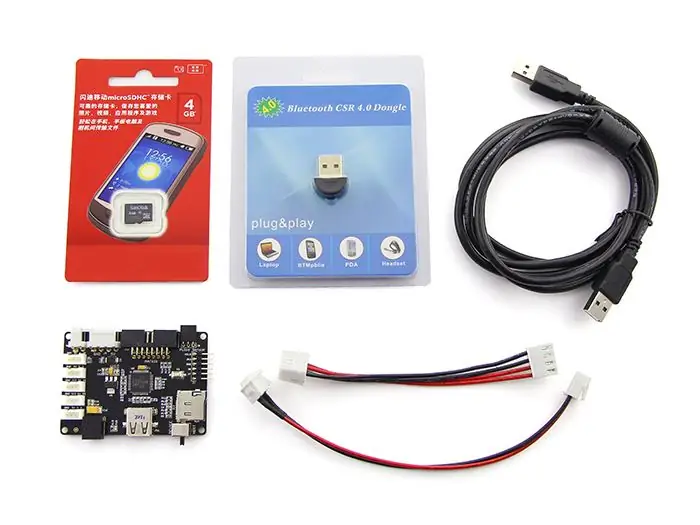

ERSTELLEN SIE EINEN APP-KONTROLLIERTEN LED-KUNST-RAHMEN MIT 1024 LEDs, DER RETRO-80er-ARCADE-SPIELKUNST ANZEIGT
Teile
PIXEL Maker-Kit - $59
Adafruit 32x32 P4 LED-Matrix - $49.95
12 x 20 Zoll Acrylplatte, 1/8 Zoll dick - Transparenter heller Rauch von Tap Plastics - $ 20
M3 Schraube x 0,5 mm Gewinde, 8 mm lang (11 Stück)
6 mm Sechskant-Abstand, 13 mm lang, M3 x 0,50 mm Gewinde (4 Stück)
M3 Schraube x 0,5 mm Gewinde, 25 mm lang (3 Stück)
Adapter von SD-Karte auf microSD-Karte
Kunststoffschraube und Kunststoffmutter (4 Stück)
Apps
PIXEL: LED ART iOS App - Kostenlos
PIXEL: LED ART Android App - Kostenlos
Werkzeuge
Laserschneider oder Laserschneiderservice wie Ponoko
Acrylzement
Applikator für Acrylzement
Optional - 1/4 Zoll - 20 Tap
Schritt 1: Firmware-Wechsel und Testen der LED-Matrix
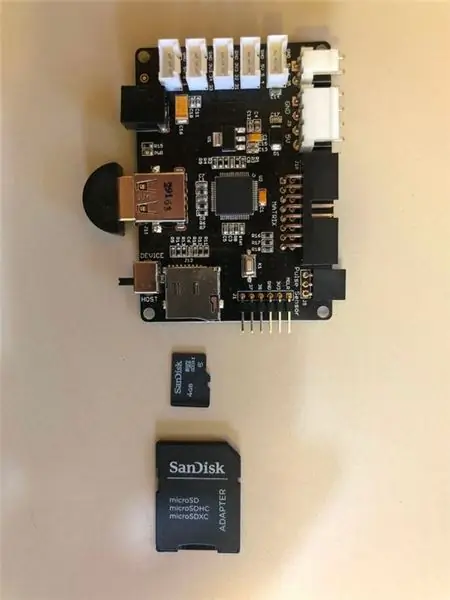

Standardmäßig wird Ihr PIXEL Maker’s Kit mit einer reinen Android-Firmware installiert. Für dieses Projekt benötigen Sie die PIXEL-Firmware, die sowohl iOS als auch Android unterstützt. Wenn Sie jedoch Android verwenden und keine iOS-Unterstützung benötigen, können Sie diesen Schritt überspringen und die Standardfirmware beibehalten.
Schritt 1: Stecken Sie Ihr 5V/2A-Netzteil in das PIXEL-Board und stecken Sie auch den Ein/Aus-Schalter ein, der im PIXEL Maker's Kit enthalten ist. Schalten Sie den Schalter ein und suchen Sie nach einem roten Licht auf der Platine.
Schritt 2: Schalten Sie das PIXEL-Board aus und entfernen Sie die microSD-Karte aus Ihrem PIXEL-Board. Stecken Sie die Karte mithilfe eines SD-Kartenadapters in Ihren Computer. Beachten Sie, dass das Kit des PIXEL Maker keinen SD-Kartenadapter enthält.
Schritt 3: Löschen Sie alle vorhandenen Dateien auf der microSD-Karte. Entpacken und kopieren Sie diese Dateien in das Stammverzeichnis der microSD-Karte.
Schritt 4: Legen Sie die microSD-Karte wieder in Ihr PIXEL-Board ein und schalten Sie das PIXEL-Board ein. Nach kurzer Verzögerung wurde Ihre Firmware nun geändert.
Schließen Sie die Kabel gemäß dem Schaltplan an und Sie sehen eine Beispielanimation, die auf der LED-Matrix läuft.
Schritt 2: Laserschneiden

WICHTIG: LED-Matrix-Panels haben je nach Hersteller oder Ausführung unterschiedliche Befestigungslöcher, leider gibt es keinen Standard für Befestigungslöcher. Ich habe unterschiedliche Montageloch-Layouts auf den gleichen Panel-Typ-Bestellungen von Adafruit & anderen gesehen. Stellen Sie also sicher, dass Sie das Layout der Montagelöcher Ihrer P4 32x32-Matrix mit den Laserschneid-Designdateien messen und vor dem Laserschneiden nach Bedarf ändern.
Laserschneiden Sie die Datei "Led Pixel Art Frame Laser Cut File" auf 1/8" Acryl, ein 12 x 20" großes Blatt ist in Ordnung. Ich habe die Acrylfarbe Transparent Light Smoke von Tap Plastics verwendet, die im Grunde eine rauchtransparente Farbe ist.
Schritt 3: Montage der PIXEL-Platine und LED-Matrix



Die P4 LED-Matrix hat zwei Plastikkerben, die auf der Rückseite herausragen, schneiden Sie beide ab.
Montieren Sie die PIXEL-Platine mit den Kunststoffschrauben und -muttern an der Acrylhalterung.
Montieren Sie nun die P4 LED Matrix mit drei M3, 8mm Schrauben auf der anderen Seite der Acrylhalterung. Achten Sie darauf und bringen Sie die Schrauben wie im Bild gezeigt an.
Stecken Sie aus dem PIXEL Maker's Kit das 4-polige Stromkabel von der PIXEL-Platine in die LED-Matrix und das 16-polige IDC-Kabel von der PIXEL-Platine in die LED-Matrix gemäß obigem Schaltplan.
Schritt 4: Zusammenkleben der hinteren Gehäuseabdeckung

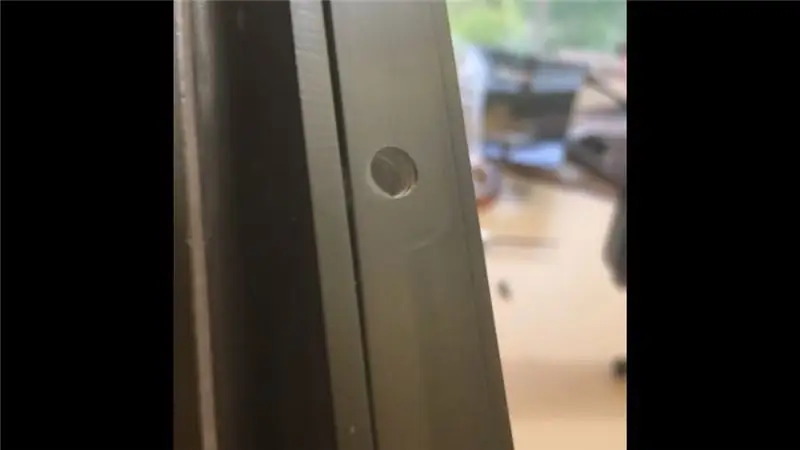
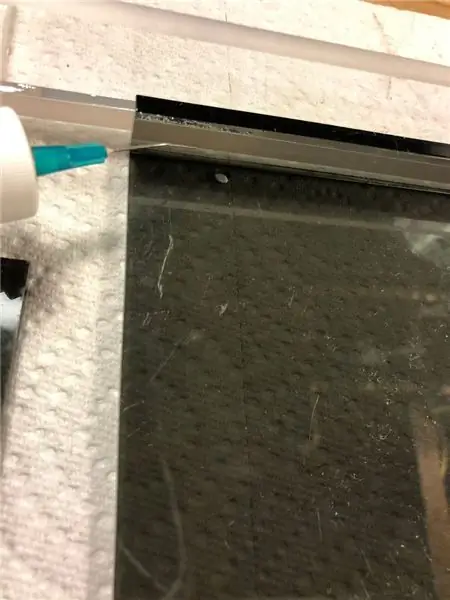
Optional - Wenn Sie die Stativhalterung wünschen, verwenden Sie ein 1/4 -20 Gewindebohrer und klopfen Sie mit dem Loch auf das Loch im unteren Seitenteil. Tippen Sie auf dieses Loch, bevor Sie Acrylkleber verwenden, um die Rückabdeckungsteile zusammenzukleben.
Verwenden Sie den Acrylkleber und den Applikator und kleben Sie die Rückseite zusammen. Lassen Sie den Acrylzement etwa 2 Minuten trocknen, bevor Sie mit dem nächsten Stück fortfahren.
Nachdem das Gehäuse fertig ist, lassen Sie das Gehäuse mindestens 30 Minuten trocknen und aushärten. Nehmen Sie dann den Ein-/Ausschalter aus dem PIXEL Maker-Kit und stecken Sie ihn in die Rückgehäuseabdeckung und stecken Sie den Schalter in die PIXEL-Platine.
Kleben Sie mit dem Acrylzement die kleinen Stützstücke aus dem Laserschnitt für zusätzliche strukturelle Unterstützung ein.
Zuletzt befestigen Sie die Rückabdeckung mit den drei M3, 25mm Schrauben.
Schritt 5: Front-Acrylplatte und Frost-Effekt
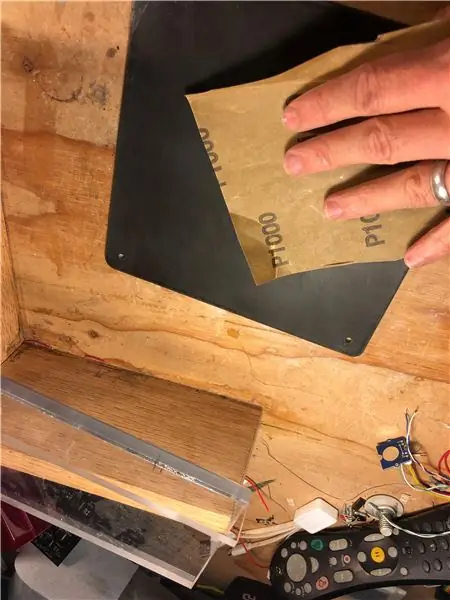


Für die vordere Acrylplatte schleifen Sie beide Seiten mit Schleifpapier der Körnung 1000 für einen mattierten Effekt. Dies erzeugt einen sehr schönen LED-Diffusionseffekt.
Schritt 6: Erstellen eines benutzerdefinierten GIFs

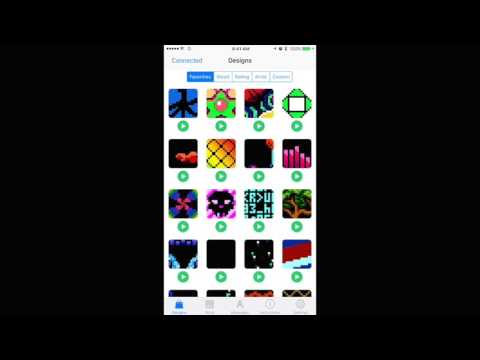
"loading="faul"
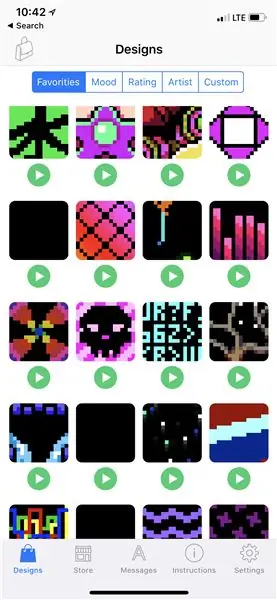
Wenn Sie direkt zum Spaß überspringen möchten, verkaufen wir einen PIXEL-LED-Kunstrahmen mit einer größeren P6-LED-Matrix von https://creativeartsandtechnology.com/product/pixel-led-art-frame/. P6 bedeutet 6 mm zwischen den LEDs, so dass die in diesem Instructable verwendete P4 LED-Matrix einen Abstand von 4 mm zwischen jeder LED hat.
Das Video veranschaulicht den Unterschied zwischen den LED-Matrizen der Größe P4 und P6.
Empfohlen:
Bewegungsaktivierte Cosplay Wings mit Circuit Playground Express - Teil 1: 7 Schritte (mit Bildern)

Bewegungsaktivierte Cosplay-Flügel mit Circuit Playground Express - Teil 1: Dies ist Teil 1 eines zweiteiligen Projekts, in dem ich Ihnen meinen Prozess zur Herstellung eines Paars automatisierter Feenflügel zeige. Der erste Teil des Projekts ist der Mechanik der Flügel, und der zweite Teil macht es tragbar und fügt die Flügel hinzu
Smart Home mit Arduino MKR1000 und M.I.T. Android-App: 4 Schritte

Smart Home mit Arduino MKR1000 und M.I.T. Android App: In diesem Tutorial beschreibe ich, wie Sie mit wenigen Komponenten Ihr Smart Home verbessern können. (Massachusetts Institu
So erstellen Sie eine Android-App mit Android Studio: 8 Schritte (mit Bildern)

So erstellen Sie eine Android-App mit Android Studio: In diesem Tutorial lernen Sie die Grundlagen zum Erstellen einer Android-App mit der Android Studio-Entwicklungsumgebung. Da Android-Geräte immer häufiger werden, wird die Nachfrage nach neuen Apps nur zunehmen. Android Studio ist ein einfach zu bedienendes (ein
LED Demon Eye mit Smartphone Bluetooth App einrichten: 5 Schritte

So richten Sie LED Demon Eye mit Bluetooth-App für Smartphones ein: In dieser Installationsanleitung erfahren Sie, wie Sie die App einrichten, die über Bluetooth eine Verbindung herstellt. Diese App ist sowohl im Apple Store als auch bei Google Play erhältlich und heißt "Happy Lighting"
Knoten-MCU mit 4-Port-Relaismodul, Blynk-App, IFTTT und Google Home. Gewinn?: 5 Schritte

Knoten-MCU mit 4-Port-Relaismodul, Blynk-App, IFTTT und Google Home. Profit?: In diesem Beitrag dreht sich alles darum, wie Sie Google Home mit NodeMCU und der blynk-App verbinden. Sie können Ihre Geräte mit einem einfachen blynk-gesteuerten NodeMCU-Schalter und Google Assistant steuern. Also los, Ok Google.. Schalten Sie das Ding ein
