
Inhaltsverzeichnis:
- Schritt 1: Löten Sie die Header sowohl an das Arduino als auch an das LCD-Display
- Schritt 2: Biegen Sie den JTAG-Header auf dem Arduino Nano, der als Halterung für unser LCD-Display dienen würde
- Schritt 3: Kleben Sie das kleine Display mit der verbundenen Klebepistole in den Arduino Nano
- Schritt 4: Stellen Sie die richtigen Verbindungen her
- Schritt 5: Nachdem Sie die Schnitte gemacht haben, müssen Sie die beiden Enden des Überbrückungsdrahts wie folgt löten
- Schritt 6: Beenden Sie alle Verbindungen. Sobald das erledigt ist, ist es jetzt an der Zeit, dieses kleine Setup zu programmieren
- Schritt 7: Machen Sie sich bereit, etwas zu codieren
- Schritt 8: Fügen Sie Ihrem Programm weitere coole Funktionen hinzu
- Schritt 9: Seien Sie kreativ, der Himmel ist die Grenze
- Autor John Day [email protected].
- Public 2024-01-30 07:20.
- Zuletzt bearbeitet 2025-01-23 12:52.
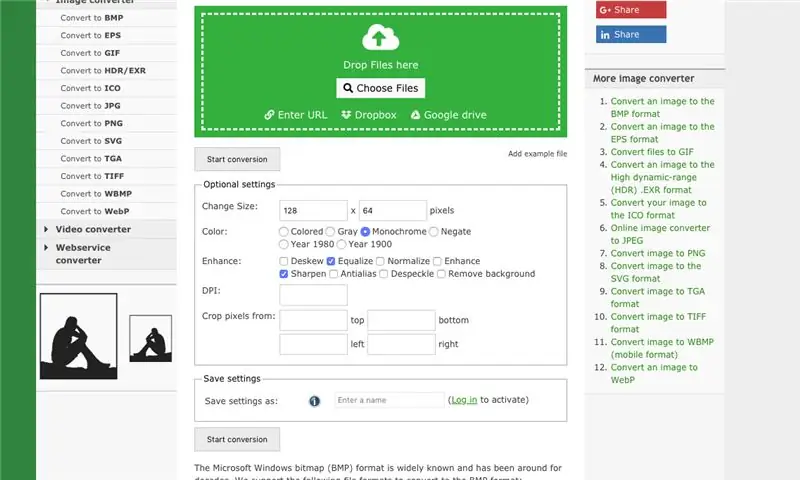

Hallo Bastlerkollege, In diesem Projekt wollte ich eine kleine Display-Demo erstellen, die als gute Einführung in mein Labor dient.
Dazu habe ich bei eBay die folgenden Komponenten sehr gut genutzt:
- Arduino Nano:
- I2C OLED LCD-Display:
- Klebstoff-Heizpistole:
Die folgenden Schritte sind erforderlich, um dieses Projekt abzuschließen
Schritt 1: Löten Sie die Header sowohl an das Arduino als auch an das LCD-Display
Schritt 2: Biegen Sie den JTAG-Header auf dem Arduino Nano, der als Halterung für unser LCD-Display dienen würde
Schritt 3: Kleben Sie das kleine Display mit der verbundenen Klebepistole in den Arduino Nano
Schritt 4: Stellen Sie die richtigen Verbindungen her
Nachdem das gesamte Setup zusammengestellt ist, ist es an der Zeit, einige Verbindungen herzustellen. Dazu müssen Sie die folgenden Verbindungen herstellen.
Dabei müssen Sie auch die Drähte kürzen, wenn Sie die Standard-Jumper sind, wie unten gezeigt. Eine kurze Faustregel ist, den Draht als solchen zu verzwirnen, um die genaue Stelle für den Schnitt zu bestimmen.
Schritt 5: Nachdem Sie die Schnitte gemacht haben, müssen Sie die beiden Enden des Überbrückungsdrahts wie folgt löten
Schritt 6: Beenden Sie alle Verbindungen. Sobald das erledigt ist, ist es jetzt an der Zeit, dieses kleine Setup zu programmieren
Schritt 7: Machen Sie sich bereit, etwas zu codieren
Bevor Sie Code in das Arduino einfügen, müssen Sie zuerst einige Bibliotheken herunterladen. Die folgenden beiden Links sollten Sie dorthin führen:
Adafruit-GFX-Bibliothek:
Adafruit-SSD1306:
Ich gehe davon aus, dass Sie wissen, wie Sie der Arduino-IDE eine komprimierte Bibliothek (.zip) hinzufügen. Ansonsten nutzen Sie bitte den folgenden Link, um mehr über das Thema zu erfahren:
So fügen Sie der Arduino-IDE eine.zip-Bibliothek hinzu:
Schritt 8: Fügen Sie Ihrem Programm weitere coole Funktionen hinzu
Dies ist technisch gesehen kein Schritt, aber wenn Sie weitere coole Funktionen wie das Hinzufügen von Bildern in Ihren Bildschirm integrieren möchten und für mühsamere Arbeit möglicherweise ein-g.webp
Link 1:
Link 2:
Der erste Link, link1, hilft Ihnen, ein Bild mit einer beliebigen Größe in die entsprechende Größe von 128 x 64 zu konvertieren, die die Dimension für das OLED-Display darstellt. Davon abgesehen können Sie die Umrechnung auf kleinere oder größere Abmessungen basierend auf dem vorliegenden Endprodukt vornehmen. Der zweite Link würde es Ihnen ermöglichen, das Bild in ein Bitmap-Format umzuwandeln (ein Bündel von Nullen und Einsen, die in einer Matrix zusammengefasst sind). Letzteres im Programmspeicher des Arduino zu speichern würde helfen, es später mit der Funktion „display.drawBitmap()“anzuzeigen.
Schritt 9: Seien Sie kreativ, der Himmel ist die Grenze

Ich verlinke meine Codes, um das obige Video zu erreichen (GitHub-Link). Ich hänge auch eine langsamere Version des obigen Videos an.
Link:
PS: Bitte achten Sie genau auf die Verarbeitung des Fotos, bevor Sie es in monochrome Bilder umwandeln. Das Endergebnis kann basierend darauf gut oder schlecht sein. Ich empfehle, den Kontrast auf ein Niveau einzustellen, das den Schwellenwertfilter umfasst, der danach kommt.
Lassen Sie sich inspirieren, ändern und nutzen Sie einige der enthaltenen Funktionen.
Wenn Ihnen das gefallen hat, liken, teilen und abonnieren Sie weitere interessante Inhalte.
Empfohlen:
So fügen Sie Ihrem Projekt ein E-Ink-Display hinzu: 12 Schritte (mit Bildern)

So fügen Sie Ihrem Projekt ein E-Ink-Display hinzu: Viele Projekte beinhalten die Überwachung irgendeiner Art von Daten, wie z. B. Umgebungsdaten, wobei häufig ein Arduino zur Steuerung verwendet wird. In meinem Fall wollte ich den Salzgehalt in meinem Wasserenthärter überwachen. Vielleicht möchten Sie über Ihr Heimnetzwerk auf die Daten zugreifen
Fahrrad-Energie-Demo (Bedienungsanleitung): 4 Schritte

Fahrrad-Energie-Demo (Bedienungsanleitung): Diese Anleitung ist die Bedienungsanleitung für die Fahrrad-Energie-Demo. Der Link zum Build ist unten enthalten: https://www.instructables.com/id/Bicycle-Energy-Demo-Build
Fahrrad-Energie-Demo (Build): 7 Schritte
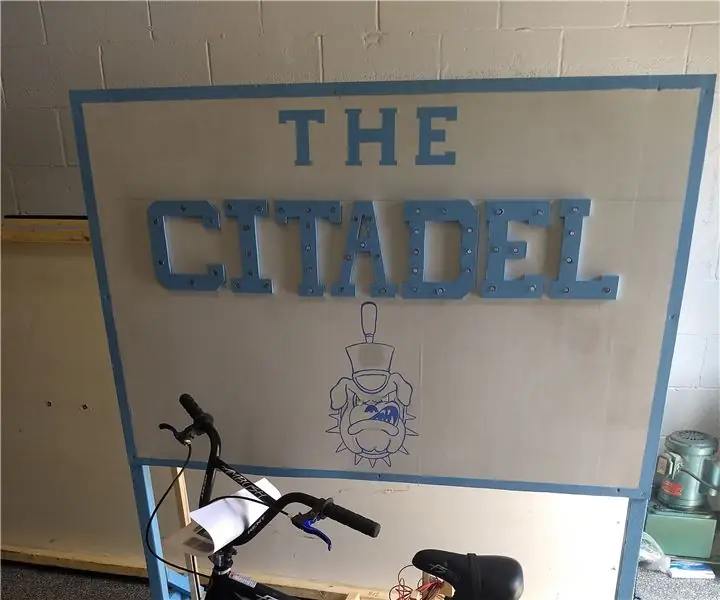
Fahrrad-Energie-Demo (Build): Der Zweck dieses Instructable war es, eine interaktive Fahrrad-Energie-Demonstration zu erstellen, um das Interesse der Kinder an der Technik zu wecken. Das Projekt funktioniert wie folgt: Wenn ein Kind das Fahrrad schneller in die Pedale tritt, kann es mehr Lichter auf dem Display aktivieren
Auspacken von Jetson Nano & ein Schnellstart für die Two Vision Demo – wikiHow

Auspacken von Jetson Nano & ein Quick Start-Up für Two Vision Demo: ZusammenfassungWie Sie wissen, ist Jetson Nano jetzt ein Starprodukt. Und es kann neuronale Netzwerktechnologie umfassend für eingebettete Systeme bereitstellen. Hier ist ein Unboxing-Artikel mit Details zum Produkt, dem Startvorgang und zwei visuellen Demos … Wortzahl: 800
Aufnehmen und Mastern einer Demo zu Hause:Grundlagen: 7 Schritte

Aufnehmen und Mastern einer Demo zu Hause:Grundlagen: Dies ist nur eine Grundidee, wie ich Musik aufnehme und mastere. In dem Song, der demonstriert wird, gibt es nur zwei Gitarrenparts und einen Schlagzeug-Track, aber ich werde erwähnen, was mit Bass und Gesang zu tun ist und was ich mit verschiedenen Musikstilen mache
