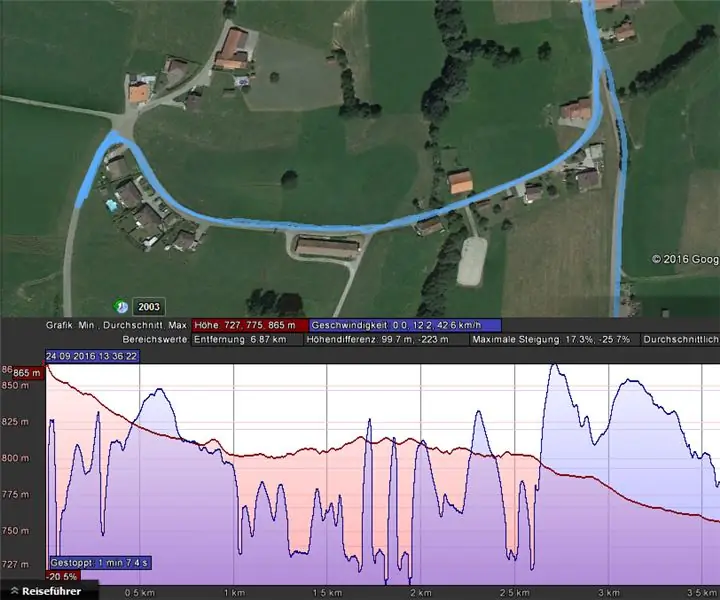
Inhaltsverzeichnis:
- Autor John Day [email protected].
- Public 2024-01-30 07:20.
- Zuletzt bearbeitet 2025-01-23 12:52.

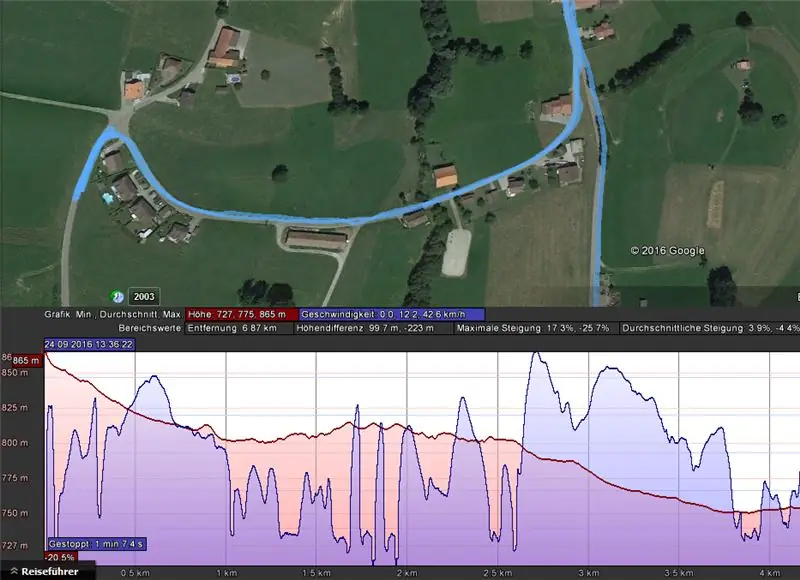
Diese Anleitung erklärt Ihnen, wie Sie einen kompakten GPS-Logger mit einem Himbeer-Pi-Zero bauen. Der Hauptvorteil dieses Systems besteht darin, dass es eine Batterie enthält und daher sehr kompakt ist.
Das Gerät speichert die Daten in einer.nmea-Datei. Folgende Daten lassen sich ganz einfach in Google Earth anzeigen:
- Position
- Geschwindigkeit
- Höhe
- Distanz
Dieses System kann an Orten verwendet werden, an denen Sie Ihr Smartphone nicht ablegen möchten, zum Beispiel:
- Longboarden (besonders bergab)
- Auf einer Drohne
Schritt 1: Material




Um dieses instructable zu realisieren, benötigen Sie die folgende Hardware:
- Raspberry Pi Zero mit HDMI- und USB-Adapter
- Micro SD Karte
- Adafruit-GPS
- Adafruit 500mAh Powerboost-Ladegerät
- Li-Po Akku, der genügend Strom für den Powerboost liefern kann (2500mAh im Tutorial)
- Stripboard PCB (mindestens 29x23 Löcher)
- etwas Kupferdraht
- 2x 200 Ohm Widerstände (oder mit mehr Widerstand)
- 3x 10 Kiloohm Widerstände
- grüne und rote LEDs (LED und Widerstandspaket)
- 3x Druckknöpfe
Die benötigten Werkzeuge:
- Computer mit SD-Kartenleser
- keboard für die himbeer pi
- Anzeige mit HDMI
- HDMI Kabel
- Ethernet Kabel
- USB-zu-LAN-Adapter
- Lötstation
- eine Zange zum Schneiden und Biegen von Kupferdrähten
Sie können einen anderen Himbeer-Pi (keine Null) für die Installation verwenden, wenn Sie nicht die richtigen Adapter haben.
Achtung: Lithiumbatterien können sehr gefährlich sein! Wählen Sie einen Li-Po-Akku, der genügend Leistung liefert und über eine integrierte Schutzschaltung verfügt. Bei einem Unfall übernehme ich keine Haftung.
Schritt 2: Raspberry Pi installieren
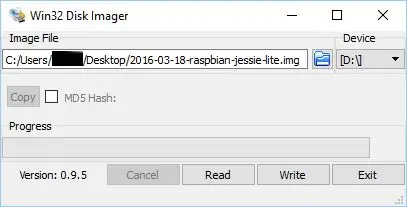
Um Ihren Raspberry Pi zu installieren, müssen Sie zwei Dinge herunterladen:
Win32diskImager: https://sourceforge.net/projects/win32diskimager/Raspbian Jessy lite:
Laden Sie unbedingt die 32-Bit-Version von Raspbian herunter.
Installieren Sie den Win32DiskImager und öffnen Sie ihn. Wählen Sie die Raspbianimg-Datei und eine leere SD-Karte aus. Drücken Sie die Schreibtaste, warten Sie bis win32DiskImager fertig ist und entfernen Sie die SD-Karte aus dem Computer.
Schritt 3: Skript hinzufügen
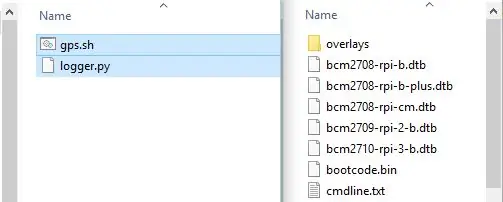
Der einfachste Weg, das Skript hinzuzufügen, besteht darin, es mit einem Computer auf die SD-Karte zu kopieren.
Kopieren Sie die Dateien aus diesem Repository in die Partition der SD-Karte oder klonen Sie das Repository auf den Raspberry Pi und verschieben Sie es in den /boot-Ordner.
Github-Repository:
Und wenn du gerne programmierst, schau auf meinem Instagram vorbei:)
Schritt 4: Pakete installieren
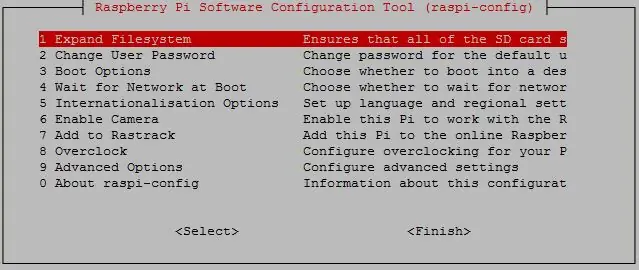
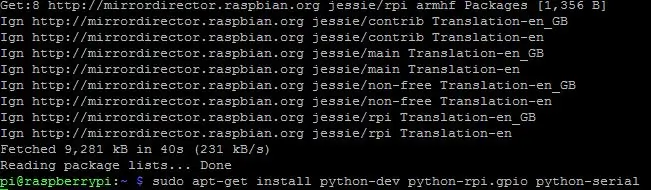
Wenn Sie über den Ethernet- und HDMI-Adapter verfügen, verbinden Sie den Raspberry Pi Zero mit einem HDMI-Display und mit dem Netzwerk. SD-Karte einlegen und Raspberry Pi starten. Wenn Sie die Adapter nicht haben, können Sie einen anderen Himbeer-Pi für die Installation verwenden. In diesem Projekt habe ich ein Himbeer-Pi-Modell B verwendet.
Starten Sie den Raspberry Pi und geben Sie den Standardbenutzernamen: pi und das Passwort: raspberry ein. Geben Sie den Befehl ein, um das Konfigurationstool zu starten.
sudo raspi-config
Erweitern Sie das Dateisystem, um sicherzustellen, dass die gesamte SD-Karte verwendet wird, und deaktivieren Sie das serielle Terminal im erweiterten Abschnitt. Möglicherweise möchten Sie auch das Passwort, das Tastaturlayout ändern oder SSH aktivieren.
Bevor Sie das Paket installieren, starten Sie den Raspberry Pi neu und führen Sie ein Update durch:
sudo apt-get update
Installieren Sie dann alle Python-Pakete für die Kommunikation mit dem GPS und GPIO.
sudo apt-get install python-dev python-rpi.gpio python-serial
Schritt 5: Crontab konfigurieren
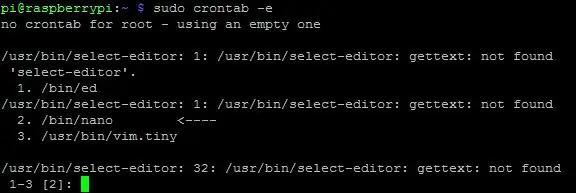
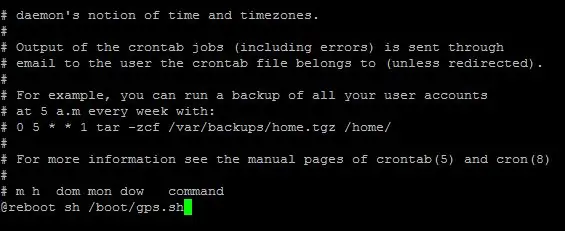
Damit das Skript die mit dem GPIO verbundenen Schaltflächen abhört, müssen wir es kurz nach dem Start des Raspberry Pi ausführen. Dazu benötigen wir crontab. Crontab ist standardmäßig installiert.
sudo crontab -e
Wenn eine Fehlermeldung angezeigt wird, drücken Sie einfach die Eingabetaste.
Fügen Sie am Ende der Datei direkt nach den Kommentaren die folgende Zeile hinzu:
@reboot sh /boot/gps.sh
Dadurch wird das Skript gps.sh nach jedem Start ausgeführt. Speichern Sie die Änderungen und schließen Sie den Editor mit STRG+O und STRG+X. Ihr Himbeer-Pi ist jetzt fertig, Sie können es mit herunterfahren:
sudo jetzt herunterfahren
Schritt 6: PCB-Diagramm
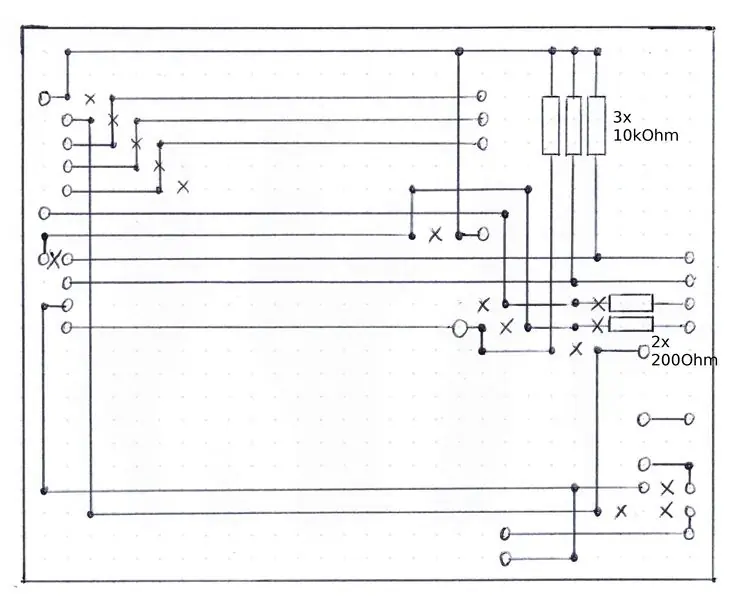
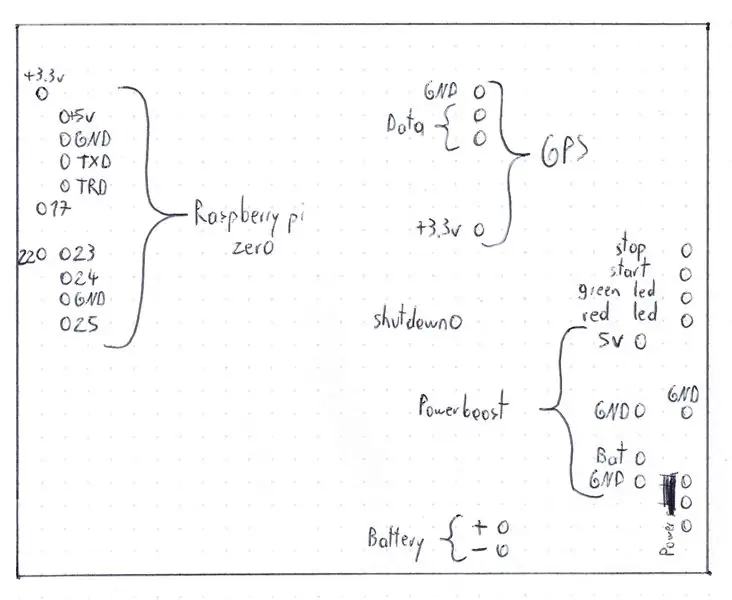
In den Bildern sehen Sie die Diagramme, die ich für die Platine dieses Projekts erstellt habe.
Für das PCB-Diagramm:
- Die vertikalen Linien sind die Jumper.
- Die Punkte sind Lötstellen
- Die Kreise sind Verbindungen zu Komponenten außerhalb der Leiterplatte
- Und die Kreuze sind Brüche in den Kupferstreifen.
- Die Rechtecke sind Widerstände (das Symbol ist das europäische)
- Die horizontalen Linien dienen zum besseren Verständnis der Schaltung
Das zweite Bild erklärt jeden externen Anschluss der Hauptplatine.
Vielleicht möchten Sie meine Diagramme verbessern, ändern oder der Schaltung andere Funktionen hinzufügen. Sie können beispielsweise einen Temperatur-, Feuchtigkeits- oder Beschleunigungssensor hinzufügen. Beachten Sie jedoch, dass Sie für jede Komponente (Himbeer-Pi, GPS, Powerboost und Akku) Platz benötigen und dass der Powerboost-USB-Anschluss zum Laden des Akkus zugänglich sein muss.
Hinweis: Die Diagramme sind Ansichten von der Kupferseite der Leiterplatten.
Schritt 7: Lötknöpfe und LED



Für die Benutzeroberfläche schneiden Sie eine kleine Platine, um die LEDs und Tasten darauf zu löten. Wenn die Platine Kupferreihen wie im Bild hat, benötigen Sie ein Werkzeug, um den Kupferstreifen zu unterbrechen. Wenn Sie kein solches Werkzeug haben, verwenden Sie einfach etwas Scharfes wie ein Stück Aluminium von einer alten Diskette.
Auf dem ersten Bild sehen Sie die fertige Platine mit einem Draht für jede Komponente (LED oder Taste) und einem gemeinsamen Erdungsdraht. Jeder dieser Drähte muss an die Hauptplatine gelötet werden.
Hinweis: Das braune Kupfer auf der Platine ist auf die Hitze des Lötkolbens zurückzuführen.
Schritt 8: PCB vorbereiten



Schneiden Sie eine Platine mit 23 Zeilen und 29 Spalten aus. Es ist sehr hilfreich, wenn die Leiterplatte Kupferreihen hat und nicht nur Ringe um jedes Loch. Bereiten Sie Jumper aus einem Draht vor, um die Reihen der Leiterplatte zu verbinden. Unterbrechen Sie die Kupferreihe an den Stellen, die im Diagramm ab Schritt 6 (Kreuze) gezeigt sind.
Schritt 9: Lötplatine

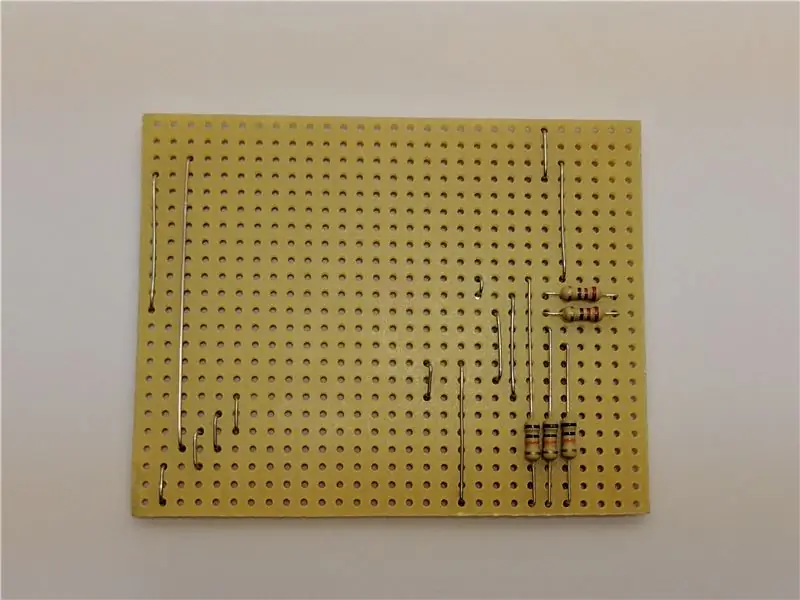


Beginnen Sie mit dem Löten der Jumper, da sie die kleinste Komponente sind. Schneiden Sie alle überschüssigen Drähte und Stifte ab.
Fahren Sie mit den Widerständen fort. Nach den Widerständen ist die Platine fertig.
Wir müssen jetzt die andere Platine vorbereiten (GPS, Power Boost und Himbeer-Pi). Löten Sie die benötigten Pins an diese Komponenten (siehe Diagramm).
Schließlich können Sie alle Teile zusammenlöten. Vorsicht beim Löten, die Akkuanschlüsse dürfen sich nicht berühren.
Legen Sie das Gerät zum Schutz in einen Karton oder eine Schachtel. Es ist nicht notwendig, es hängt davon ab, wo Sie es verwenden.
Schritt 10: Verwendung
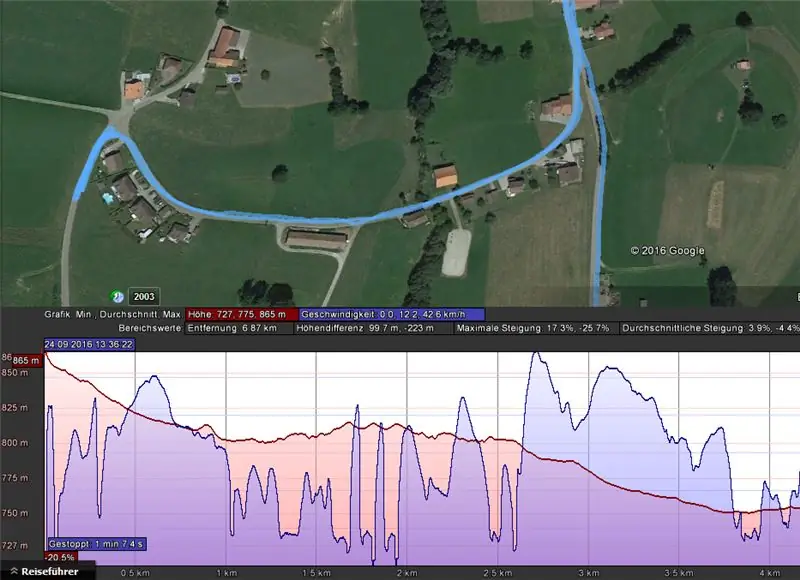

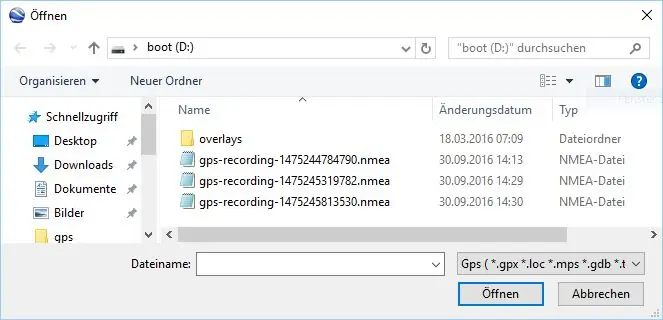
Legen Sie die installierte SD-Karte in den pi zero ein und schalten Sie das Gerät durch Umschalten des Schalters ein. Bis die rote LED aufleuchtet, ist der Raspberry Pi bereit, die GPS-Daten des GPS-Empfängers aufzuzeichnen.
Die rote LED am GPS-Empfänger blinkt wahrscheinlich einmal pro Sekunde, das bedeutet, dass der Empfänger Satelliten durchsucht. Gehen Sie nach draußen und warten Sie einige Minuten, das Blinken ändert sich von einmal pro Sekunde auf einmal alle 15 Sekunden, das bedeutet, dass genügend Satelliten gefunden wurden, um die Koordinaten zu berechnen.
Um die Aufnahme der Koordinaten zu starten, drücken Sie auf die Taste neben der grünen LED (Start auf dem Diagramm)
Empfohlen:
So installieren Sie Raspbian OS in Raspberry Pi mit NOOBS-Software und Smartphone.: 6 Schritte

So installieren Sie Raspbian OS in Raspberry Pi mit NOOBS-Software und Smartphone.: Hallo zusammen! Heute zeige ich Ihnen in diesem Tutorial, wie Sie Raspbian OS in Raspberry Pi mit NOOBS-Software und Smartphone einfach installieren
Windows 10 auf einem Raspberry Pi zum Laufen bringen – wikiHow

So funktioniert Windows 10 auf einem Raspberry Pi
So schalten Sie das GPS auf ein anderes Gerät um – wikiHow

So schalten Sie das GPS auf verschiedene Geräte um: Der Vorgang besteht darin, das GPS von der Kabine des Mähdreschers zu nehmen, es auf die Traktorkabine zu setzen, das Display vom Mähdrescher auszuhängen und in den Traktor einzubauen. Es werden keine Werkzeuge benötigt, um diesen Vorgang abzuschließen, und seien Sie vorsichtig beim Herumklettern auf Geräten
Verbinden eines GPS-Moduls mit dem Raspberry Pi: Dashcam Teil 2: 3 Schritte

Anbindung eines GPS-Moduls an den Raspberry Pi: Dashcam Teil 2: Dies ist Teil 2 des Dashcam-Projekts und in diesem Beitrag erfahren Sie, wie Sie ein GPS-Modul an den Raspberry Pi anschließen. Wir verwenden dann die GPS-Daten und fügen sie dem Video als Textüberlagerung hinzu. Bitte lesen Sie Teil 1 über den untenstehenden Link, bevor Sie
Raspbian in Raspberry Pi 3 B ohne HDMI installieren - Erste Schritte mit Raspberry Pi 3B - Einrichten Ihres Raspberry Pi 3: 6 Schritte

Raspbian in Raspberry Pi 3 B ohne HDMI installieren | Erste Schritte mit Raspberry Pi 3B | Einrichten Ihres Raspberry Pi 3: Wie einige von Ihnen wissen, sind Raspberry Pi-Computer ziemlich großartig und Sie können den gesamten Computer nur auf einer einzigen winzigen Platine bekommen. Das Raspberry Pi 3 Model B verfügt über einen Quad-Core 64-Bit ARM Cortex A53 mit 1,2 GHz getaktet. Damit ist der Pi 3 ungefähr 50
