
Inhaltsverzeichnis:
- Schritt 1: Starten Sie Blender und bringen Sie Ihr Modell ein
- Schritt 2: Richten Sie es aus
- Schritt 3: Zentrieren Sie die Ursprünge
- Schritt 4: Beginnen Sie an den Hüften
- Schritt 5: Name ist in Hülle und Fülle
- Schritt 6: Weiter nach oben
- Schritt 7: Arme weg
- Schritt 8: Skalieren und Duplizieren
- Schritt 9: Beine
- Schritt 10: Befestigung
- Autor John Day [email protected].
- Public 2024-01-30 07:20.
- Zuletzt bearbeitet 2025-01-23 12:52.

Hallo alle zusammen! Willkommen zu diesem anweisbaren! Als Avatar-Ersteller für VRChat mache ich sehr oft Charaktere für die Verwendung in Unity! Jeder Charakter ist anders, aber meistens folgen sie alle einem grundlegenden Design. Das ist, was ich in diesem anweisbaren übergehen werde: ein grundlegender Anfängerprozess zum Aufrüsten Ihrer Avatare, egal ob sie gewichtet oder mit Knochen versehen sind! (Wenn Sie nicht verstehen, was ich gerade gesagt habe, machen Sie sich keine Sorgen, ich werde es später erklären.)
Schritt 1: Starten Sie Blender und bringen Sie Ihr Modell ein

Für dieses Tutorial verwende ich Blender, um ein grundlegendes Rig für meinen Charakter, The Time Spirit, zu erstellen! Dieses Tutorial funktioniert jedoch auf jedem humanoiden Modell, solange es zwei Beine hat, eine Brust, Arme, Hände, Nacken und Kopf! Andere Programme können auch Rigs erstellen, aber für die Funktionen, die ich möchte, ist Blender die beste Wahl.
In diesem Fall habe ich bereits ein Modell in Blender, an dem ich gearbeitet habe, aber wenn Sie ein Modell haben, das in Blender geladen werden muss, klicken Sie einfach auf Datei in der oberen linken Ecke des Blender-Fensters und importieren Sie dann, und wählen Sie den Modelltyp Ihres Modells aus (fbx oder obj am häufigsten). Dann suchen Sie Ihr Modell in Windows und importieren Sie es!
Schritt 2: Richten Sie es aus

Eines der ersten Dinge, die Sie bei einem neuen Modell (insbesondere für VRChat) immer tun sollten, ist, es mit der Ursprungsebene auszurichten. (dort schneiden sich x, y und z im Blender-Raster, wenn Sie es nicht wussten)
Der einfachste Weg, den ich gefunden habe, besteht darin, alle Teile Ihres Modells auszuwählen (wenn Ihre Szene leer ist, sollte ein einfaches Doppeltippen der a-Taste ausreichen) und dann, um sicherzustellen, dass wir es gerade bewegen, drücken Sie die 5-Taste auf Ihrem Nummernblock (sofern vorhanden), um in den orthografischen Modus zu gelangen (nicht-perspektivisches 3D, weniger wie eine fps-Kamera und eher wie eine CAD-Kamera) und drücken Sie dann die 1-Taste auf dem Nummernblock, um zur orthogonalen Frontansicht zu wechseln. Dies gibt Ihnen die flachste Sicht auf Ihren Charakter von gerade aus und macht es (hoffentlich) leichter, Ihre Füße zu sehen. Stellen Sie dann einfach Ihre Füße so auf, dass die Sohle des Fußes/Schuhs direkt über der roten Linie liegt.
Dadurch wird sichergestellt, dass der Charakter im Leerlauf immer über der Grundebene bleibt, wenn Unity ausgeführt wird. Wenn sich der Charakter halb unter der Massefläche befindet, können Animationsfehler in VRChat oder anderen Unity-Spielen auftreten.
Schritt 3: Zentrieren Sie die Ursprünge
Eine letzte Anpassung, die Sie vornehmen müssen, besteht darin, sicherzustellen, dass der Ursprung für das Modell richtig im Modell zentriert ist.
Wählen Sie dazu einfach alle Teile des Modells aus, drücken Sie Strg+Alt+Umschalt+C und klicken Sie dann auf "Ursprung zur Geometrie"
(Achten Sie darauf, nicht auf "Geometrie zum Ursprung" zu klicken, da sich Ihr Modell sonst bewegen könnte!)
Sobald Sie sicher sind, dass Ihre Ursprünge zentriert sind, können wir mit dem Rig des Modells beginnen!
Schritt 4: Beginnen Sie an den Hüften
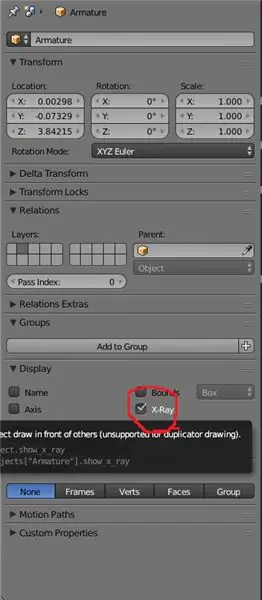
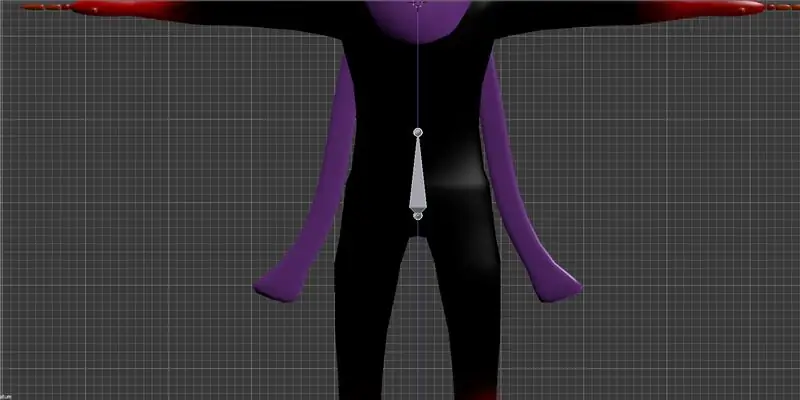
Okay, jetzt können wir endlich damit beginnen, das Rig unseres Charakters zu bauen!
Bei humanoiden Rigs fange ich immer an den Hüften an (wie jeder sollte) und gehe bis zum Kopf und zu den Armen, um dann an den Beinen zu beenden und zu den Füßen zu gehen. Das werden wir hier tun.
Um Ihren 3D-Cursor so zu zentrieren, dass wir ein Rig dort erzeugen, wo wir es haben möchten, stellen Sie sicher, dass Ihr Modell ausgewählt ist (und nur das Avatar-Modell), bewegen Sie den Mauszeiger über das 3D-Ansichtsfenster und drücken Sie Umschalt+s. Es öffnet sich ein Menü, wählen Sie "Cursor zur Auswahl" und der 3D-Cursor bewegt sich nach rechts zum Ursprung des Modells! Es sollte in den meisten Fällen direkt über den Hüften sein.
Jetzt beginnt der Spaß! Drücken Sie Shift+a, um das Spawn-Menü aufzurufen, und wählen Sie "Armature" und "Single Bone".
Sie werden plötzlich eine Reihe von Übersetzungspfeilen auf dem Bildschirm haben, aber Sie können wahrscheinlich nichts anderes sehen, oder?
Gehen Sie zum Menü auf der rechten Seite Ihres Blender-Bildschirms und Sie sollten sehen, dass ein neuer "Armature" ausgewählt ist! Jetzt müssen wir nur noch eine Einstellung ändern, um sie zu sehen. Gehen Sie zur Registerkarte "Objekt" (der orangefarbene Würfel) und unten unter der Dropdown-Liste "Anzeige" sollten Sie ein Kästchen namens "xray" sehen, das nicht markiert ist. Überprüfen Sie das und Sie sollten eine Pyramide in der Mitte Ihres Charakters sehen!
das ist der anfang deines rigs, ein knochen! Schauen Sie sich nun das zweite Foto in diesem Schritt an. Bewegen Sie Ihre Armatur nach unten, indem Sie auf den blauen Pfeil klicken und ihn ziehen, bis er sich im allgemeinen Hüftbereich Ihres Charakters befindet, und lassen Sie ihn dann los!
Schritt 5: Name ist in Hülle und Fülle
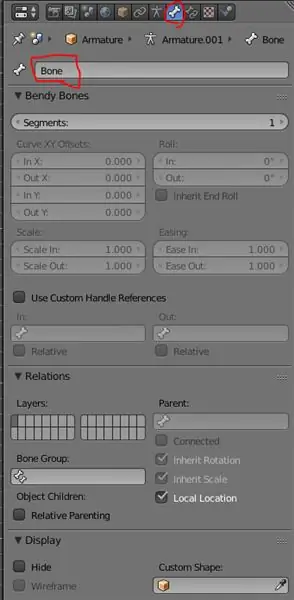
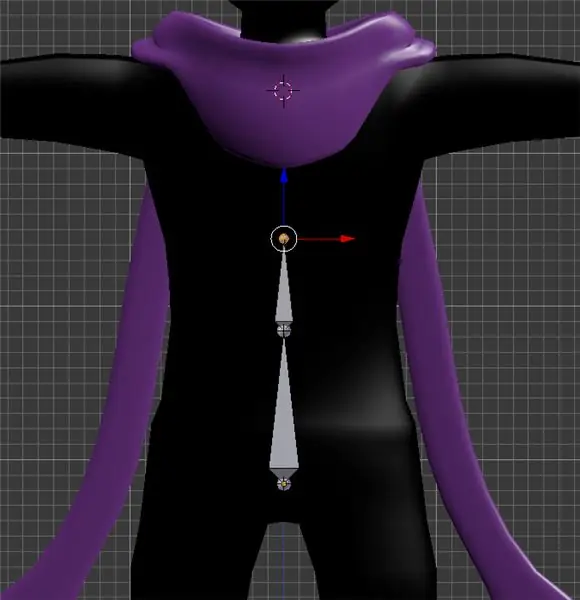
Nun, ein Hüftknochen ist großartig und alles, aber er allein wird uns nicht viel helfen, oder?
Also wollen wir natürlich mehr Knochen hinzufügen, um unserem Charakter mehr Flexibilität zu geben! Drücken Sie dazu die Tabulatortaste auf Ihrer Tastatur, um in den EDIT-Modus zu gelangen! Sie sollten sehen, dass sich der kleine orangefarbene Würfel in der unteren linken Ecke der 3D-Ansicht in einen grauen Würfel mit orangefarbenen Punkten an den Ecken ändert.
Jetzt, da wir uns im Bearbeitungsmodus befinden, möchten wir diesem speziellen Bone einen anderen Namen als "Armature" geben. das zu tun, Klicken Sie oben im Inspektor auf die Registerkarte mit einem einzelnen Bone darin. (Knochen-Tab)
Sie werden sehen, dass dieser Knochen im Moment einfach Knochen heißt. Klicken Sie auf und ändern Sie es, um hip zu sagen!
Jetzt macht Blender seine Knochen erblich, was bedeutet, dass alle neuen Knochen, die aus einem vorherigen Knochen erstellt wurden, den Namen des Knochens tragen, aus dem sie stammen. Ein zweiter Knochen außerhalb der Hüfte würde beispielsweise hip.001 heißen. Später werden wir dies zu unserem Vorteil nutzen, um schneller fertig zu werden! Vorerst ändern wir jedoch nur die Namen so, wie wir sie benötigen.
Gehen Sie nun für diesen nächsten Teil zurück zum Ansichtsfenster und wählen Sie nur den oberen Kreis des Knochens aus (nicht das Ganze, das würde das Rig brechen) und drücken Sie e + z. Diese Kombination beginnt, einen neuen Bone zu extrudieren und ihn nur an der z-Achse zu fixieren, was bedeutet, dass wir ihn nach oben strecken können, aber nicht nach vorne / hinten oder seitlich. (Gut für eine Wirbelsäule).
Ziehen Sie es bis zum unteren Rand des Brustbereichs und klicken Sie mit der linken Maustaste, um es freizugeben. (sollte dort oben wie Bild 2 aussehen) Wenn Sie zurück zum Inspektor schauen, können Sie sehen, dass wir jetzt "bone.001" ausgewählt haben. Wir ändern das in "Wirbelsäule". Jeder Knochen hier in der Vergangenheit wird so etwas tun, also vergiss nicht!
Schritt 6: Weiter nach oben
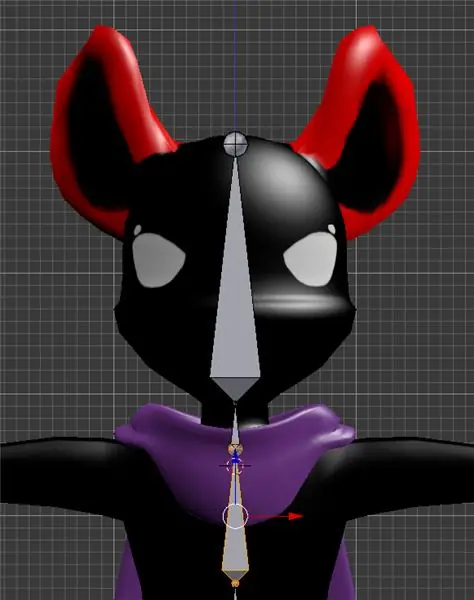
Für diese Gerade brauchen wir noch 3 Knochen:
1. Brust
2. Hals
3. Kopf
Es sei denn, Ihr Avatar ist super deformiert (was bei humanoiden Rigs nicht immer gut funktioniert), dann fahren Sie einfach mit diesen Knochen weiter. (Selbst wenn Ihr Charakter weiblich ist und eine Brust hat, bewegt sich bei diesem einfachen Rig alles nur mit diesem einen Brustknochen. Der Kopf sollte so ziemlich nur eine große Stange sein, die den ganzen Weg durch den Schädel führt.
Schritt 7: Arme weg
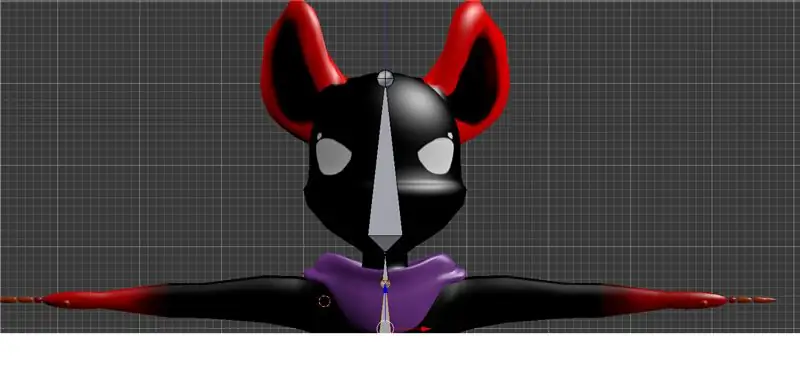

Von hier aus wird es jetzt etwas kniffliger. Erinnerst du dich, wie wir den Cursor zentriert haben, um das Rig zu spawnen?
Nun, wir müssen dasselbe mit den Armen machen, außer dass der Cursor nicht wirklich etwas zum Einrasten hat (es sei denn, Sie haben vollständig zylindrische Arme, in diesem Fall könnten Sie einige Scheitelpunkte auswählen, aber das würde den Rahmen sprengen Tutorial, also werden wir es beflügeln!
Jetzt werden wir es nicht so sehr beflügeln, sondern nur wählen, wo wir die Schultern selbst beginnen. Bei den meisten Modellen kann die Platzierung der Augapfelschulter tatsächlich zu 100% funktionieren (solange Sie die Entfernung gut einschätzen können!)
Klicken Sie mit der linken Maustaste an die Stelle, an der der Cursor auf der rechten Schulter beginnen soll. Denken Sie daran, dass der Schulterknochen eher ein Schlüsselbein als eine echte Schulter ist, also achten Sie darauf, ihm vor dem Beginn des Arms etwas Platz zu geben! Sehen Sie sich die Position des Cursors im obigen Bild an, um eine gute Vorstellung davon zu bekommen, wohin er gehen soll. Drücken Sie dann Shift+a, um einen Bone an der Position des Cursors einzufügen!
Jetzt wollen wir diesen Bone drehen und an seinen Platz verschieben. Verschieben Sie es, fragen Sie? Jawohl! Drücken Sie zuerst r und dann -90, um es um neunzig Grad flach zu drehen, und drücken Sie dann auf dem Nummernblock 7.
Wie Sie sehen sollten, befindet sich der Knochen nicht annähernd in der Mitte des Arms! Um dies zu beheben, klicken Sie mit der linken Maustaste in die Mitte des Knochens, greifen Sie dann einfach den grünen (y) Pfeil und ziehen Sie den Knochen an seinen Platz. Alles in der Nähe der Mitte funktioniert gut, versuchen Sie es einfach so nah wie möglich zu kommen (das Drücken von z, um in den Drahtmodellmodus zu wechseln, kann Ihnen hier helfen). Sie müssen es wahrscheinlich auch in der x-Achse verschieben, um es wieder an der Stelle auszurichten, an der Sie die Rückseite des Knochens ursprünglich platziert haben.
Jetzt werden Sie wahrscheinlich feststellen, dass der Knochen jetzt zu groß ist (wir möchten, dass dieser Knochen genau dort endet, wo die Brust auf den Arm in der Achselhöhle trifft, nur höher), um das zu reparieren, klicken Sie erneut auf den Ball und das Ende von den Knochen und ziehen Sie ihn zurück. (Mach dir keine Sorgen, wenn es wirklich klein wird, sollte es sein).
Hier hat der Arm 3 Hauptknochen (obwohl die Finger später kommen):
1. r.upperarm (achten Sie darauf, ihn so zu benennen, damit wir den Namen später für die linke Seite umdrehen können!)
2. r.arm
3. r.hand
Der Oberarm sollte am Ellbogen enden, der "Arm" am Handgelenk und die Hand am Anfang der Finger oder auf halber Strecke in der Handfläche. (entweder ist in Ordnung). Wenn Sie es wirklich genau wissen wollen, drücken Sie e+x, um nur Bones in der x-Achse zu extrudieren.
Sobald Sie diese Knochen benannt haben, wählen Sie schnell Ihren Schulterknochen erneut aus und überprüfen Sie seine x-Position. Wir werden das später brauchen, um deine Knochen auf der anderen Seite an die richtige Stelle zu bringen, also vergiss es nicht! Meins war etwa -.7.
Es ist Zeit, sie alle zu duplizieren! Jep! Um die Armknochen zu duplizieren, zoomen Sie heraus, damit Sie sie alle sehen können, und klicken Sie mit Umschalt + Linksklick auf alle Knochen, beginnen Sie mit der Hand und gehen Sie rückwärts bis zur Schulter, und drücken Sie dann Umschalt + D! Dadurch wird ein Duplikat der ausgewählten Knochen erstellt und an Ihre Maus befestigt, um sie zu verschieben. Wir möchten sie noch nicht verschieben, also klicken Sie einmal mit der rechten Maustaste, um sie wieder an ihren ursprünglichen Platz zu bringen.
Schritt 8: Skalieren und Duplizieren

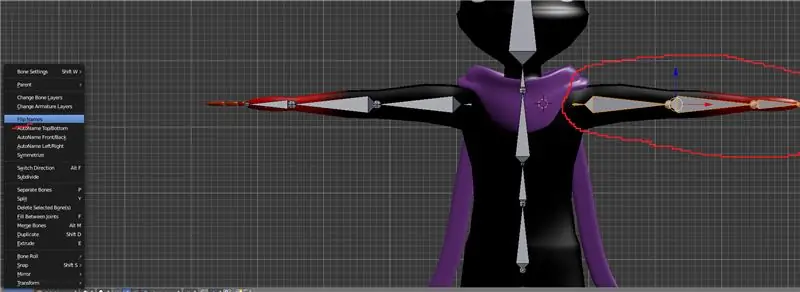
Nun, da Sie das Duplikat veröffentlicht haben, sollten Sie derzeit nur einen Satz Knochen sehen, aber keine Sorge, der zweite Satz ist definitiv da! Um diese Knochen auf der anderen Seite des Körpers zu verwenden, müssen die Knochen in die andere Richtung zeigen. Eine sehr einfache Möglichkeit, dies zu tun, war, s (für Skalierung) und dann x und -1 zu drücken. Dadurch werden alle Bones effektiv nur auf der x-Achse auf das -1-fache skaliert, indem sie einfach umgedreht werden. Sie sollten sie jetzt rückwärts in den ursprünglichen Knochen sitzen sehen!
Verschieben Sie nun, während alle Bones ausgewählt sind, Ihre Bones entlang der x-Achse, bis die Zahl im x-Feld rechts der positiven Version dieser negativen Zahl, die wir zuvor betrachtet haben, so nahe wie möglich kommt. Klicken Sie dann, um sie einzustellen!
Gehen Sie dann, während alle Knochen für den neuen Arm noch ausgewählt sind, zur Registerkarte "Armature" unten links und wählen Sie "Namen umdrehen" (die Option sollte ungefähr zwei Drittel des Menüs nach oben sein). Sie sollten das r sehen. wende dich an l. und einige der Zahlen ändern sich, wenn Sie welche haben! (diese sind beide in Ordnung).
Eine letzte Sache, die Sie jetzt mit den Armen machen müssen, ist, sie "mit einem Versatz" zur Brust zu ziehen.
Um dies zu tun, wählen Sie eine der Schulter- und Umschalttaste aus, klicken Sie auf die Brust, um sie ebenfalls auszuwählen, und drücken Sie dann Strg + P und wählen Sie "Versatz".
Wenn Sie es richtig gemacht haben, sollte eine schwarze gestrichelte Linie erscheinen, die das Ende der Schulter mit der Oberseite der Brust verbindet! Tun Sie das für die andere Seite und Sie haben gerade zwei Arm-Rigs gemacht! Diese schwarzen Linien halten die Arme später mit der Brust in Bewegung.
Schritt 9: Beine

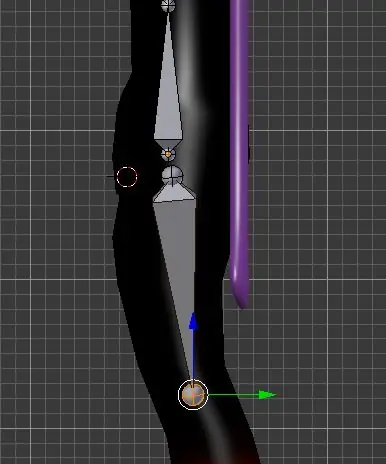
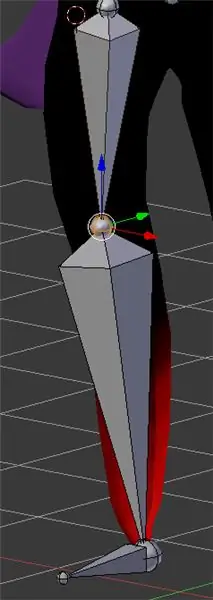

Nun zu den Beinen! Wir werden uns die Position des Gelenks erneut ansehen, also klicken Sie einfach mit der linken Maustaste an die gewünschte Stelle und drücken Sie Umschalt + a, um einen Knochen hinzuzufügen. Sie werden feststellen, dass es gerade nach oben zeigt! Drehen Sie diesen bösen Jungen einfach um 180 Grad, indem Sie r und dann 180 gehen, und geben Sie ihn ein, um ihn nach unten zu Ihren Füßen zu zeigen. Dann können Sie das Ende des Knochens an eine beliebige Stelle ziehen, um es mit der g-Taste genau an der richtigen Stelle zu platzieren. (Ich schalte die Ansicht auch gerne mit 3 auf die Seite, um sicherzustellen, dass sie in beide Richtungen in der Mitte ist)
Mein Avatar hier hat mehr tierähnliche Beine, also biegen sich meine Beinknochen etwas mehr als normal, aber für die meisten humanoiden Rigs sollte es in Ordnung sein, hauptsächlich gerade nach unten zu zeigen. Dieser Knochen heißt wie der Arm r.upperleg (nach dem Referenzfoto oben) und dann sollten die nächsten beiden lauten:
1. r.bein
2. r. Fuß
Mein Charakter hat eigentlich keinen Fuß, er endet an einem Punkt für die Beine, aber ich brauche noch die Knochen
damit das Rig richtig funktioniert. sie sitzen einfach schräg nach vorne (aber wenn Sie einen Fuß haben, stellen Sie ihn dort auf, wo die Zehen beginnen.)
Notieren Sie sich noch einmal den x-Wert für das obere Beingelenk und verschieben Sie dann, von unten beginnend, alle bis zum Oberschenkel auswählen und verschieben Sie +d!
Wenn Sie überhaupt irgendwelche Biegungen für das Bein im x haben, stellen Sie sicher, dass die Knochen auf -1 in x skaliert werden. Andernfalls beginnen Sie einfach, die Beinknochen auf das entsprechende Bein zu verschieben und die Namen zu ändern!
Um die Beine zu beenden, wählen Sie den linken Oberschenkel aus, wählen Sie dann die Umschalttaste und verschieben Sie ihn, und wiederholen Sie den Vorgang für den rechten Oberschenkelknochen!
Eine schnelle Möglichkeit zu testen, ob Ihre Offset-Eltern funktioniert haben, besteht darin, Strg + Tab zu drücken, um in den Posenmodus zu wechseln. Wählen Sie dann entweder den Hüft- oder Brustknochen aus und drücken Sie r, um zu drehen! Wenn sich Ihre Arme mit Ihrer Brust und Ihre Beine und Arme mit Ihren Hüften drehen, funktioniert alles gut!
Und damit haben Sie erfolgreich das grundlegende Skelettsystem für ein humanoides Rig in Blender erstellt! Es ist spät hier, also werde ich heute nicht auf Handknochen eingehen, aber das kommt am nächsten Tag oder so! Im Moment werden wir direkt damit beginnen, Ihr Modell an Ihre Armatur anzupassen!
Schritt 10: Befestigung
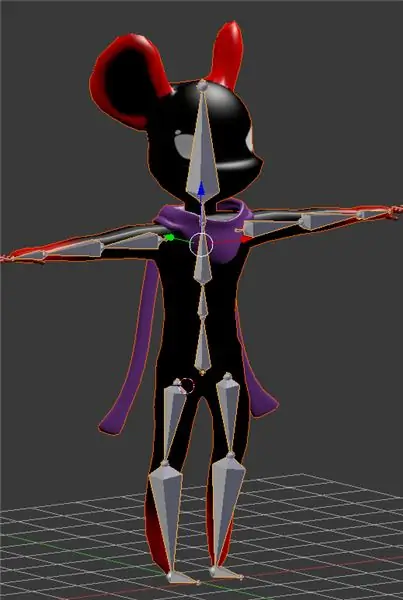

Jetzt beginnt der eigentliche Spaßteil! Mit einem kompletten Rig ist es an der Zeit, unser Mesh daran zu befestigen und zu posieren!
Hinweis: Hier weicht das Tutorial für Roboter-Rigs/Rigs mit Gegenständen ab, die sich nicht dehnen. Ich werde ein separates instructable machen und es hier für euch verlinken. Bald ist es soweit!
Kehren Sie zum Objektmodus zurück, indem Sie die Tabulatortaste drücken. Damit sollten Sie nun das Modell auswählen können, das Sie dem Rig übergeordnet haben möchten. Wählen Sie es aus (alle Teile, wenn es sich nicht um ein zusammenhängendes Modell handelt) und drücken Sie dann Umschalt+Rechtsklick, bis Sie auch das Rig auswählen.
Drücken Sie dann erneut Strg+P und wählen Sie "Armature verformen mit automatischen Gewichten". Dies ist ein sehr einfaches und nicht immer fantastisches Beschwerungssystem für das Rigging, aber um mit dem Rigging und / oder dem Bemalen von Gewichten zu beginnen, erledigt es die Arbeit!
Wählen Sie nun erneut nur das Rig aus und drücken Sie Strg + Tab, um wieder in den Posenmodus zu wechseln. Wenn Sie ein Gelenk auswählen und bewegen, bewegt das Rig nun auch das Modell!
Versuchen Sie vorerst, die Knochen nicht ständig zu bewegen, da wir den Avatar in T-Pose benötigen, damit Programme wie Unity das Rig korrekt verwenden können. Wenn Sie einen Bone verschieben und abbrechen möchten, klicken Sie einfach mit der rechten Maustaste. Wenn Sie bereits Kurven haben, drücken Sie einfach ein paar Mal Strg+Z. Passen Sie nur auf, dass Sie das Rig nicht entparentieren! xD
Und damit sind wir mit diesem grundlegenden Rigging-Tutorial fertig! Ich hoffe, Sie haben viel gelernt und haben den Prozess genossen! Ich habe vor, in den kommenden Wochen noch viel mehr Tutorials zum Thema Modellierung zu Instructables zu bringen, ich freue mich sehr, mehr mit euch zu zeigen! Ich werde dies auch bald für mein Youtube aufnehmen, wenn du also mehr Videos anschaust, bleib dran! Vielen Dank fürs Lesen und viel Glück bei euren Modelabenteuern!
Empfohlen:
Mixer-Grundlagen: 7 Schritte

Blender-Grundlagen: Hallo zusammen! Ich habe mir eine neue Anleitung ausgedacht, die die Grundlagen der kostenlosen 3D-Modellierungssoftware BLENDER 3D abdeckt. Nun, die meisten von Ihnen denken vielleicht, dass ich über den Mixer spreche, den Sie in Ihrer Küche verwenden, aber das ist viel besser. Es macht dich
D4E1: Lese-Tool 2.0 (Grundlegender Produktionsprozess): 9 Schritte (mit Bildern)

D4E1: Reading-Tool 2.0 (Basic Production Process): Info:- Zwei Studenten Industrial Product Design in Kortrijk (Belgien) haben dieses Reading-Tool entwickelt. Wir haben mit einem bestehenden Design angefangen und es zu einem anderen Design weiterentwickelt. Das Lesetool wurde ursprünglich für einen Client entwickelt
