
Inhaltsverzeichnis:
- Schritt 1: Tippen Sie auf das Symbol „Einstellungen“
- Schritt 2: Tippen Sie auf die Registerkarte "Allgemein"
- Schritt 3: Tippen Sie auf „iPhone-Speicher“
- Schritt 4: Sehen Sie sich an, was den meisten Speicherplatz verwendet
- Schritt 5: Gehen Sie zurück zum Startbildschirm
- Schritt 6: Tippen Sie auf das Symbol „Fotos“
- Schritt 7: Scrollen Sie nach unten und öffnen Sie das Album „Zuletzt gelöscht“
- Schritt 8: Tippen Sie auf „Auswählen“
- Schritt 9: Wählen Sie "Alle löschen"
- Schritt 10: Wählen Sie "Löschen"
- Schritt 11: Gehen Sie zurück zu Ihrem Startbildschirm
- Schritt 12: Apps löschen, die Sie nicht verwenden
- Schritt 13: Gehen Sie zurück zu 'iPhone-Speicher'
2025 Autor: John Day | [email protected]. Zuletzt bearbeitet: 2025-01-23 12:52
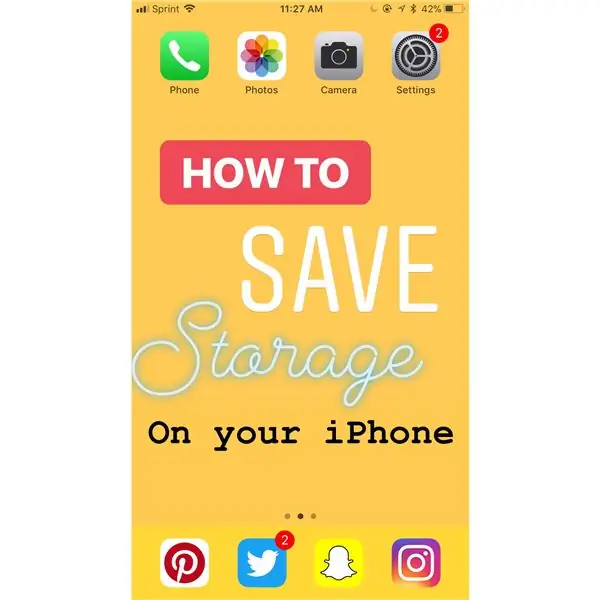
Läuft Ihr iPhone langsamer als gewöhnlich? Vielleicht haben Sie versucht, ein Foto zu machen, konnten es aber nicht, weil Ihr Speicher voll war. Das Speichern Ihres iPhone-Speichers mag überwältigend klingen, aber es ist sehr einfach, schnell und wird viele Ihrer iPhone-Probleme lösen.
Schritt 1: Tippen Sie auf das Symbol „Einstellungen“
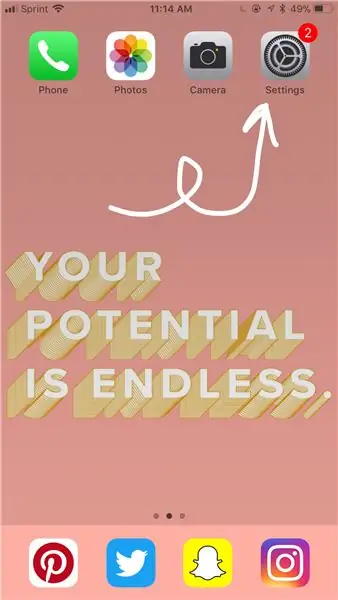
Dies kann überall auf Ihrem Telefon sein. Möglicherweise müssen Sie Ihr Telefon durchsuchen, um es zu finden.
Schritt 2: Tippen Sie auf die Registerkarte "Allgemein"
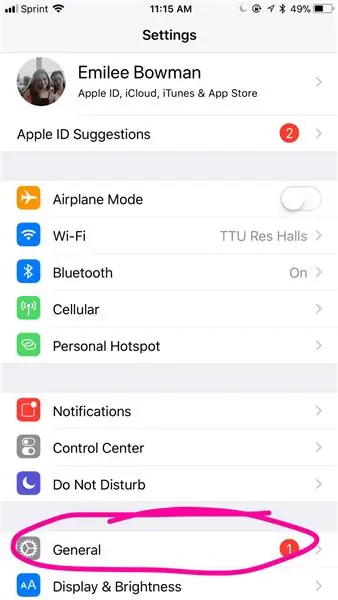
Dies ist nach unten.
Schritt 3: Tippen Sie auf „iPhone-Speicher“
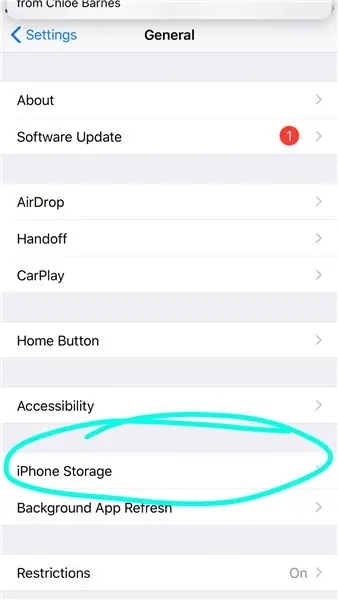
Dies ist auch nach unten.
Schritt 4: Sehen Sie sich an, was den meisten Speicherplatz verwendet
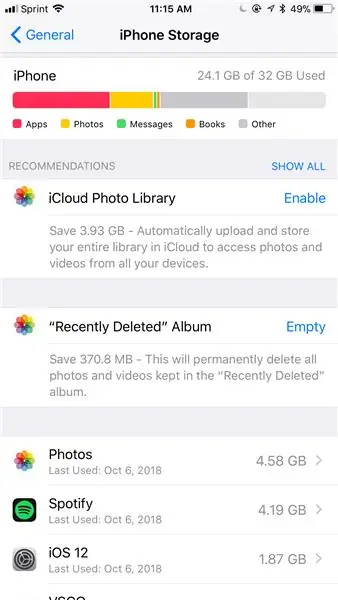
- Unterschiedliche Farben bedeuten unterschiedliche Dinge bei der Nutzung Ihres Speichers, wie unter der farbigen Leiste zu sehen ist
- Je länger der farbige Balken ist, desto mehr Speicherplatz wird verwendet
- Befolgen Sie die Empfehlungen zur Verwaltung Ihres Speichers.
Schritt 5: Gehen Sie zurück zum Startbildschirm
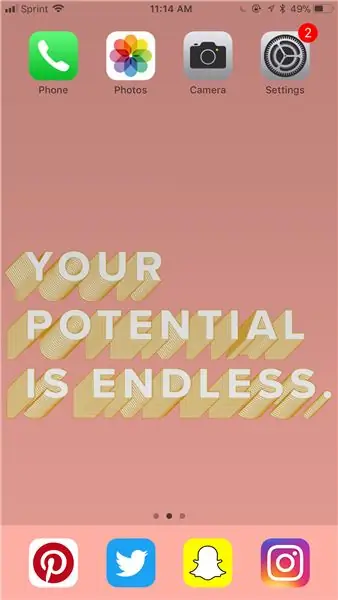
Schritt 6: Tippen Sie auf das Symbol „Fotos“
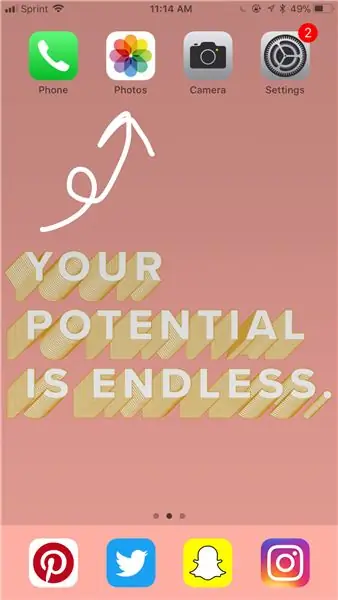
Das kann überall sein. Möglicherweise müssen Sie Ihr Telefon durchsuchen, wenn Sie es nicht finden können.
Schritt 7: Scrollen Sie nach unten und öffnen Sie das Album „Zuletzt gelöscht“
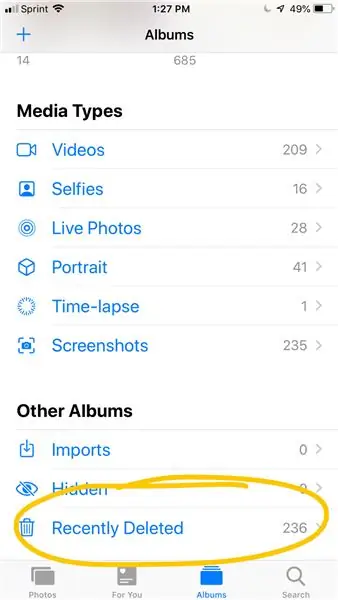
Es wird ein Papierkorbsymbol angezeigt.
Schritt 8: Tippen Sie auf „Auswählen“
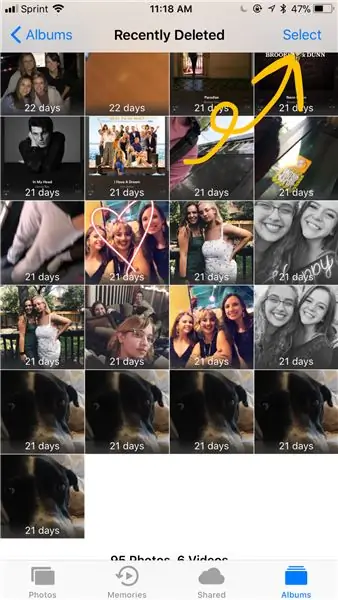
Es befindet sich in der oberen rechten Ecke.
Schritt 9: Wählen Sie "Alle löschen"
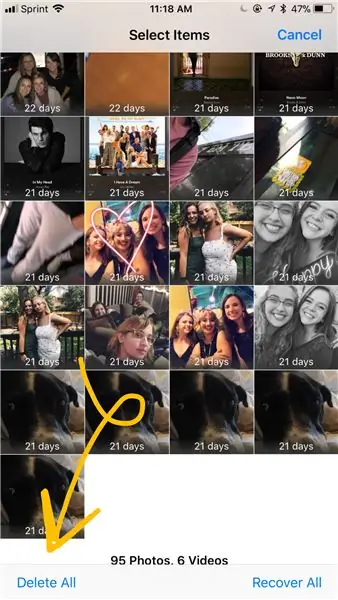
Es ist in der unteren linken Ecke.
Schritt 10: Wählen Sie "Löschen"
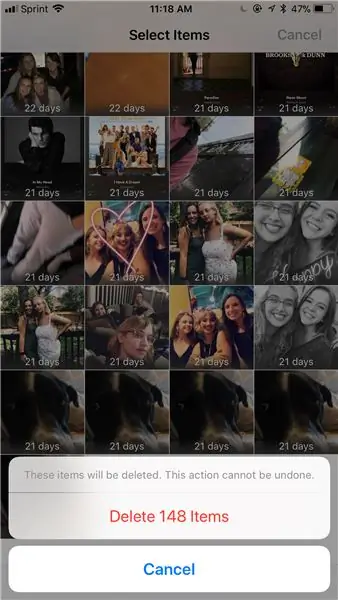
Es wird in roten Buchstaben geschrieben.
Schritt 11: Gehen Sie zurück zu Ihrem Startbildschirm
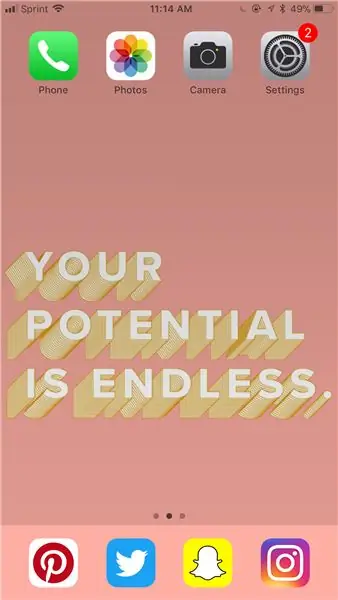
Schritt 12: Apps löschen, die Sie nicht verwenden
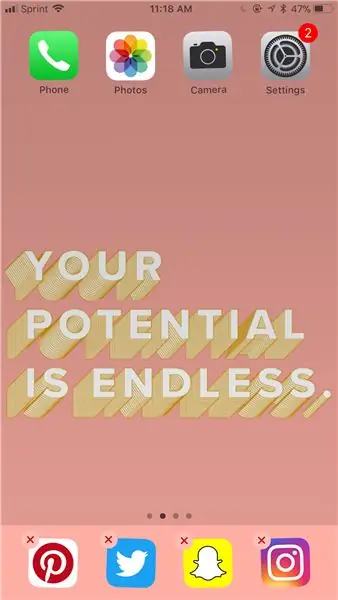
Drücken Sie auf das App-Symbol, sodass die App so aussieht, als würde sie zittern, und tippen Sie auf das „x“.
Schritt 13: Gehen Sie zurück zu 'iPhone-Speicher'
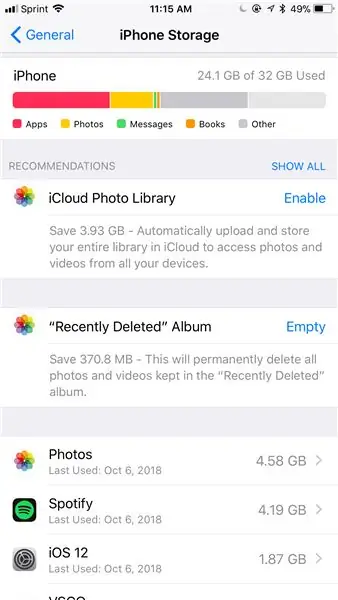
Befolgen Sie die Schritte 1-3 und sehen Sie, wie viel Speicherplatz Sie gespart haben!
Empfohlen:
So erhalten Sie Musik von fast jeder (Haha) Website (solange Sie sie hören können, können Sie sie bekommen Okay, wenn sie in Flash eingebettet ist, können Sie es möglicherweise nic

So erhalten Sie Musik von fast jeder (Haha) Website (solange Sie sie hören können, können Sie sie bekommen … Okay, wenn sie in Flash eingebettet ist, können Sie es möglicherweise nicht) BEARBEITET!!!!! Zusätzliche Informationen: Wenn Sie jemals auf eine Website gehen und ein Lied abspielen, das Sie mögen und es wollen, dann ist hier das anweisbare für Sie, nicht meine Schuld, wenn Sie etwas durcheinander bringen (nur so wird es passieren, wenn Sie ohne Grund anfangen, Dinge zu löschen) ) Ich konnte Musik für
Taschenformat: Nehmen Sie Ihr Büro auf Ihrem Telefon auf - Gunook

Taschenformat: Nehmen Sie Ihr Büro auf Ihrem Telefon auf: Waren Sie schon einmal unterwegs und haben festgestellt, dass Sie vergessen haben, einem wichtigen Kunden eine E-Mail zu senden? Hatten Sie jemals eine großartige Idee für ein instructable, während Sie die Straße entlang gingen, aber Sie hatten kein Papier? Haben Sie sich jemals gewünscht, Sie könnten Ihre E-Mail auf Ihrem Telefon empfangen? Sie können alles tun
So erstellen Sie einen Lottozahlengenerator auf Ihrem Taschenrechner – wikiHow

So erstellen Sie einen Lottozahlengenerator auf Ihrem Taschenrechner: So erstellen Sie einen Zufallszahlengenerator, mit dem Sie Lottozahlen für Sie auf einem ti-83- oder 84-Rechner auswählen können ** dies wurde von mei erdacht und erstellt dieses Programm
So sparen Sie mit Ihrem Laptop Akkustrom bei minimalem Leistungsverlust - Gunook

Wie Sie Ihren Laptop mit minimalem Leistungsverlust sparen können: Wer sagt, dass Ihr Laptop eine langsame Leistung erleiden muss, um ein wenig Energie zu sparen? Wie stark sich Ihre Leistung oder Akkulaufzeit ändert, hängt von Ihrem Laptop-Alter, Akkualter und anderen Programmen und Einstellungen ab. Hier sind einige einfache Schritte, um zu helfen
So zeigen Sie Augmented Reality auf Ihrem Computer an – wikiHow

So zeigen Sie Augmented Reality auf Ihrem Computer an: In diesem Tutorial zeige ich Ihnen, wie Sie Augmented Reality auf Ihrem Computer nur mit einer Webcam anzeigen. Papier und das Internet
