
Inhaltsverzeichnis:
2025 Autor: John Day | [email protected]. Zuletzt bearbeitet: 2025-01-23 12:52

Hai Leute.
Torrenting ist immer lebensrettend und die Hoffnung, dass ein kopflos verbundener Raspberry Pi dies für Sie tut, kann wirklich erstaunlich sein. Mit diesem Tutorial helfe ich Ihnen allen, eine Torrent-Maschine mit Pi zu bauen, die kopflos läuft und Sie unser Android-Telefon zur Steuerung und Überwachung verwenden können. Dieses Ding kann sehr nützlich sein, wenn Sie den Download über Nacht verlassen müssen oder wenn Sie nicht zu Hause sind. Dieses Ding wird wirklich hilfreich sein.
Wie gesagt, dies ist ein minimales Tutorial und ich habe nur die Schritte aufgenommen, die im Wesentlichen zum Einrichten des Dings und zum Ausführen des Dings erforderlich sind. Ich habe die Referenzlinks, die ich während des Experimentierens ausprobiert habe, behalten, falls Sie das alles tun wollten.
Wir werden FTP verwenden, um Dateien zwischen RPi und Ihrem Telefon zu verschieben, und wir werden Ihren Torrrent-Computer über SSH steuern. Ich hoffe, Sie kennen sich mit den Begriffen aus. Wenn nicht, lesen Sie bitte jedes RPi-Anfänger-Tutorial. Fühlen Sie sich faul dafür, machen Sie sich keine Sorgen, ich habe alles Wesentliche notiert und Sie werden das meiste verstehen, wenn Sie die Sprache der Computer verstehen. Fröhliches machen.
Ich gehe zunächst davon aus, dass Sie
- SSH aktiviert in Ihrem RPi
- Ihr Telefon und RPi sind über dasselbe lokale Netzwerk verbunden (dh mit demselben Router)
- Sie kennen die IP-Adresse Ihres RPi. - Wenn Sie dies nicht tun, gehen Sie bitte das Handbuch Ihres Routers durch, da es Informationen darüber enthält, wie Sie es finden können. Suchen Sie nach etwas wie DHCP- oder LAN-Statistik.
Wir werden die Dinge auf die folgende Weise tun. Wenn Sie einen dieser Schritte bereits abgeschlossen haben, können Sie weiterspringen.
- Verbinden Sie Ihr Telefon und RPi über SSH
- Aktivieren Sie FTP in RPi und versuchen Sie, einige Dateien darüber zu übertragen.
- Deluge Daemon auf Ihrem RPi installieren und konfigurieren.
- Torrenting starten
:)
Zur Erinnerung: Das Herunterladen mit Hilfe von Torrent ist kein Verbrechen, aber das Herunterladen von urheberrechtlich geschütztem Material ist sowohl in den Augen der Gesetze als auch der Gesellschaft ein großes Verbrechen. sein DIEBSTAHL.
Schritt 1: Android-Telefon über SSH mit RPi verbinden
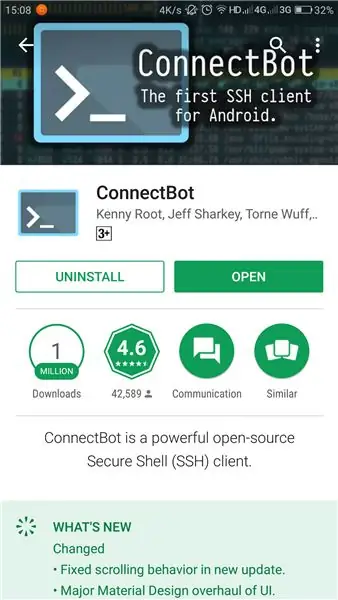
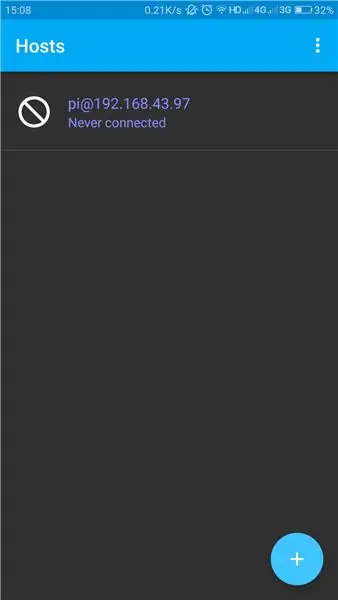
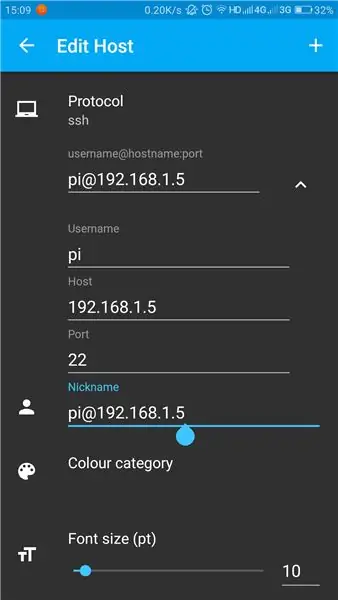
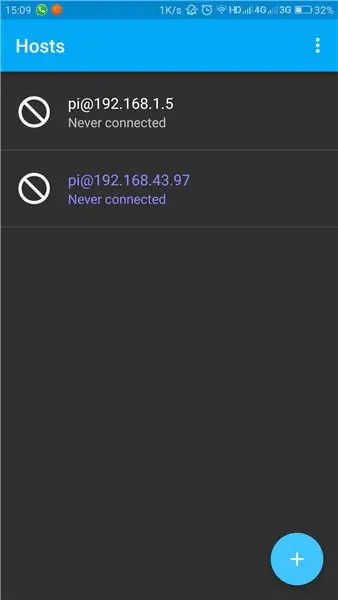
Da SSH aktiviert ist, bietet es uns ein großartiges Fenster, um Dinge zu handhaben. und mit diesen Sachen. Sie können buchstäblich alles über Ihr Telefon über SSH mit Ihrem RPi tun
Zuerst müssen wir einen guten SSH-Client auf Ihrem Telefon installieren.
Ich bevorzuge Connect Bot. A Es hat eine ziemlich saubere Benutzeroberfläche und ist gut zu bearbeiten.
Installieren Sie es einfach von Google Play
play.google.com/store/apps/details?id=org.connectbot
Wenn Sie stattdessen Ihren Computer verwenden möchten, können Sie PUTTY verwenden, um die SSH-Verbindung herzustellen.
PUTTY:
Nachdem Sie Connect Bot installiert haben. Sie werden von einem offenen Bildschirm begrüßt. Fügen Sie eine neue Verbindung mit Ihren Details wie der Hostadresse (IP-Adresse Ihres RPi) hinzu; Benutzername usw. Sie müssen nur Folgendes eingeben. der Rest kann mit den Standardwerten ausgeführt werden, mit denen er geliefert wird.
- Benutzername, der standardmäßig "pi" ist
- Host, das ist die IP-Adresse Ihres Pi.
Das ist es. Sie werden aufgefordert, die Verbindung fortzusetzen, nachdem Sie Ihre Anmeldeinformationen bestätigt haben. und jetzt werden Sie nach dem Passwort gefragt. das Standardpasswort ist "raspberry"
Herzlichen Glückwunsch, Sie sind jetzt verbunden. Sie können Bash-Codes verwenden, um Ihren Pi zu steuern.
Ich habe die Bildschirme, die durch diesen Prozess angezeigt werden, eingefügt, damit Sie sehen können, wie es aussieht.
Schritt 2: FTP einrichten
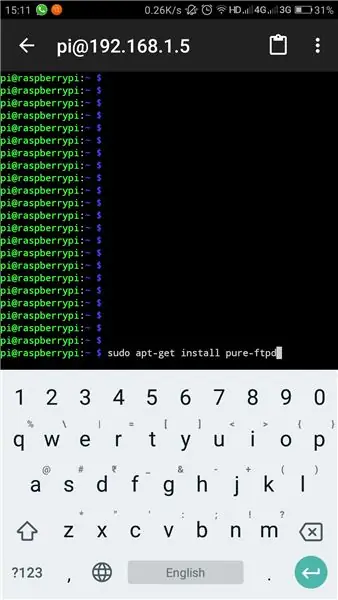
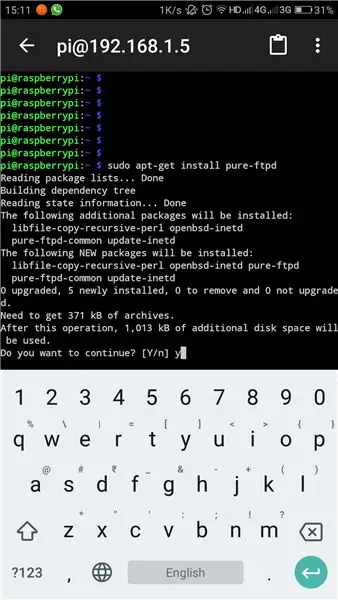
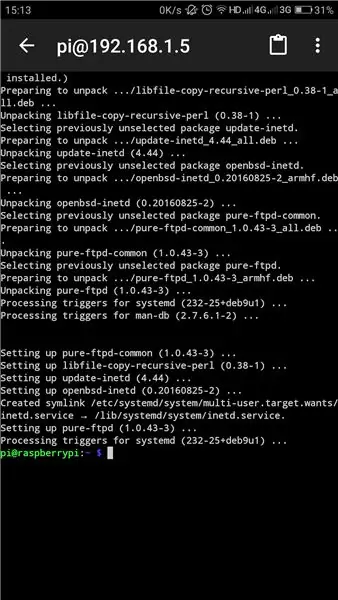
Pi kommt mit einer eigenen sfotware für FTP, aber wir müssen trotzdem PURE-FTPd installieren, um die Kommunikation vollständig zu nutzen.
Öffnen Sie Connect Bot und verbinden Sie sich mit Ihrem Pi.
Eintreten
sudo apt-get install pure-ftpd
Dadurch wird PURE-FTPd auf Ihrem Pi installiert. Die Installation allein hilft Ihnen beim Öffnen des FTP-Portals. Und Ihre gesamten Dateien stehen jedem im selben Netzwerk zur Verfügung. Wenn Sie ein sicherheitsbewusster Benutzer sind, oder etwas bitte beachten Sie den Bello-Link, wenn ich diese Informationen gefunden habe.
www.raspberrypi.org/documentation/remote-access/ftp.md
Sobald Sie mit der Konfiguration von FTP fertig sind, können Sie einige Dateien übertragen.
Der ES-Datei-Explorer wäre eine großartige Option, um Dateien für alle Arten von Links zu übertragen, da Sie damit auf Dateien aus einer Vielzahl von Quellen zugreifen können, einschließlich FTP.
Greifen Sie einfach auf die Optionen zu und wählen Sie FTP. Fügen Sie eine neue Verbindung hinzu, indem Sie auf die Schaltfläche unten rechts klicken. Wählen Sie dort FTP. Geben Sie die folgenden Daten an
- Server: IP-Adresse Ihres PI
- Modus: Passiv
- Benutzername: Ihr Benutzername für PI, standardmäßig "PI".
- Passwort: Ihr Passwort. es ist standardmäßig "Himbeere"
Belassen Sie den Rest auf den Standardwerten und klicken Sie auf OK. Es dauert eine Weile, bis die Verbindung hergestellt ist.
Jetzt können Sie Dateien zwischen Pi und Telefon übertragen, während Sie Dateien intern auf Ihrem Telefon ändern. Kopieren Sie einfach von einer Stelle und fügen Sie sie an der anderen Stelle ein.
Bitte sehen Sie sich die Screenshots an, um mehr zu erfahren.
Schritt 3: Deluge einrichten
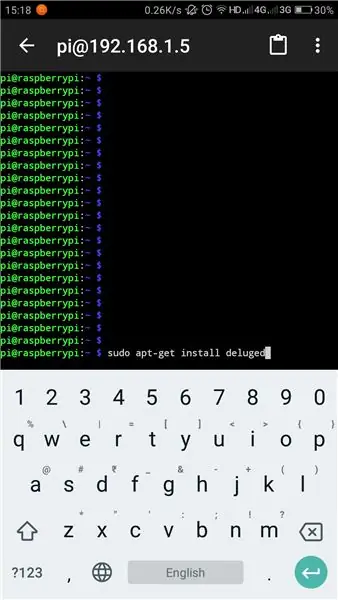
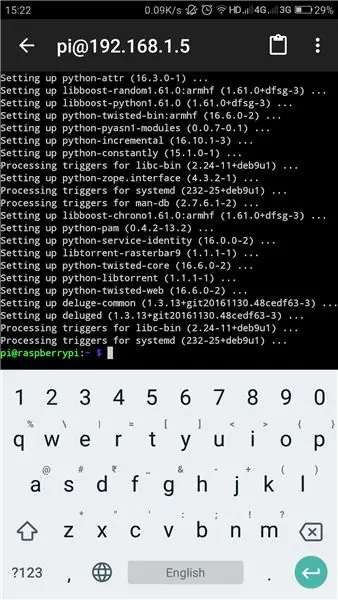
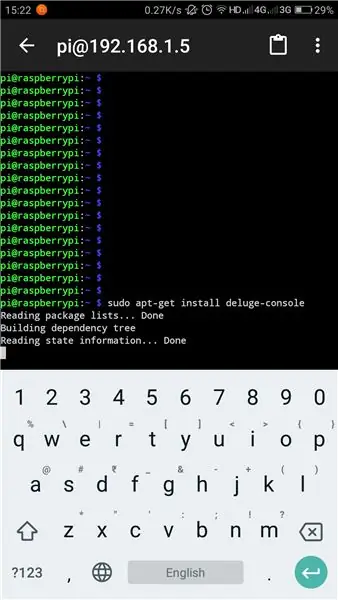
Deluge ist ein Torrent-Client für Linus. Es ist eigentlich ein - ein Computerprogramm, das als Hintergrundprozess läuft - völlig kopflos. Die einzige Möglichkeit, mit ihm zu kommunizieren, ist über das Terminal. Wir werden in diesem Schritt 4 Programme installieren.
- Sintflut
- Deluge-Konsole: wird verwendet, um über das Terminal mit Deluge zu kommunizieren
- Deluge-Web: wird verwendet, um über die Web-Benutzeroberfläche eine Verbindung zu Deluge herzustellen
- Mako: eine Vorlagengalerie für Python, die das Deluge-Web braucht
Verbinden Sie sich über Connect Bot / SSH mit Ihrem Pi. Ich werde Terminal anstelle von Connect Bot als kompaktes Gerät verwenden und Sie können diese auch in Ihr Pi-Terminal eingeben.
Sintflut installieren
Überschwemmung ist die Hauptkomponente. Um seine zu Ihrem Pi zu bringen, geben Sie in Ihr SSH-Terminal ein, sudo apt-get install überflutet
Dadurch wird Deluge heruntergeladen und installiert. Sie können zwischendurch aufgefordert werden, Ihre Installation zu bestätigen. sobald das Ding installiert ist. wir sind fertig. Nur müssen wir das Programm zum ersten Mal ausführen, damit alle notwendigen Konfigurationsdateien von selbst erstellt werden. Wenn Sie sich bei der Konfiguration wirklich bewusst sind, beachten Sie bitte meinen Referenzlink am Ende dieser Seite.
überschwemmt
sudo pkill überschwemmt
Dies könnte uns einen Fehler anzeigen. Ignoriere sie vorerst einfach.
Deluge-Konsole installieren
Die Konsole hilft uns, eine Verbindung zu Deluge herzustellen und sie über das Terminal / SSH zu steuern. Geben Sie dies zur Installation in das Terminal / die SSH-Konsole ein.
sudo apt-get install deluge-console
das ist es. warten Sie, bis die Installation abgeschlossen ist.
Installation von Mako und Deluge-web
Geben Sie die folgenden Befehle in das Terminal ein. das installiert Mako und Deluge-web
sudo apt-get install python-mako
sudo apt-get install deluge-web
Jetzt haben wir alle notwendigen Dateien vollständig installiert. wir müssen Deluge-web neu starten, um dieses Ding in die Tat umzusetzen. geben Sie das folgende ein.
sudo pkill deluge-web
Starren auf Boot
Wir müssen alle diese so einstellen, dass sie beim Booten starten, damit alle Dienste ab dem Moment verfügbar sind, in dem das System in Betrieb genommen wird. dafür müssen wir das Verzeichnis von Deluge und Deluge-web in der Startup-Datei auflisten
etc/rc.local
Wir müssen es im Nano-Editor öffnen, um es im Terminal zu bearbeiten. um die Datei in Nano-Eingabe zu öffnen
sudo nano /etc/rc.local
Sobald die Datei in Nano geöffnet wird, geben Sie dies unten ein - kurz vor "exit 0" der Datei.
# Deluge beim Booten starten:
sudo -u pi /usr/bin/python /usr/bin/deluged
sudo -u pi /usr/bin/python /usr/bin/deluge-web
Ausgang 0
Drücken Sie Strg+X, um die Datei zu speichern und zu verlassen. Dazu hat Connect Bot über der normalen Tastatur eine Kontrolltaste.
Speichern Sie die Änderungen. Drücken Sie ENTER, um nano nach dem Speichern zu verlassen.
Damit sind wir mit der Einrichtung unseres Systems fertig. Jetzt müssen wir unseren Pi neu starten, damit die Änderungen wirksam werden.
um neu zu starten geben Sie Folgendes ein
sudo neu starten
Damit sind wir mit dem Konfigurationsteil fertig.
Weiterführende Literatur:
Schritt 4: Hinzufügen von Torrent zum Download
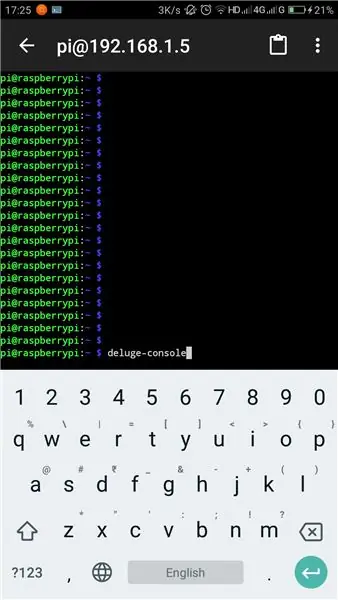
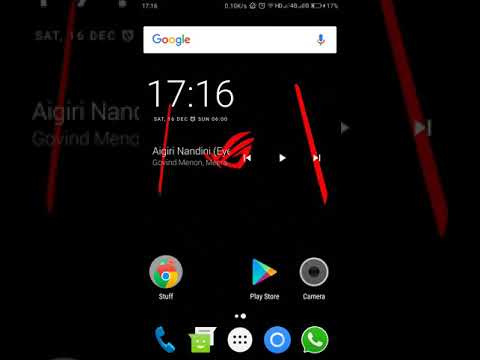
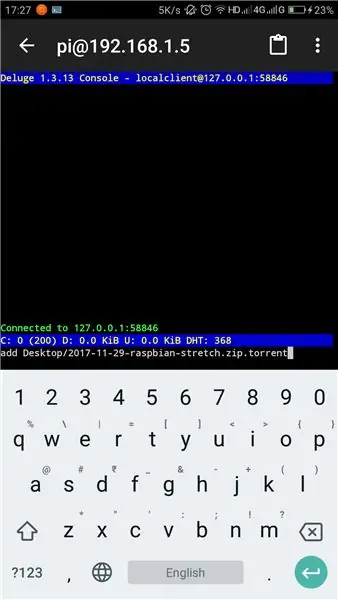
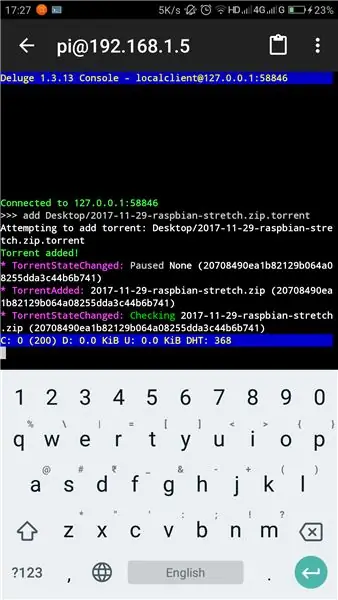
Laden Sie die Torrent-Datei auf Ihr Telefon herunter und kopieren Sie sie auf Ihren PI. am liebsten entweder
- Desktop
- Downloads
- Unterlagen
Betreten Sie die Deluge-Konsole, indem Sie eingeben
Sintflut-Konsole
Jetzt öffnet sich die Konsole. Sie können Ihren Torrent hinzufügen, indem Sie eingeben
Pfad\Dateiname.torrent hinzufügen
Bitte stellen Sie sicher, dass Sie den Pfad und den Dateinamen korrekt eingeben und die Groß-/Kleinschreibung beachten. Vermeiden Sie Leerzeichen in Dateinamen, da diese zu Verwirrung führen können.
die Info
Dies zeigt den aktuellen Status der aufgelisteten Torrents an. ihre Download-Geschwindigkeit, ETA und alle diese Informationen.
Bitte beachten Sie dieses Video, in dem ich erklärt habe, wie Sie eine Torrent-Datei von Ihrem Android-Telefon hinzufügen und mit der webUI überwachen.
www.youtube.com/embed/soxAu0sSqbY
Das war's, Wir haben das Tutorial abgeschlossen. Viel Spaß beim Torrenting.
Empfohlen:
AVR Assembler Tutorial 2: 4 Schritte

AVR Assembler Tutorial 2: Dieses Tutorial ist eine Fortsetzung von "AVR Assembler Tutorial 1" Wenn Sie Tutorial 1 noch nicht durchlaufen haben, sollten Sie jetzt aufhören und das zuerst tun. In diesem Tutorial werden wir unser Studium der Assemblersprachprogrammierung des atmega328p u
AVR Assembler Tutorial 1: 5 Schritte

AVR Assembler Tutorial 1: Ich habe beschlossen, eine Reihe von Tutorials zum Schreiben von Assemblerprogrammen für den Atmega328p, den Mikrocontroller des Arduino, zu schreiben. Wenn die Leute interessiert bleiben, werde ich weiterhin eine Woche oder so veröffentlichen, bis ich keine mehr habe
AVR-Assembler-Tutorial 6: 3 Schritte

AVR Assembler Tutorial 6: Willkommen bei Tutorial 6!Das heutige Tutorial wird kurz sein, in dem wir eine einfache Methode entwickeln, um Daten zwischen einem atmega328p und einem anderen über zwei Ports zu übertragen, die sie verbinden. Wir nehmen dann den Würfelroller aus Tutorial 4 und das Register
Raspbian in Raspberry Pi 3 B ohne HDMI installieren - Erste Schritte mit Raspberry Pi 3B - Einrichten Ihres Raspberry Pi 3: 6 Schritte

Raspbian in Raspberry Pi 3 B ohne HDMI installieren | Erste Schritte mit Raspberry Pi 3B | Einrichten Ihres Raspberry Pi 3: Wie einige von Ihnen wissen, sind Raspberry Pi-Computer ziemlich großartig und Sie können den gesamten Computer nur auf einer einzigen winzigen Platine bekommen. Das Raspberry Pi 3 Model B verfügt über einen Quad-Core 64-Bit ARM Cortex A53 mit 1,2 GHz getaktet. Damit ist der Pi 3 ungefähr 50
Gewusst wie: Einrichten einer IPCop Virtual Machine Firewall zum Schutz Ihres Windows-Hosts (kostenlos!): 5 Schritte

Gewusst wie: Einrichten einer IPCop Virtual Machine Firewall zum Schutz Ihres Windows-Hosts (kostenlos!): Zusammenfassung: Das Ziel dieses Projekts ist es, IpCop (kostenlose Linux-Distribution) in einer virtuellen Maschine zu verwenden, um ein Windows-Hostsystem in einem beliebigen Netzwerk zu schützen. IpCop ist eine sehr leistungsstarke Linux-basierte Firewall mit erweiterten Funktionen wie: VPN, NAT, Intrusion Det
