
Inhaltsverzeichnis:
- Schritt 1: Dokumentieren Sie Ihre aktuellen Netzwerkeinstellungen
- Schritt 2: Einrichten des Loopback-Adapters
- Schritt 3: Installieren der virtuellen IpCop-Maschine
- Schritt 4: Testen Sie die Netzwerkkonnektivität und verwenden Sie die IpCop-Webverwaltung
- Schritt 5: Verwenden von IpCop als Gateway für andere VMs
- Autor John Day [email protected].
- Public 2024-01-30 07:22.
- Zuletzt bearbeitet 2025-06-01 06:08.


Zusammenfassung:Das Ziel dieses Projekts ist es, IpCop (Free Linux Distribution) in einer virtuellen Maschine zu verwenden, um ein Windows-Hostsystem in einem beliebigen Netzwerk zu schützen. IpCop ist eine sehr leistungsstarke Linux-basierte Firewall mit erweiterten Funktionen wie: VPN, NAT, Intrusion Detection (Snort), webbasierte Administration und Routing. Das Konzept besteht darin, dass der gesamte Datenverkehr auf dem Host-Betriebssystem durch die IpCop-VM geleitet werden muss, wodurch der Host geschützt wird. Das Host-Windows-System hat keine IP-Konnektivität auf seiner physischen NIC und kann ohne die Ausführung der VM nicht im Netzwerk kommunizieren. Der Host und die VM kommunizieren über den Microsoft Loopback-Adapter (auf dem Host installiert). Sie können auch andere VMs so konfigurieren, dass sie die IpCop-VM auch als Gateway zum Netzwerk/Internet verwenden. Anforderungen:- Host-PC mit Windows XP, Vista oder Server 2003 (evtl. Server 2008).- Herunterladen/Installieren neueste Version von Microsoft Virtual PC. (https://www.microsoft.com/windows/products/winfamily/virtualpc/default.mspx) - Laden Sie die neueste. ISO-Version von IpCop herunter. (https://www.ipcop.org/) - Installieren Sie den Microsoft Loopback-Adapter (XP-Anweisungen: https://support.microsoft.com/kb/839013) Vorschläge: - Lesen Sie die IpCop-Dokumentation (https://www.ipcop. org/index.php?module=pnWikka&tag=IPCopDocumentation)Ich empfehle das "Installationshandbuch" und die "Kurzanleitung" - Obwohl Sie keine Systemdateien ändern werden, wird empfohlen, Ihr System vor dem Start zu sichern! Hinweis: Dieses HowTo wurde auf einem Windows Vista Ultimate-System durchgeführt.
Schritt 1: Dokumentieren Sie Ihre aktuellen Netzwerkeinstellungen

1 - Navigieren Sie zu Systemsteuerung > Netzwerkverbindungen.
2 - Suchen Sie die "Lokale Netzwerkverbindung", die derzeit mit dem Netzwerk/Internet verbunden ist. Klicken Sie mit der rechten Maustaste und wählen Sie "Eigenschaften" 3 - Wählen Sie "Internetprotokoll Version 4 (TCP/IPv4)" und klicken Sie auf die Schaltfläche "Eigenschaften". 4 - Dokumentieren Sie alle hier gefundenen Einstellungen. (Beispiel: DHCP aktiviert, statische IP-Einstellungen) 5 - In meinem Beispiel verwende ich DHCP in einem 10.0.0.0/24-Netzwerk. 6 - Wenn Sie Virtual PC und das IpCop ISO bereits heruntergeladen haben, fahren Sie mit Schritt 7 fort. 7 - Suchen Sie die "Lokale Netzwerkverbindung", die derzeit mit dem Netzwerk/Internet verbunden ist. Klicken Sie mit der rechten Maustaste und wählen Sie "Eigenschaften". Deaktivieren Sie die Kontrollkästchen (deaktivieren) "Internetprotokoll Version 4 (TCP/IPv4)" und "Internetprotokoll Version 6 (TCP/IPv6)". Zu diesem Zeitpunkt haben Sie keine IP-Konnektivität in Ihrem Netzwerk.
Schritt 2: Einrichten des Loopback-Adapters

1 - Installieren des Microsoft Loopback-Adapters (https://support.microsoft.com/kb/839013)Es gibt verschiedene Möglichkeiten, den Loopback-Adapter zu installieren. Ich denke, der einfachste Weg ist, in "Computerverwaltung"> "Geräte-Manager" zu gehen. Klicken Sie mit der rechten Maustaste auf den "Computernamen" und wählen Sie "Legacy-Hardware hinzufügen". Wählen Sie "Gerät manuell installieren", dann "Netzwerkadapter", wählen Sie "Microsoft" als Hersteller und "Microsoft Loopback-Adapter". Klicken Sie auf "Weiter", um Ihre Installation abzuschließen.2 - Sie sehen nun eine weitere Netzwerkschnittstelle installiert in "Netzwerkverbindungen"3 - Klicken Sie mit der rechten Maustaste > Eigenschaften auf die Loopback-Schnittstelle.4 - Wählen Sie "Internet Protocol Version 4 (TCP/IPv4)", und klicken Sie auf die Schaltfläche "Eigenschaften".5 - Hier können Sie entweder eine statische IP einrichten oder DHCP verwenden, die von Ihrer IPCop-Installation bereitgestellt werden kann. Ich entschied mich für die Verwendung einer statischen IP und wählte ein Subnetz aus, das ich normalerweise nicht verwenden würde. In meinem Beispiel habe ich folgende Einstellungen gewählt: IP: 192.168.1.2 Netzmaske: 255.255.255.0 Gateway: 192.168.1.1 (diese IP werden wir unserer IpCop "Green" Schnittstelle zuweisen) DNS: 192.168.1.1 (IpCop DNS Relay)
Schritt 3: Installieren der virtuellen IpCop-Maschine



1 - Laden Sie die neueste. ISO-Version auf IpCop herunter. (https://www.ipcop.org/) 2 - Installieren und konfigurieren Sie Microsoft Virtual PC (https://www.microsoft.com/windows/products/winfamily/virtualpc/default.mspx).3 - Vom Virtual PC Konsole, klicken Sie auf "Neu".4 - Folgen Sie dem Assistenten zum Erstellen einer neuen virtuellen Maschine. Wenn Sie Intrusion Detection ausführen möchten, würde ich empfehlen, 128 MB-256 MB RAM zuzuweisen. (Ich habe 256 MB gewählt, da ich 3,5 GB habe und viel übrig habe). Ansonsten konnte ich ohne IDS mit 32 MB RAM laufen! Der Festplattenspeicher sollte durch die Menge der Protokolldateien bestimmt werden, die Sie innerhalb des IpCop ansammeln möchten. Ich habe 4GB gewählt, was für mich mehr als genug sein sollte. 5 - Bevor Sie die virtuelle Maschine starten, müssen Sie die Netzwerkschnittstellen konfigurieren.6 - Klicken Sie in der Virtual PC Console mit der rechten Maustaste auf Ihre IpCop-VM und wählen Sie "Einstellungen". Wählen Sie im Fenster "Einstellungen für IpCop" auf der linken Seite "Netzwerk". 7 - Stellen Sie die Anzahl der Netzwerkadapter auf "2" ein. (BILD 0) 8 - Weisen Sie "Adapter 1" dem "Microsoft Loopback Adapter" zu.9 - Weisen Sie Ihrer physischen Netzwerkkarte "Adapter 2" zu. Klicken Sie auf "OK", um das Einstellungsfenster zu speichern und zu verlassen.10 - Starten Sie die virtuelle Maschine11 - Suchen Sie schnell das CD-Symbol unten links im VM-Fenster.12 - Klicken Sie mit der rechten Maustaste auf die CD und wählen Sie "ISO-Image erfassen". Navigieren Sie zum Speicherort der IpCop-ISO, wählen Sie die ISO aus und klicken Sie auf "Öffnen".13 - Wenn Sie dies schnell genug getan haben, wird Ihre virtuelle Maschine vom CD-Image booten. 14 - Drücken Sie im IpCop-Boot-Bildschirm die Eingabetaste (BILD 1). 15 - Wählen Sie Ihre Sprache (z. B. "Englisch")16 - Wählen Sie im Bildschirm "Installationsmedium auswählen" "CD-ROM/USB KEY". Drücken Sie die Eingabetaste17 - Die Installation prüft nun auf installierte Hardware auf der virtuellen Maschine 18 - Sie erhalten eine Warnung, dass die Installation nun die Festplatte (die der VM zugewiesene virtuelle Festplatte) vorbereitet. Drücken Sie "Ok"19 - Als nächstes werden Sie gefragt, ob Sie ein Backup wiederherstellen möchten. Wir werden diesen Abschnitt "überspringen" wählen (BILD 2) 20 - Als nächstes konfigurieren wir die "grüne" Schnittstelle. Ich habe mich für "Probe" für Geräte entschieden. (BILD 3) 21 - IpCop identifizierte den Netzwerkadapter als "Digital 21x4x Tulip PCI Ethernet Card, ect". Ich habe dann "Ok" gewählt, um fortzufahren. (BILD 4)22 - Konfigurieren Sie nun die IP-Einstellungen für die "Grüne" Schnittstelle. Dies ist unsere Gateway-Adresse, die wir in Schritt 2.5 verwendet haben. Drücken Sie "OK" (BILD 5) 23 - Sie sehen nun eine Meldung, die besagt, dass "IpCop erfolgreich installiert wurde", aber es ist noch nicht vorbei. Sie haben noch einiges zu konfigurieren. Drücke OK". (BILD 6) 24 - Sie werden gefragt, welchen Tastaturtyp Sie verwenden. Höchstwahrscheinlich werden Sie "uns" auswählen. Drücken Sie "OK", um fortzufahren.25 - Stellen Sie Ihre Zeitzone ein. Drücken Sie "OK", um fortzufahren 26 - Geben Sie einen "Hostnamen" für Ihre virtuelle Maschine ein. Drücken Sie "OK", um fortzufahren. (BILD 7) 27 - Geben Sie Ihre lokale Domäne ein. Drücken Sie "OK", um fortzufahren. (BILD 8)28 - Als nächstes werden Sie zur ISDN-Konfiguration aufgefordert. Ich verwende kein ISDN, daher wähle ich "ISDN deaktivieren". Drücken Sie "OK", um fortzufahren. (BILD 9) 29 - Jetzt sehen Sie das "Netzwerkkonfigurationsmenü". Sie müssen alle 5 Optionen konfigurieren. (BILD 10) 30 - Wählen Sie "Netzwerkkonfigurationstyp" und drücken Sie die Eingabetaste. Wählen Sie im nächsten Menü "GRÜN + ROT". Drücken Sie "OK", um zum "Netzwerkkonfigurationsmenü" zurückzukehren. (BILD 11) 31 - Wählen Sie "Fahrer- und Kartenzuweisungen" und drücken Sie die Eingabetaste. Sie werden nun aufgefordert, Ihre aktuelle Konfiguration zu ändern. Sie werden feststellen, dass die "ROTE" Schnittstelle an dieser Stelle "UKNOWN" ist. Drücken Sie "OK", um die Einstellungen zu ändern. (BILD 12) 32 - Sie gelangen zu einem Kartenzuweisungsbildschirm. Wählen Sie "Probe", um Ihre Netzwerkkarten automatisch zu erkennen. (BILD 13) 33 - Nach dem Sondieren werden Sie aufgefordert, die zweite NIC der "ROTEN" Schnittstelle zuzuweisen. Drücken Sie "OK", um fortzufahren. (BILD 14) 34 - Sie erhalten dann die Meldung "Alle Karten erfolgreich zugewiesen" und kehren zum "Netzwerkkonfigurationsmenü" zurück.35 - Fahren Sie mit "Adresseinstellungen" fort und drücken Sie die Eingabetaste.36 - Wählen Sie "ROT" und drücken Sie die Eingabetaste. (Sie haben die "GRÜNE" Schnittstelle bereits in Schritt 3.22) eingerichtet 37 - Geben Sie die in Schritt 1.4 dokumentierte Konfiguration ein (ich verwende DHCP). Drücken Sie "OK", um fortzufahren. (BILD 15)38 - Wenn sowohl die Schnittstellen "GRÜN" als auch "ROT" wie gewünscht konfiguriert sind, drücken Sie die Schaltfläche "Fertig".39 - Zurück im "Netzwerkkonfigurationsmenü", wählen Sie "DNS- und Gateway-Einstellungen".40 - Wenn Sie eine statische IP auf Ihrer "ROTEN" Schnittstelle verwenden, müssen Sie hier mindestens eine DNS-Server-IP-Adresse und Ihre Standard-Gateway-Adresse eingeben. Drücken Sie "OK", um fortzufahren. (BILD 16)41 - Zurück im "Netzwerkkonfigurationsmenü" wählen Sie "DHCP-Serverkonfiguration" und drücken Sie die Eingabetaste42 - Dieser Konfigurationsbildschirm ermöglicht es Ihnen, einen DHCP-Server einzurichten, um Adressen auf Ihrer "GRÜNEN" Schnittstelle bereitzustellen. Da ich auf meiner Loopback-Schnittstelle eine statische IP verwende, muss ich kein DHCP einrichten. Drücken Sie "OK", um fortzufahren. (BILD 17) 43 - Zurück im "Netzwerkkonfigurationsmenü" drücken Sie die Taste "Fertig", um vorwärts zu gehen. (Nur fortfahren, wenn Sie alle Konfigurationsschritte abgeschlossen haben!) (BILD 18) 44 - Als nächstes werden Sie aufgefordert, ein 'root'-Passwort für den Linux-Kommandozeilenzugriff festzulegen. (Hinweis: Bei der Eingabe des Passworts gibt es keine visuelle Rückmeldung darüber, wie viele Zeichen eingegeben wurden.) Geben Sie zweimal ein neues Passwort ein und drücken Sie "OK", um fortzufahren. (BILD 19) 45 - Jetzt stellen Sie den 'admin' Passwort für die IpCop-Webadministrationsseiten. Geben Sie zweimal ein neues Passwort ein und drücken Sie "OK", um fortzufahren. (BILD 20)46 - Jetzt legen Sie das 'Backup'-Passwort fest, das zum Exportieren des Backup-Schlüssels verwendet wird. Geben Sie zweimal ein neues Passwort ein und drücken Sie "OK", um fortzufahren. (BILD 21) 47 - Die Installation ist nun abgeschlossen. Drücken Sie "OK", um die virtuelle Maschine neu zu starten. (BILD 22)
Schritt 4: Testen Sie die Netzwerkkonnektivität und verwenden Sie die IpCop-Webverwaltung

1 - Warten Sie, bis die IpCop-VM vollständig betriebsbereit ist. 2 - Ping 192.168.1.1 (oder was auch immer Sie der "GRÜNEN" Schnittstelle zugewiesen haben). Standardmäßig sollten Sie eine Antwort erhalten. 3 - Versuchen Sie, eine Verbindung zur IpCop-Webverwaltung herzustellen, indem Sie einen Webbrowser öffnen und zu: https://192.168.1.1:445/4 gehen - Melden Sie sich mit 'admin' und dem in Schritt 3.455 angegebenen Passwort an - Vielleicht möchten Sie auch Führen Sie nslookups aus und pingen Sie Internetserver an, um die Konnektivität zu testen6 - Sie sollten jetzt mit den Standardeinstellungen von IpCop konfiguriert und geschützt sein.
Schritt 5: Verwenden von IpCop als Gateway für andere VMs

Dies ist sehr einfach. Klicken Sie in der Virtual PC Console mit der rechten Maustaste auf eine beliebige virtuelle Maschine, öffnen Sie "Einstellungen". Gehen Sie nun zu "Networking" und stellen Sie den primären Adapter so ein, dass er den "Microsoft Loopback Adapter" verwendet.
Empfohlen:
Gewusst wie: Schuhe mit einer Hand binden – Gunook

Gewusst wie: Binden Sie Ihre Schuhe mit einer Hand: Die Anleitung zum Binden Ihrer Schuhe mit einer Hand
Gewusst wie: Erstellen Sie ein fantastisches Meisterwerk in Animal Jam! (HINWEIS: AKTUALISIERT 2020): 3 Schritte

Gewusst wie: Erstellen Sie ein fantastisches Meisterwerk in Animal Jam! (HINWEIS: AKTUALISIERT 2020): Animal Jam ist eine virtuelle Welt über Tiere. Sie können Tiere mit Edelsteinen oder Diamanten kaufen und sie mit Kleidung, die Sie in virtuellen Geschäften kaufen, personalisieren! Ich "Spiele" Animal Jam, ich mache einfach gerne Meisterwerke! Heute zeige ich dir
Raspbian in Raspberry Pi 3 B ohne HDMI installieren - Erste Schritte mit Raspberry Pi 3B - Einrichten Ihres Raspberry Pi 3: 6 Schritte

Raspbian in Raspberry Pi 3 B ohne HDMI installieren | Erste Schritte mit Raspberry Pi 3B | Einrichten Ihres Raspberry Pi 3: Wie einige von Ihnen wissen, sind Raspberry Pi-Computer ziemlich großartig und Sie können den gesamten Computer nur auf einer einzigen winzigen Platine bekommen. Das Raspberry Pi 3 Model B verfügt über einen Quad-Core 64-Bit ARM Cortex A53 mit 1,2 GHz getaktet. Damit ist der Pi 3 ungefähr 50
Gewusst wie: Jailbreak Ihres Ipod Touch 1.1.1 bis 1.1.2 (Windows) - Gunook
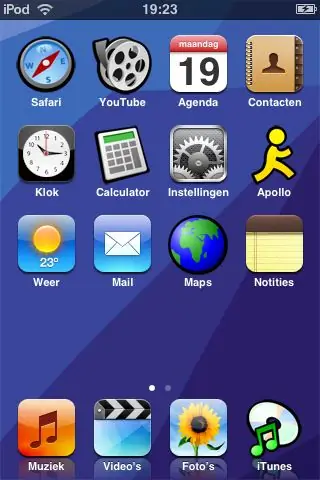
Gewusst wie: Jailbreak Ihres Ipod Touch 1.1.1 bis 1.1.2 (Windows): In diesem Instructable zeige ich Ihnen, wie Sie Ihren Ipod Touch jailbreaken und auf 1.1.2 aktualisieren. Ich werde Sie Schritt für Schritt durch das Öffnen Ihres Touch für Anwendungen von Drittanbietern führen. *Warnung: Sie tun dies auf eigene Gefahr, ich übernehme keine Verantwortung
So verwenden Sie Wordpress - Einrichten Ihres Kontos: 5 Schritte

So verwenden Sie Wordpress - Einrichten Ihres Kontos: In diesem ersten Abschnitt meiner Serie So verwenden Sie Wordpress werde ich über die Grundlagen zum Erstellen eines Kontos und zum Beginnen der Anpassung sprechen. Fühlen Sie sich frei, es zu kommentieren, und denken Sie daran, dass dies mein erstes Instrucatable ist und ich diese Seite herausfinde
