
Inhaltsverzeichnis:
2025 Autor: John Day | [email protected]. Zuletzt bearbeitet: 2025-01-23 12:52


Arduino 4WD Bluetooth-gesteuerter Rover
Dies ist ein einfacher 4WD-Rover, den ich mit Arduino gemacht habe. Der Rover wird mit einem Android-Telefon oder -Tablet über Bluetooth gesteuert. Mit dieser App können Sie die Geschwindigkeit (mit Arduinos PWM) steuern, mit dem Beschleunigungsmesser und vielen anderen Dingen ausführen.
Der Arduino-Sketch ist vollständig kommentiert und Open Source, auch das von mir entwickelte Kommunikationsprotokoll von der App zu Arduino wird im Sketch erklärt.
Wenn Sie das Protokoll kennen, können Sie die App verwenden, um andere Roboter zu steuern…
Schritt 1: Was Sie brauchen…

Um Ihren eigenen Arduino 4wd Rover zu bauen, sollten Sie alle benötigten Teile von Ihrem bevorzugten Geschäft kaufen.
Die meisten von ihnen können bei ebay oder amazon oder anderen Online-Elektronik-/Hobbygeschäften gekauft werden.
Ich versuche, einige Links zu setzen, aber sie könnten veraltet sein und nicht funktionieren. Versuchen Sie in diesem Fall, das Teil manuell nach Namen zu suchen. Das tut mir leid.
Wie auch immer, es ist ein sehr einfacher Roboterbausatz, der normalerweise aus einem Chassis, vier Gleichstrommotoren (bis zu 12 V) mit Getriebemotor und vier Rädern besteht.
Die verwendeten Teile sind:
1 Stück Chassis komplett mit 4 DC-Motoren, normalerweise Arduino Rover 4wd genannt, zum Beispiel diese:
www.robotik.center/index.php?route=product/… von
www.robotshop.com/en/dagu-4wd-chassis.html
www.robotshop.com/en/whippersnapper-runt-ro…
www.robotshop.com/en/juniorrunt-rover-kit.h…
Auch eine Suche bei Ebay mit den Schlüsselwörtern '4WD Chassis robot arduino' liefert viele Ergebnisse.
- 1 Stück Arduino uno R3 oder Arduino Leonardo Board.
- 1 Stk. Bluetooth-Modul HC-05 oder HC-06 mit Adapterplatine (Aktualisiert! 2017, 10. Oktober, unterstützt jetzt das HC-05-Modul für alle, die es bereits haben)
1 Stück L298-Brücken-Dual-Motor-Controller-Platine
Es gibt viele verschiedene davon, aber die Pinbelegung ist für alle zu 99% gleich. Schließen Sie einfach die Drähte an die richtigen Pins an, basierend auf dem Platinendiagramm. Mit diesem Tutorial finden Sie das Datenblatt des von mir verwendeten (siehe nächster Schritt).
3 Stück 3,7 V 1200 mA (oder mehr) Li-Ion-Akku der Größe AA oder 11, 1 V 1200 mA LiPo-Akku. Wenn Sie eine Batterie der Größe AA verwenden, können Sie diese in einen Batteriehalter stecken
- 1 Stück Klinkenstecker für Arduino-Netzstecker.
- 1 Stück 1Kohm Widerstand.
Schritt 2: Das schematische Diagramm…
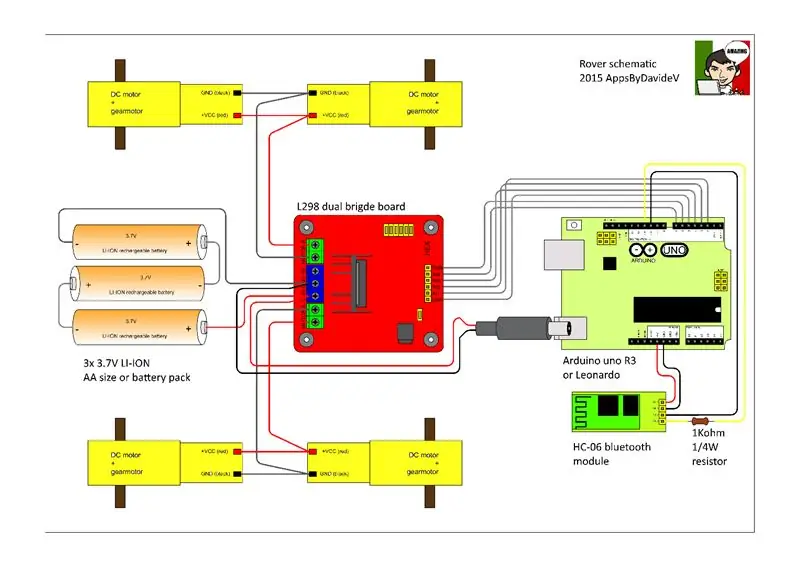
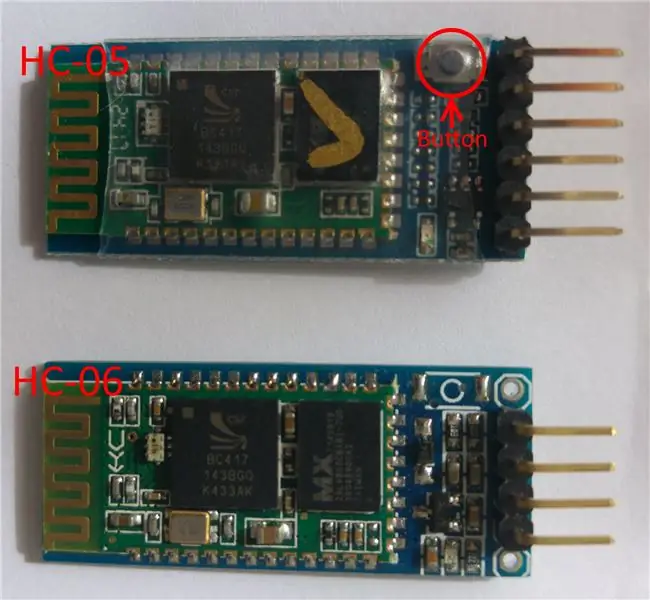
Dies ist das schematische Diagramm für die Verkabelung des Rovers, bitte befolgen Sie es beim Zusammenbau im nächsten Schritt…
Das L298-PDF hilft Ihnen, falls Sie eine andere Pinbelegung der Platine haben.
Die HC-05 und HC-06 bt Module haben die gleiche Pinbelegung.
Manchmal hat der HC-05 6 statt 4 Pins. Überprüfen Sie die Pinnamen auf der Unterseite des Moduls, um sicherzustellen, dass die richtigen Pins verwendet werden.
Schritt 3: Rover zusammenbauen…




Folgen Sie den nummerierten Bildern und dem kurzen Video für die Montagereihenfolge (je nach Chassis können einige Dinge abweichen…).
- Beginnen Sie mit den Motoren an Chassis und Rädern (Bild 1).
- Montieren Sie die L298-Motorcontrollerplatine und verdrahten Sie die Motoren damit. Fügen Sie auch 2 Drähte hinzu, um die Platine mit Strom zu versorgen (Bild 2 und 3).
- Ein Stück Flachbandkabel verbindet die Platine mit Arduino, Sie benötigen nur 6 Drähte, aber ich habe einige andere für die zukünftige Verwendung freigelassen (vielleicht Lichter oder Ultraschallsensor …). Auch den Klinkenstecker verdrahten, auf Polarität achten, der mittlere Pin ist positiv (+11,1V von Batterie) (Bild 4).
- Platzieren Sie den Batteriehalter (oder das Batteriepaket) vor dem Rover und befestigen Sie ihn mit einem Stück doppelseitigem Klebeband. Wenn Sie sich für die Batterie der Größe AA entscheiden, können Sie diese zum Aufladen einfach einzeln entnehmen. Wenn Sie sich für einen Akku entscheiden, kann es eine gute Idee sein, einen Stecker zwischen Akku und Rover zu stecken (Bild 5).
-
Platzieren Sie die Oberseite des Rovers … das Flachkabel und der Klinkenstecker führen durch das Loch (Bild 6)
- Montieren Sie das Bluetooth-Modul mit dem Widerstand mit einem Stück Flachbandkabel (normalerweise mit dem Modul geliefert). Schneiden Sie den RXD-Draht (nicht den Stift!) und löten Sie den Widerstand in Reihe zum Draht. Mit einem Schrumpfschlauch abdichten (Bild 7).
- Platzieren Sie das Arduino-Board und das Modul. Schließen Sie das Flachkabel wie im Schaltplan an. Fixieren Sie das Bluetooth-Modul mit einem (sehr) kleinen Stück doppelseitigem Klebeband. Verbinden Sie die Strombuchse mit Arduino (Bild 8).
Schritt 4: Die Arduino-Skizze…
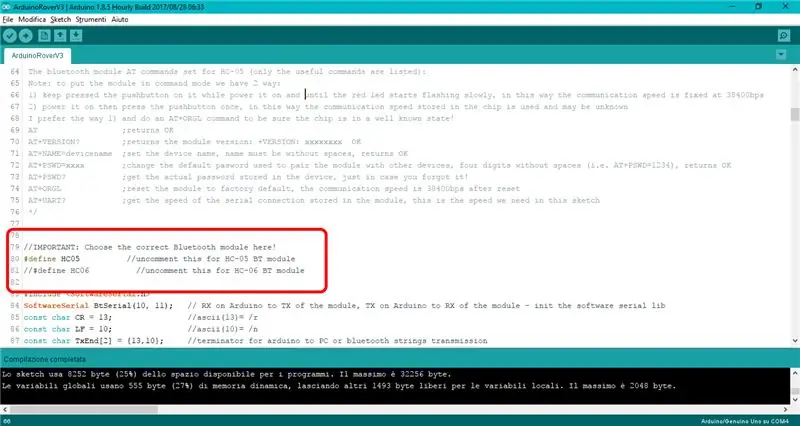
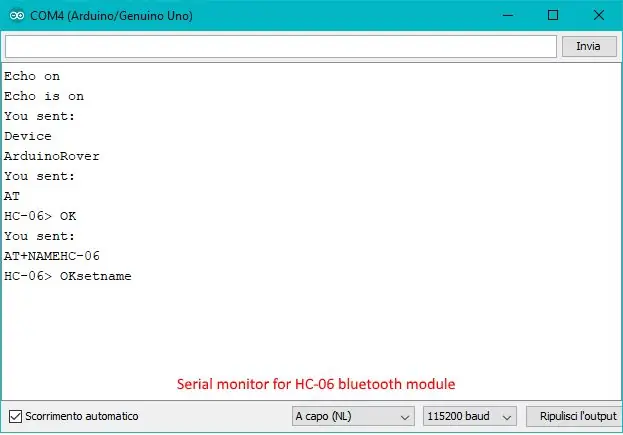
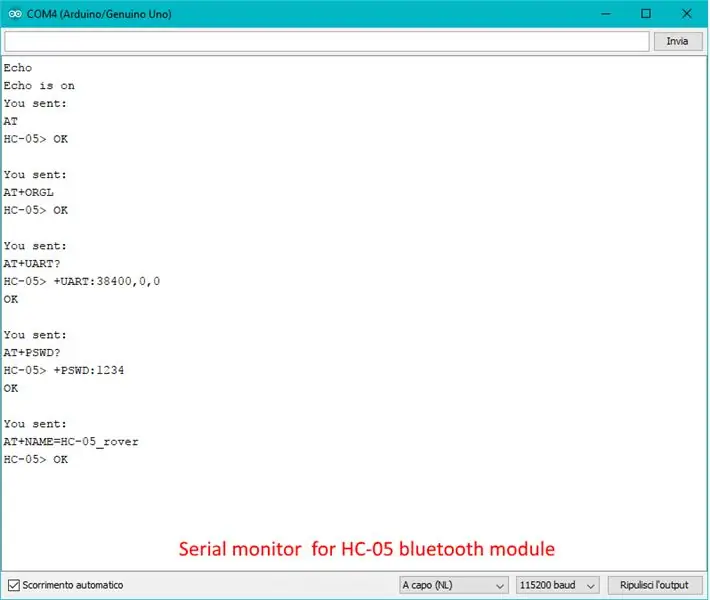

Schließen Sie nur das Bluetooth-Modul HC-05 oder HC-06 wie im Schaltplan an Arduino an (denken Sie an den 1Kohm-Widerstand! am RXD-Pin des Moduls).
Öffnen Sie die Arduino-Skizze, entkommentieren Sie das richtige #define für Ihr Bluetooth-Modul und kommentieren Sie das andere, siehe Bild. Laden Sie es auf ein Arduino uno R3 oder Leonardo Board hoch, lassen Sie das USB-Kabel angeschlossen, damit das Board mit Strom versorgt wird.
1) Öffnen Sie den seriellen Monitor und stellen Sie die Kommunikationsgeschwindigkeit auf 115200 Baud und den NL-Terminator (New Line) ein.
Schreiben Sie in den seriellen Monitor die Zeichenfolge: "Echo on" und klicken Sie auf Send, Sie sollten "Echo is on" sehen, dies wird die nächsten Befehle auf dem Bildschirm ausgeben. Schreiben Sie nun die Zeichenfolge: ‚Device‘und klicken Sie auf Send, Sie sollten ‚Connected to: ArduinoRover‘sehen.
Führen Sie nun die folgenden Schritte aus, um die Bluetooth-Verbindung je nach ausgewähltem Modul zu testen. Hinweis: Wenn Sie AT-Befehle an das Bluetooth-Modul senden, stellen Sie sicher, dass die Befehle in Großbuchstaben geschrieben sind!
2a) Test für HC-06-Modul
Schalten Sie Arduino nicht aus (wenn Sie es getan haben, starten Sie von Punkt 1, Sie müssen das Echo einschalten) und senden Sie die Zeichenfolge 'AT', Sie sollten nach etwa einer Sekunde 'HC-06> OK' sehen, dies bedeutet Ihr Bluetooth Modul richtig angeschlossen ist und die Baudrate mit der in der Skizze in Zeile: BtSerial.begin(9600) eingestellten übereinstimmt. Um den Namen des Bluetooth-Moduls zu ändern, senden Sie die Zeichenfolge „AT+NAMEArduino“(zum Beispiel), Sie sollten in etwa einer Sekunde „HC-06> OKsetname“sehen. Versuchen Sie nun das Bluetooth-Modul mit Ihrem Smartphone oder Tablet zu finden und koppeln Sie es, stecken Sie den Pin ein, normalerweise 1234, wenn Sie danach gefragt werden.
2b) Test für HC-05-Modul
Dieses Bluetooth-Modul ist etwas knifflig, folgen Sie also genau den Anweisungen und sehen Sie sich das Bild mit dem Screenshot aus der IDE an. Schalten Sie Arduino aus, indem Sie das USB-Kabel entfernen. Es gibt einen kleinen Druckknopf am HC-05, siehe Bilder, halten Sie ihn gedrückt, während Sie das USB-Kabel wieder anschließen, um Arduino einzuschalten und bis die rote LED am Modul langsam zu blinken beginnt. Dies ist ein spezieller Befehlsmodus, um sicherzustellen, dass die Geschwindigkeit von BtSerial.begin(38400) in der Skizze übereinstimmt. Öffnen Sie nun den seriellen Monitor gemäß Punkt 1, geben Sie 'Echo an' ein und klicken Sie auf Senden, Sie sollten 'Echo ist an' sehen. Senden Sie die Zeichenfolge 'AT', Sie sollten 'HC-05> OK' sehen. Senden Sie den String 'AT+ORGL', das Modul antwortet mit 'HC-05> OK', dies setzt das Modul auf die Werkseinstellungen zurück. Senden Sie die Zeichenfolge 'AT+UART?', sollten Sie 'HC-05> +UART:38400, 0, 0' sehen, dies ist die Standard-Kommunikationsgeschwindigkeit. Senden Sie die Zeichenfolge 'AT+PSWD?', Sie sollten 'HC-05> +PSWD1234' sehen, dies ist das Standardpasswort 1234. Senden Sie die Zeichenfolge 'AT+NAME=HC-05_rover' (verwenden Sie beispielsweise einfach Ihren bevorzugten Namen nach dem Zeichen=), es sollte mit antworten 'HC-05> OK'. Schalten Sie nun Arduino aus, indem Sie das USB-Kabel entfernen und nach einigen Sekunden wieder einschalten. Versuchen Sie, das Bluetooth-Modul mit Ihrem Smartphone oder Tablet zu finden und es zu koppeln, stecken Sie den Pin ein, den Sie im seriellen Monitor 1234 erhalten haben, wenn Sie danach gefragt werden.
3) Schließen Sie das Projekt ab (siehe Zusammenbau des Rovers), falls noch nicht geschehen.
Schritt 5: Die Android-App…
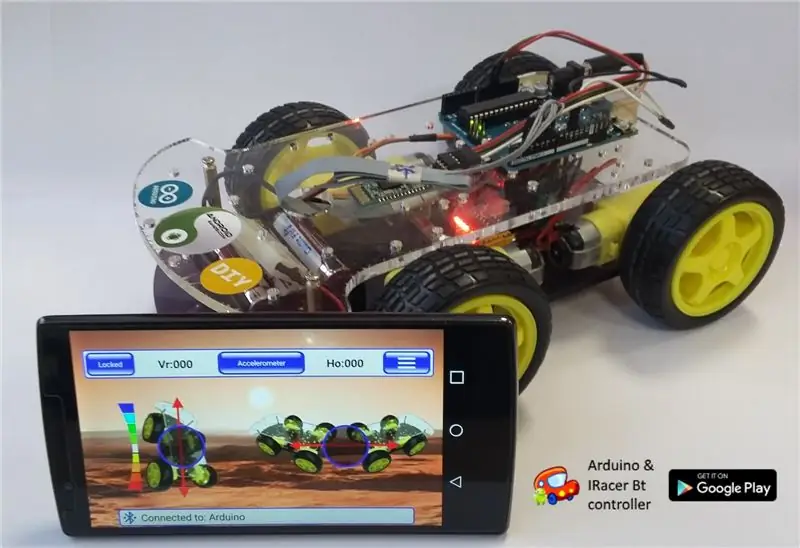
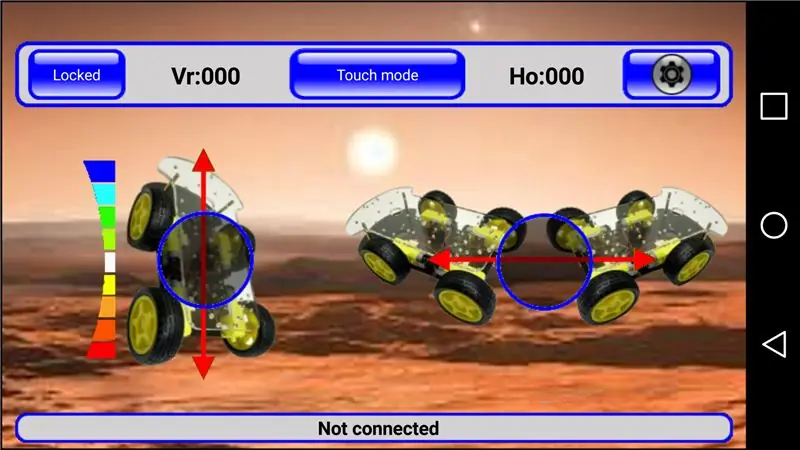
Jetzt ist Ihr Rover fahrbereit!
Sie benötigen die KOSTENLOSE Android-App IRacer & Arduino BT Controller aus dem Playstore hier:
play.google.com/store/apps/details?id=com…. Mit der App können Sie den Rover mit dem Vierwege-Joystick im Hochformat oder mit 2 Joysticks (Multitouch) im Querformat fahren.
Stellen Sie sicher, dass Sie das richtige Gerät in der App auswählen: Öffnen Sie das App-Menü (die 3-Linien-Schaltfläche), öffnen Sie die App-Einstellungen (das Zahnrad) -> Fernbedienung einrichten -> klicken Sie auf und wählen Sie das zu fahrende Gerät aus: Arduino Rover.
Wählen Sie im Menü Verbinden und wählen Sie den Namen Ihres bereits gekoppelten Bluetooth-Moduls aus der Liste aus, mit dem Sie eine Verbindung herstellen möchten.
Im Einstellungsmenü gibt es viele Optionen (Hintergründe, Geschwindigkeitsbegrenzungen …) zum Spielen, Genießen:)
Empfohlen:
Heimwerken -- Einen Spinnenroboter herstellen, der mit einem Smartphone mit Arduino Uno gesteuert werden kann – wikiHow

Heimwerken || Wie man einen Spider-Roboter herstellt, der mit einem Smartphone mit Arduino Uno gesteuert werden kann: Während man einen Spider-Roboter baut, kann man so viele Dinge über Robotik lernen. Wie die Herstellung von Robotern ist sowohl unterhaltsam als auch herausfordernd. In diesem Video zeigen wir Ihnen, wie Sie einen Spider-Roboter bauen, den wir mit unserem Smartphone (Androi
DIY BB-8 in Indien bauen -- Android-gesteuert und gesprächig -- Lebensgroß: 19 Schritte (mit Bildern)

DIY BB-8 in Indien bauen || Android-gesteuert und gesprächig || Lebensgroß: Bitte ABONNIEREN Sie meinen Kanal für weitere Projekte. In diesem Projekt geht es darum, wie man einen funktionierenden, lebensgroßen, gesprächigen, arduinogesteuerten Starwars BB-8 Droiden baut. Wir werden nur Haushaltsmaterialien und eine kleine Arduino-Schaltung verwenden. In diesem sind wir
So erstellen Sie einen Smart Pot mit NodeMCU, der von der App gesteuert wird – wikiHow

So erstellen Sie einen Smart Pot mit NodeMCU, der von einer App gesteuert wird: In dieser Anleitung bauen wir einen Smart Pot, der von einem ESP32 und einer Anwendung für Smartphones (iOS und Android) gesteuert wird. Wir verwenden NodeMCU (ESP32) für die Konnektivität und die Blynk-Bibliothek für das Cloud-IoT und die Anwendung auf dem Smartphone. Endlich haben wir
Arduino-Programmierung über das Handy -- Arduinodroid -- Arduino-Ide für Android -- Blinzeln: 4 Schritte

Arduino-Programmierung über das Handy || Arduinodroid || Arduino-Ide für Android || Blink: Bitte abonnieren Sie meinen Youtube-Kanal für weitere Videos…… Arduino ist ein Board, das direkt über USB programmiert werden kann. Es ist sehr einfach und günstig für College- und Schulprojekte oder sogar für Produktprototypen. Viele Produkte bauen zunächst darauf für i
Steuern Sie Geräte über das Internet über den Browser. (IoT): 6 Schritte

Steuern Sie Geräte über das Internet über den Browser. (IoT): In diesem Instructable zeige ich Ihnen, wie Sie Geräte wie LEDs, Relais, Motoren usw. über das Internet über einen Webbrowser steuern können. Und Sie können über jedes Gerät sicher auf die Bedienelemente zugreifen. Die Webplattform, die ich hier verwendet habe, ist RemoteMe.org visit
