
Inhaltsverzeichnis:
2025 Autor: John Day | [email protected]. Zuletzt bearbeitet: 2025-01-23 12:52

In diesem Instructable erfahren Sie, wie Sie mit einem Adafruit Power Relay Module 4-Outlet ein Kontrollzentrum für Ihr Zuhause aufbauen. Sie benötigen ein Arduino-Board mit einem WLAN-Modul wie dem Adafruit Feather Huzzah und einem Adafruit Power Relay Module 4-Outlet. Mit dieser Einrichtung können Sie Ihre Einrichtung mit dem Internet verbinden und drei Steckdosen mithilfe von Ereignissen, die Sie in Ihrem Google-Kalender festgelegt haben, ein- und ausschalten.
Wenn Sie mit der Arbeit mit Wechselstrom nicht vertraut sind, suchen Sie bitte Hilfe von jemandem, der dies tut.
Schritt 1: Materialien
Die folgenden Materialien sollen eine robuste wetterbeständige Anordnung bilden. Dies könnte Ihre Bedürfnisse übersteigen. In diesem Fall verwenden Sie bitte alles, was Sie für notwendig halten. Darüber hinaus ist es möglich, mit einer Feather Huzzah eine einzelne Ausfahrt zu machen. Wenn das alles ist, was Sie möchten, können Sie die 1-fach-Steckdose verwenden.
- Feather HUZZAH WLAN-Entwicklungsboard
- Adafruit Power Relay FeatherWingComputer mit Arduino-Software
- 2x 2-Gang wetterfeste Box mit drei 3/4 Zoll Outlet
- 2-Gang wetterfeste Extra-Duty-Abdeckung für den Einsatz
- 2-Gang wetterfestes Universalgerät flache Abdeckung
- 3 Zoll langes 3/4 Zoll verzinktes Kabel mit beidseitigem Gewinde
- Vier Fuß von drei Litzendraht
- Dreipoliger Erdungsstecker
- 2x 15 Ampere wetter- und manipulationssichere Duplex-Steckdose, weiß
- Ein paar Meter Lampendraht
- Schrumpf-/Elektroband
- Lötkolben
- Kabelanschluss mit Zugentlastung
Schritt 2: Montieren Sie Ihre Arduino-Komponenten
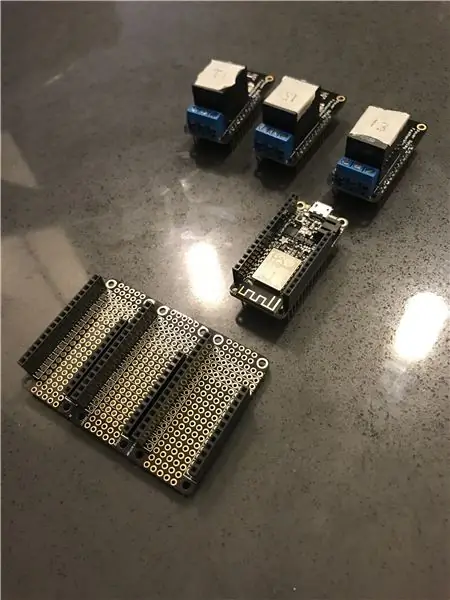

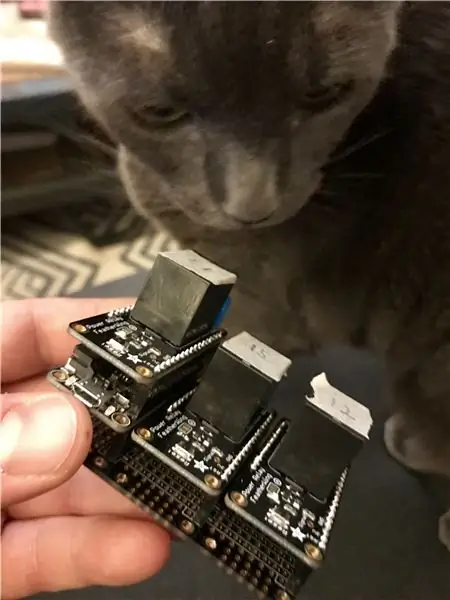
Die Komponenten, die Sie für diesen Schritt benötigen, sind:
- Adafruit Power Relay FeatherWing
- Computer mit Arduino-Software
- Feather HUZZAH WLAN-Entwicklungsboard
- Löten Sie alle Buchsen an den Tripler
- Löten Sie alle mitgelieferten Stifte an den Federflügel
- Achten Sie darauf, die Ausgangspins zu identifizieren, die Sie für die Huzzah verwenden möchten
- Identifizieren Sie die Brücken auf der Unterseite der Feather Wings und löten Sie diejenigen, die den Ausgangspins auf der Huzzah entsprechen. Dies ist schwierig, also verwenden Sie ein helles Licht, um zu sehen, wie die Platine mit den Pins verbunden ist. (siehe Bilder)
- Alle Teile zusammenbauen
- Um die Federflügel zu testen, berühren Sie ein Bein einer LED mit Masse und das andere mit Pin 13, um zu testen, ob sie mit Strom versorgt werden. Die LED sollte aufleuchten.
- Markieren Sie, welche Pins an welche FeatherWings gehen
Schritt 3: Code
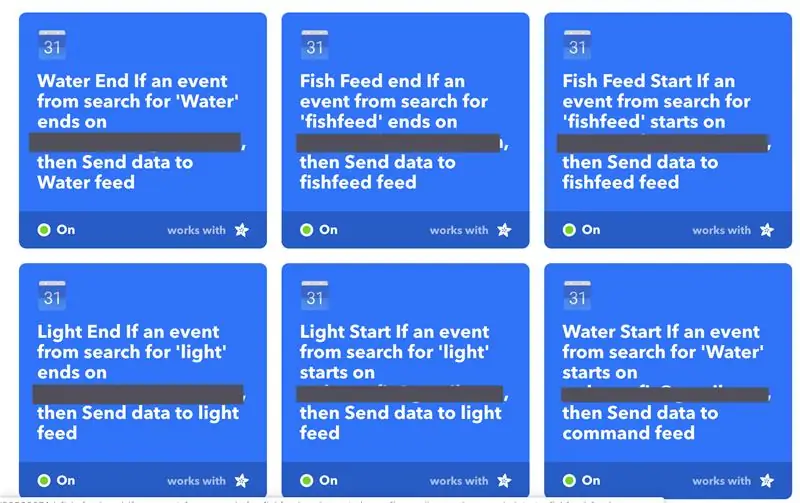
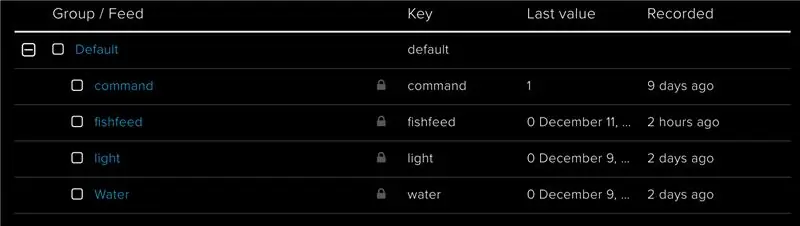
Dieser Abschnitt behandelt den Code. Der Code wurde für ein Aquaponik-Setup geschrieben, so dass einige der Variablen dies widerspiegeln. Fühlen Sie sich frei, sie zu ändern, wie Sie es für richtig halten.
Um diese Einrichtung zu erhalten, stellen Sie sicher, dass Sie ein IFTTT.com-Konto und ein io.adafruit.com-Profil haben.
Richten Sie drei Feeds in io.adafruit ein. Ich verwende Wasser, Fischfutter und Licht. Foto überprüfen
Richten Sie drei Applets auf IFTTT ein, wie auf dem Foto, das ich eingefügt habe.
Der Huzzah überwacht die oben genannten io.adafruit-Feeds und wenn die Bedingungen in IFTTT erfüllt sind, sendet das Applet ein Signal an einen angegebenen io.adafruit-Feed.
Der Code ist diesem Schritt beigefügt.
Schritt 4: Fallaufbau



Montieren Sie die Anschlussdosen mit dem kurzen Rohrstück, das sie verbindet
Bauen Sie Ihr Stromkabel zusammen
Erden Sie das Netzkabel an der Anschlussdose, wenn es aus Metall besteht.
Machen Sie vier Spleiße vom Neutralleiter im Netzkabel mit dem Lampendraht und löten Sie ihn an die negativen Vorsprünge an den Steckdosen. Die Verbindung mit Isolierband oder Schrumpfschlauch umwickeln.
Machen Sie vier Spleiße aus dem stromführenden Draht mit Lampendraht. Die Verbindung mit Isolierband oder Schrumpfschlauch umwickeln. Bringen Sie einen Spleiß an einer der Steckdosen an, so dass er auf herkömmliche Weise mit dem Netzkabel verbunden ist. Dies ist die immer eingeschaltete Steckdose. Die anderen drei müssen mit dem Arduino zur zweiten Box hochgefahren werden. Führen Sie die drei Drähte in die drei Relais. Nehmen Sie drei separate Kabellängen von etwa der gleichen Länge, befestigen Sie sie an den Relais, achten Sie dabei auf die immer geöffneten / immer geschlossenen Konfigurationen und führen Sie sie dann zur Steckdose. Markieren Sie, welche Federbretter zu welchen Ausgängen führen und welche Drähte sie verbinden. Das wird verwirrend.
Verwenden Sie ein Multimeter, um sicherzustellen, dass Ihre Verbindungen gut sind.
Befestigen Sie das Netzkabel mit dem Zugentlastungsstopper im unteren Loch.
Bringen Sie Schutzabdeckungen über den Kästen an.
Planen Sie, wann die Verkaufsstellen in Google Kalender funktionieren sollen. Spaß haben!
Empfohlen:
Heimwerken -- Einen Spinnenroboter herstellen, der mit einem Smartphone mit Arduino Uno gesteuert werden kann – wikiHow

Heimwerken || Wie man einen Spider-Roboter herstellt, der mit einem Smartphone mit Arduino Uno gesteuert werden kann: Während man einen Spider-Roboter baut, kann man so viele Dinge über Robotik lernen. Wie die Herstellung von Robotern ist sowohl unterhaltsam als auch herausfordernd. In diesem Video zeigen wir Ihnen, wie Sie einen Spider-Roboter bauen, den wir mit unserem Smartphone (Androi
Anhängen von Google Kalender an Google Sites: 5 Schritte

Anhängen von Google-Kalendern an Google Sites: Dies ist eine Anleitung, die Ihnen beibringt, wie Sie Google-Kalender erstellen, verwenden und bearbeiten und sie dann mithilfe der Freigabefunktionen an eine Google-Site anhängen. Dies kann für viele Menschen von Vorteil sein, da Google Sites verwendet werden kann, um i
Schnittstellentastatur mit Arduino. [Einzigartige Methode]: 7 Schritte (mit Bildern)
![Schnittstellentastatur mit Arduino. [Einzigartige Methode]: 7 Schritte (mit Bildern) Schnittstellentastatur mit Arduino. [Einzigartige Methode]: 7 Schritte (mit Bildern)](https://i.howwhatproduce.com/images/008/image-22226-j.webp)
Schnittstellentastatur mit Arduino. [Einzigartige Methode]: Hallo, und willkommen zu meinem ersten instructable! :) In diesem instructables möchte ich eine fantastische Bibliothek für die Schnittstelle der Tastatur mit Arduino teilen - 'Password Library' einschließlich 'Keypad Library'. Diese Bibliothek enthält die besten Funktionen, die wir wi
Einfaches BLE mit sehr geringem Stromverbrauch in Arduino Teil 3 - Nano V2-Ersatz - Rev 3: 7 Schritte (mit Bildern)

Einfaches BLE mit sehr geringem Stromverbrauch in Arduino Teil 3 - Nano V2-Ersatz - Rev 3: Update: 7. April 2019 - Rev 3 von lp_BLE_TempHumidity, fügt Datums- / Zeitdiagramme mit pfodApp V3.0.362+ hinzu und automatische Drosselung beim Senden von DatenUpdate: 24. März 2019 – Rev 2 von lp_BLE_TempHumidity, fügt weitere Plotoptionen hinzu und i2c_ClearBus, fügt GT832E
PHOTO LIGHT BOX bauen: 7 Schritte (mit Bildern)

So bauen Sie eine PHOTO LIGHT BOX: Lightboxen sind eine großartige Möglichkeit, erstklassige Fotos aufzunehmen. Diese können aus nahezu jedem Material hergestellt werden. Sie können sogar eine mit Pappe erstellen. Für mich brauche ich etwas Robustes und Langlebiges. Obwohl es großartig wäre, es aufzuschlüsseln, habe ich keine
