
Inhaltsverzeichnis:
2025 Autor: John Day | [email protected]. Zuletzt bearbeitet: 2025-01-23 12:52


Dieses Instructable zeigt Ihnen, wie Sie einen Laptop reparieren, der keine Verbindung zu WLAN herstellt
Bitte abonniere meinen Kanal
Vielen Dank:)
Schritt 1: Fehlerbehebung: Teil 1



1. Stellen Sie sicher, dass das Wifi auf Ihrem Laptop eingeschaltet ist
Die meisten Laptops verfügen über eine WLAN-Taste oder verwenden eine Funktionstaste, um das WLAN ein- oder auszuschalten
-- Wenn Ihr Laptop über eine Wifi-Taste verfügt, sollte sich diese auf der Tastatur oder irgendwo an der Seite Ihres Laptops befinden. Wenn Sie die Taste einmal drücken, wird das Wifi ein- oder ausgeschaltet
-- Wenn Ihr Laptop eine Funktionstaste (F3, F12 usw.) verwendet, befindet sich diese auf der Tastatur. Sie müssen die Fn-Taste drücken und dann die Funktionstaste (F3, F12 usw.) drücken, um zu drehen das WLAN an oder aus
Einige Laptops haben einen Ein-/Ausschalter für das WLAN
-- Wenn Ihr Laptop über einen Ein-/Aus-Schalter verfügt, legen Sie einfach den Schalter um
-- Bei einigen Laptops schaltet das Drücken der Wifi-Taste den Flugzeugmodus ein oder aus, wenn der Flugzeugmodus ausgeschaltet ist, ist das Wifi eingeschaltet
2. Überprüfen Sie, ob Sie ein WLAN-Symbol haben
Suchen Sie in der unteren rechten Ecke Ihres Computerbildschirms nach einem WLAN-Symbol
-- Wenn überhaupt kein Internetverbindungssymbol vorhanden ist, müssen Sie das Symbol sichtbar machen
3. Machen Sie das Internet-Symbol sichtbar
- Klicken Sie unten rechts auf den Pfeil Ausgeblendete Symbole anzeigen
- Gehe zu Anpassen
- Runterscrollen
- Suchen Sie nach Ihrer Internetverbindung
- Ändern Sie das Verhalten von Symbol und Benachrichtigungen ausblenden/Nur Benachrichtigungen anzeigen in Symbol und Benachrichtigungen anzeigen
- OK klicken
Schritt 2: Fehlerbehebung: Teil 2



4. Überprüfen Sie, ob Sie ein WLAN-Symbol oder ein Ethernet-Verbindungssymbol haben
Suchen Sie nach dem Internetverbindungssymbol in der unteren rechten Ecke
-- Wenn Sie ein Wifi-Symbol haben, liegt das Problem wahrscheinlich bei Ihrem Internet oder bei Ihrem Internetdienstanbieter (ISP).
-- Wenn ein Ethernet-Verbindungssymbol angezeigt wird, liegt möglicherweise ein Problem mit Ihrer Netzwerkverbindungskarte vor
5. Wenn Ihr Wifi funktioniert und Sie auf andere Wifi-Netzwerke zugreifen können, Ihre Verbindung zu Hause jedoch nicht funktioniert:
- Trennen Sie jedes Kabel, das mit Ihrem Internet verbunden ist
- Warten Sie mindestens 60 Sekunden (1 Minute)
- Stecken Sie jedes Kabel wieder ein
-- Dadurch wird Ihr Wifi zurückgesetzt und das Problem kann behoben werden
-- Wenn das Problem dadurch nicht behoben wird, müssen Sie sich möglicherweise an Ihren Internetdienstanbieter (ISP) wenden.
6. Wenn Sie überhaupt keine WLAN-Verbindung herstellen können und ein Ethernet-Verbindungssymbol angezeigt wird:
Prüfen Sie, ob Sie eine WLAN-Verbindung einrichten können
-- Klicken Sie mit der rechten Maustaste auf das Ethernet-Verbindungssymbol
-- Wählen Sie Netzwerk- und Freigabecenter öffnen
-- Gehen Sie zu Neue Verbindung oder Netzwerk einrichten (Erste Option)
-- Wählen Sie Mit dem Internet verbinden (Erste Option)
-- Weiter klicken
Deaktivieren Sie Verbindungsoptionen anzeigen, für die dieser Computer nicht eingerichtet ist
*** Wenn Sie eine Option für Wireless haben, versuchen Sie, eine Wireless-Verbindung einzurichten
*** Wenn die einzigen Optionen, die Sie haben, Breitband (kabelgebundene Verbindung) und DFÜ sind, klicken Sie auf Abbrechen und schließen Sie das Fenster
Schritt 3: Fehlerbehebung: Teil 3



7. Überprüfen Sie den Hersteller Ihrer Netzwerkverbindungskarte
- Entfernen Sie alles, was mit Ihrem Laptop verbunden ist (USB-Kabel usw.)
- Fahren Sie Ihren Computer herunter
-- Wenn Sie Windows 8/8.1 haben, öffnen Sie die Sidebar, wählen Sie Einstellungen, klicken Sie auf Power und wählen Sie Shutdown
-- Wenn Sie Windows 7 haben, öffnen Sie das Startmenü und klicken Sie auf Herunterfahren
- Legen Sie es auf eine ebene Oberfläche
- Drehen Sie es auf den Kopf
- Nehmen Sie die Batterie heraus
- Schnapp dir einen Schraubendreher
-- Sie benötigen einen Kreuzschlitzschraubendreher
*** Für die meisten Laptops ist ein 2,5-mm-Ende am besten geeignet
*** Du kannst auch mit einem 2 mm Ende durchkommen, wenn das alles ist, was du hast
- Entfernen Sie die Schrauben, mit denen die Rückwand befestigt ist (2 Schrauben)
- Entfernen Sie die Rückwand
- Suchen Sie nach der Netzwerkverbindungskarte
-- So können Sie sich mit dem Internet verbinden
- Suchen Sie nach dem Hersteller
- Schreiben Sie den Hersteller auf, damit Sie ihn nicht vergessen (optional)
- Setzen Sie die Rückseite wieder auf Ihren Laptop
- Setzen Sie die Schrauben wieder ein (2 Schrauben)
- Setzen Sie die Batterie wieder ein
- Drehen Sie Ihren Laptop aufrecht
- Schalte deinen Computer ein
8. Verbinden Sie Ihren Laptop mit dem Internet
Stecken Sie ein Ethernet-Kabel in Ihren Laptop
-- Wenn Ihr Wifi an einen Desktop-Computer angeschlossen ist, können Sie einfach das Ende des Ethernet-Kabels, das an der Rückseite des Towers eingesteckt ist, abziehen und an Ihren Laptop anschließen
-- Wenn Ihr WLAN nicht an einen Desktop-Computer angeschlossen ist, benötigen Sie ein Ethernet-Kabel
-- Ein Ethernet-Kabel sieht aus wie ein Telefonkabel, ist aber größer
-- Bei den meisten neueren Laptops befindet sich der Ethernet-Kabelanschluss an der Seite des Laptops
-- Wenn Sie einen ziemlich alten Laptop haben, befindet sich der Ethernet-Kabelanschluss möglicherweise auf der Rückseite des Laptops
Schritt 4: Fehlerbehebung: Teil 4



9. Laden Sie den Wireless LAN-Treiber (Wifi-Treiber) für Ihre Netzwerkverbindungskarte herunter
- Öffnen Sie Ihren Webbrowser
- Geben Sie die Hersteller-Website für Ihren Laptop ein
- Klicken Sie auf Enter
- Warten Sie, bis die Seite geladen ist
- Suchen Sie nach dem Support-Bereich
-- Auf den meisten Hersteller-Websites befindet sich der Support-Bereich oben oder unten auf der Homepage
-- Möglicherweise müssen Sie nach unten scrollen
Gehen Sie im Abschnitt Support zu Treiber und Handbücher
-- Sie sollten die Möglichkeit haben, nach Seriennummer oder SNID, Produktmodell zu suchen oder Ihr Produkt aus einer Liste auszuwählen
*** Die Suchoptionen können je nach Hersteller sehr unterschiedlich sein, zum Beispiel haben einige Laptops keine SNID-Nummer
-- Am einfachsten suchen Sie, indem Sie die Modellnummer Ihres Laptops eingeben
-- Sie sollten die Modellnummer irgendwo auf einem Aufkleber auf Ihrem Laptop finden können. Der Aufkleber befindet sich normalerweise neben (rechts neben) dem Trackpad (Maus) oder auf der Unterseite des Laptops
- Finden Sie die Modellnummer Ihres Laptops
- Notieren Sie die Modellnummer (optional)
- Geben Sie die Modellnummer ein
-- Nachdem Sie die Modellnummer eingegeben haben, wählen Sie Ihr Laptop-Modell aus der angezeigten Liste aus
-- Wenn Sie Ihren Laptop nicht anhand der Modellnummer finden können, müssen Sie nach der Seriennummer oder SNID suchen oder Ihr Produkt aus einer Liste auswählen
-- Sowohl die Seriennummer als auch die SNID finden Sie auf einem Aufkleber an der Unterseite Ihres Laptops
- Warten Sie, bis die Seite geladen ist
- Wählen Sie Ihr Betriebssystem aus
- Warten Sie, bis die Seite geladen ist
- Runterscrollen
- Suchen Sie nach dem Wireless LAN-Treiber des Herstellers Ihrer Netzwerkverbindungskarte
- Klicken Sie auf Download
- Warten Sie, bis es heruntergeladen ist
Schritt 5: Fehlerbehebung: Teil 5



10. Installieren Sie den Wireless LAN-Treiber (Wifi-Treiber) für Ihre Netzwerkverbindungskarte
- Rechtsklick auf den Download
- Wählen Sie Öffnen
- Öffnen Sie den Ordner
-- Um den Ordner zu öffnen, doppelklicken Sie darauf
- Rechtsklick
- Wählen Sie Alle extrahieren
- Wählen Sie aus, wohin es extrahiert werden soll
-- Das Ziel sollte automatisch in denselben Ordner gehen
-- Sie können ein anderes Ziel auswählen, wenn Sie möchten, indem Sie auf Durchsuchen klicken
- Aktivieren Sie die Option Extrahierte Dateien anzeigen, wenn sie fertig sind
- Klicken Sie auf Extrahieren
- Warten Sie, bis es extrahiert ist
- Öffnen Sie den Ordner
- Wählen Sie den x64/x86-Ordner
-- Wenn Sie einen 32-Bit-Computer haben Wählen Sie den x86-Ordner
-- Wenn Sie einen 64-Bit-Computer haben Wählen Sie den x64-Ordner
- Öffnen Sie den Ordner
- Öffnen Sie den Install_CD-Ordner
- Runterscrollen
- Suchen Sie nach Setup
-- Wenn Setup mehr als einmal angezeigt wird, stellen Sie sicher, dass Sie diejenige auswählen, auf der Anwendung steht
- Wählen Sie Setup
- Rechtsklick
- Gehe zu Eigenschaften
-- Stellen Sie sicher, dass Sie sich in der Registerkarte Allgemein befinden (sollte Registerkarte 4) sein
Suchen Sie nach dem Abschnitt Sicherheit
-- Im Abschnitt Sicherheit steht: Diese Datei stammt von einem anderen Computer und ist möglicherweise blockiert, um diesen Computer zu schützen
- Klicken Sie auf Entsperren
- Klicken Sie auf Übernehmen
- OK klicken
- Schließe die Fenster
Schritt 6: Fehlerbehebung: Teil 6




11. Aktualisieren Sie den Wireless LAN-Treiber (Wifi-Treiber) für Ihre Netzwerkverbindungskarte
Öffnen Sie die Systemsteuerung
-- Wenn Sie Windows 8/8.1 haben, öffnen Sie die Seitenleiste, wählen Sie Einstellungen und klicken Sie auf Systemsteuerung
-- Wenn Sie Windows 7 haben, öffnen Sie das Startmenü und klicken Sie auf Systemsteuerung
- Gehe zu Hardware und Sound
- Gehe zum Geräte-Manager
- Klicken Sie auf den Dropdown-Pfeil neben Andere Geräte
- Suchen Sie nach Netzwerkcontroller
-- Wenn der Netzwerkcontroller nicht unter Andere Geräte aufgeführt ist, sollte er unter Netzwerkadapter aufgeführt sein
- Wählen Sie Netzwerkcontroller
- Rechtsklick
- Wählen Sie Treibersoftware aktualisieren
- Wählen Sie Auf meinem Computer nach Treibersoftware suchen
- Stellen Sie sicher, dass der Suchpfad auf den Ordner eingestellt ist, in den Sie den heruntergeladenen WLAN-Treiber (Wifi-Treiber) extrahiert haben
-- Wenn es nicht automatisch auf den Downloads-Ordner eingestellt ist, können Sie den Suchort ändern, indem Sie auf Durchsuchen klicken
- Aktivieren Sie Unterordner einschließen
- Weiter klicken
- Warten Sie, bis der Treiber installiert ist
-- Wenn der Treiber erfolgreich installiert wurde, ziehen Sie das Ethernet-Kabel ab und Ihr Wifi sollte jetzt wieder funktionieren
-- Wenn der Treiber nicht erfolgreich installiert wurde, benötigen Sie möglicherweise eine neue Netzwerkverbindungskarte
-- Wenn Sie eine neue Netzwerkverbindungskarte benötigen, erhalten Sie diese am besten bei Amazon
- Schließe die Fenster
- Schließen Sie die Webseite (falls noch nicht geschehen)
Schritt 7: Fehlerbehebung: Teil 7




12. Überprüfen Sie die Modellnummer Ihrer Netzwerkverbindungskarte
- Entfernen Sie alles, was mit Ihrem Laptop verbunden ist (USB-Kabel usw.)
- Fahren Sie Ihren Computer herunter
-- Wenn Sie Windows 8/8.1 haben, öffnen Sie die Sidebar, wählen Sie Einstellungen, klicken Sie auf Power und wählen Sie Shutdown
-- Wenn Sie Windows 7 haben, öffnen Sie das Startmenü und klicken Sie auf Herunterfahren
- Legen Sie es auf eine ebene Oberfläche
- Drehen Sie es auf den Kopf
- Nehmen Sie die Batterie heraus
- Schnapp dir einen Schraubendreher
--Sie benötigen einen Kreuzschlitzschraubendreher
*** Für die meisten Laptops ist ein 2,5-mm-Ende am besten geeignet
*** Du kannst auch mit einem 2 mm Ende durchkommen, wenn das alles ist, was du hast
- Entfernen Sie die Schrauben, mit denen die Rückwand befestigt ist (2 Schrauben)
- Entfernen Sie die Rückwand
- Suchen Sie nach der Netzwerkverbindungskarte
- Suchen Sie nach der Modellnummer
- Notieren Sie sich die Modellnummer, damit Sie sie nicht vergessen (optional)
- Setzen Sie die Rückseite wieder auf Ihren Laptop
- Setzen Sie die Schrauben wieder ein (2 Schrauben)
- Setzen Sie die Batterie wieder ein
- Drehen Sie Ihren Laptop aufrecht
Schritt 8: Fehlerbehebung: Teil 8



13. Kaufen Sie eine neue Netzwerkverbindungs-Verbindungskarte
Der beste Ort, um einen zu bekommen, ist bei Amazon
-- Am besten besorgen Sie sich eine Netzwerkverbindungskarte vom gleichen Hersteller wie die, die Sie ersetzen werden
-- Wenn Sie keine vom gleichen Hersteller finden können, sollten Sie in der Lage sein, eine andere zu verwenden, solange die Netzwerkverbindungskarte die gleiche Größe hat wie die, die Sie ersetzen werden
14. Ersetzen Sie die Netzwerkverbindungskarte
- Stellen Sie Ihren Laptop auf eine flache Oberfläche
- Drehen Sie es auf den Kopf
- Nehmen Sie die Batterie heraus
- Schnapp dir einen Schraubendreher
-- Sie benötigen einen Kreuzschlitzschraubendreher
*** Für die meisten Laptops ist ein 2,5-mm-Ende am besten geeignet
*** Du kannst auch mit einem 2 mm Ende durchkommen, wenn das alles ist, was du hast
- Entfernen Sie die Schrauben, mit denen die Rückwand befestigt ist (2 Schrauben)
- Entfernen Sie die Rückwand
- Nehmen Sie die Netzwerkverbindungskarte heraus
-- Trennen Sie die Drähte (Schwarzweiß), die mit der Netzwerkverbindungskarte verbunden sind
*** Halten Sie einen Draht in der Hand und ziehen Sie ihn vorsichtig nach oben, bis Sie ihn abspringen hören
*** Machen Sie jetzt dasselbe für den zweiten Draht
Entfernen Sie die Schraube, die es festhält
*** Sobald die Schraube entfernt ist, wird sie auftauchen
-- Ziehen Sie die Netzwerkverbindungskarte vorsichtig nach oben, bis sie frei ist
-- Lege es vorerst beiseite
- Holen Sie sich den Ersatz
- Schieben Sie es vorsichtig in Position
-- Möglicherweise müssen Sie die Drähte aus dem Weg halten
- Drücken Sie es nach unten
- Setzen Sie die Schraube wieder ein
- Befestigen Sie die Drähte (Schwarzweiß) an der Ersatz-Netzwerkverbindungskarte
-- Halten Sie einen Draht in der Hand und drücken Sie ihn vorsichtig nach unten, bis Sie ihn einrasten hören
-- Machen Sie jetzt dasselbe für den zweiten Draht
- Setzen Sie die Rückseite wieder auf Ihren Laptop
- Setzen Sie die Schrauben wieder ein (2 Schrauben)
- Setzen Sie die Batterie wieder ein
- Drehen Sie Ihren Laptop aufrecht
Empfohlen:
Wie man einen CubeSat herstellt, der die Temperatur messen kann – wikiHow

Wie man einen CubeSat herstellt, der die Temperatur messen kann: Kommen Sie mit und Sie werden einen 11x11x11x11-Würfel der reinen Fantasie sehen, nehmen Sie meine Hand und Sie werden die Temperatur des Mars sehen! (zur Melodie von Willy Wonkas „Imagination“) Heute zeige ich dir, dass du deinen ganz eigenen CubeSat bauen musst! Ich und meine Partner Alyssa und
So reparieren Sie einen Fernseher, der sich nicht einschalten lässt – wikiHow

So reparieren Sie einen Fernseher, der sich nicht einschalten lässt: Moderne Flachbildfernseher haben ein bekanntes Problem mit defekten Kondensatoren. Wenn sich Ihr LCD- oder LED-Fernseher nicht einschalten lässt oder wiederholte Klickgeräusche macht, besteht eine sehr gute Chance, dass Sie bei dieser einfachen Reparatur Hunderte von Dollar sparen können
Wie man einen Slayer-Erreger herstellt (ähnlich der Tesla-Spule): 4 Schritte
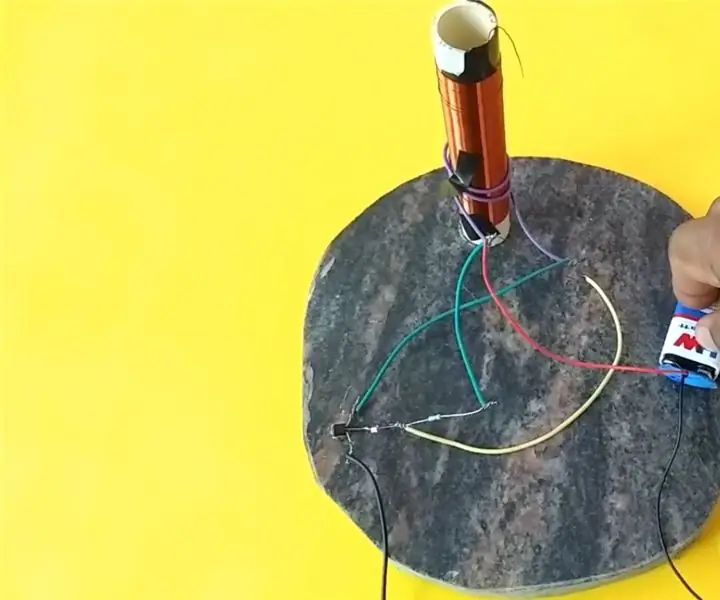
Wie man einen Slayer-Erreger herstellt (ähnlich wie Tesla-Spule): Hallo, Hier werden wir einen Slayer-Erreger herstellen. Es ist eine einfache Schaltung und sehr einfach zu machen
So erhalten Sie Musik von fast jeder (Haha) Website (solange Sie sie hören können, können Sie sie bekommen Okay, wenn sie in Flash eingebettet ist, können Sie es möglicherweise nic

So erhalten Sie Musik von fast jeder (Haha) Website (solange Sie sie hören können, können Sie sie bekommen … Okay, wenn sie in Flash eingebettet ist, können Sie es möglicherweise nicht) BEARBEITET!!!!! Zusätzliche Informationen: Wenn Sie jemals auf eine Website gehen und ein Lied abspielen, das Sie mögen und es wollen, dann ist hier das anweisbare für Sie, nicht meine Schuld, wenn Sie etwas durcheinander bringen (nur so wird es passieren, wenn Sie ohne Grund anfangen, Dinge zu löschen) ) Ich konnte Musik für
So drehen Sie Ihren Independent-Film in der New Yorker U-Bahn, wenn Sie sich keine Genehmigungen leisten können – wikiHow

So drehen Sie Ihren unabhängigen Film in der New Yorker U-Bahn, wenn Sie sich keine Genehmigungen leisten können: Dies ist eine einfache Anleitung für aufstrebende unabhängige Filmemacher, die davon träumen, diese magische Szene im schönen U-Bahn-System von New York City zu drehen, aber wer können sich die Tausenden von Dollar nicht leisten, die erforderlich sind, um eine Genehmigung zum legalen Schießen zu erhalten
