
Inhaltsverzeichnis:
- Schritt 1: Sehen Sie sich das vollständige Video an
- Schritt 2: WICHTIGES AKTUALISIERUNG [16.07.18]
- Schritt 3: Zutaten:
- Schritt 4: Downloads
- Schritt 5: Konfigurieren des HC-06
- Schritt 6: Die unvollständige Schaltung zum Testen
- Schritt 7: Amarino und das Amarino Toolkit installieren
- Schritt 8: Bluetooth einrichten
- Schritt 9: Amarino
- Schritt 10: Überspringen des Codes
- Schritt 11: Zuweisen von Beschleunigungsmesserdaten
- Schritt 12: Zuordnen der Beschleunigungsmesserdaten
- Schritt 13: Schaltungszeit
- Schritt 14: Einrichten des Trainers
- Schritt 15: Fazit
- Autor John Day [email protected].
- Public 2024-01-30 07:19.
- Zuletzt bearbeitet 2025-01-23 12:52.
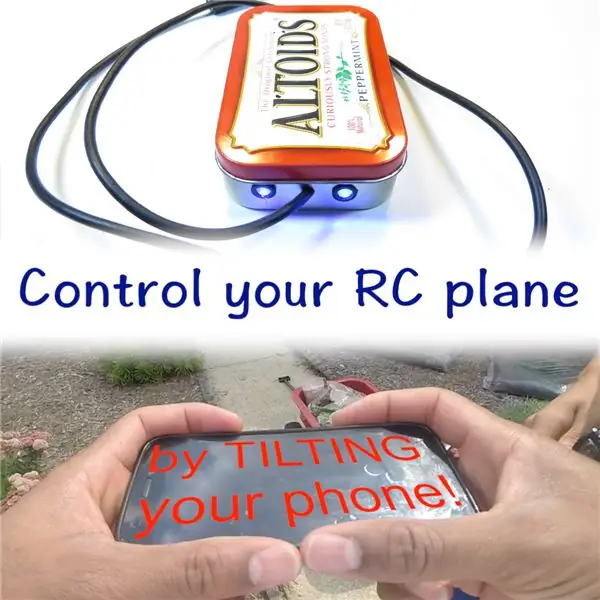


Wollten Sie schon immer Ihr RC-Flugzeug durch Neigen eines Objekts steuern? Ich hatte die Idee immer im Hinterkopf, aber ich habe sie bis letzte Woche nicht weiterverfolgt. Meine ersten Gedanken waren, einen Dreiachsen-Beschleunigungsmesser zu verwenden, aber dann hatte ich eine Idee…
Die meisten von euch haben Smartphones, oder? Und eine weitere große Mehrheit von euch Elektronikern da draußen verwendet Androids wegen seiner Flexibilität. Ich meine, ich liebe das iPhone, aber es ist nicht so vielseitig in Bezug auf die Verbindung über Bluetooth oder Kabel mit einem Arduino oder einem anderen Mikrocontroller. Warum also nicht nur den Beschleunigungsmesser des Telefons? Also nahm ich die Idee und lief damit. Zwei Wochen später präsentiere ich euch dieses Projekt!
Entschuldigung für iOS-Benutzer, dieses Projekt betrifft nur Android-Benutzer.
Jetzt hat dieses Projekt keine Kontrolle über das Ruder oder das Gas. Wenn Sie bemerken, dass ich Code hinzugefügt habe, damit Sie ein Potentiometer an Pin A1 verwenden können, um den Gashebel zu steuern, obwohl ich ihn selbst nicht verwenden werde. Ich werde nur den Gashebel meines Senders verwenden.
Wenn Sie dieses Projekt abschließen möchten, schlage ich vor, dass Sie sich das gesamte Video ansehen, bevor Sie mit der Arbeit beginnen. Die für dieses Projekt erforderlichen elektronischen Fähigkeiten sind minimal, aber der schwierige Teil ist die Arbeit mit dem Code. Also schnapp dir deinen Lötkolben und Arduino und los gehts.
Projektkosten: (Kostenlos, Niedrig, Mittel, Oben, Ernsthaft?)
Projekt-Schwierigkeit: (Luftig, Leicht, Mittel, Schwer, Experte, Meister)
Projektzeit: (Bei einer Tasse Kaffee, mittel, bei einer Kanne Kaffee, mehrere Tage)
Unten ist ein schneller Flug, den ich früher hatte, als es etwas windig war!
Schritt 1: Sehen Sie sich das vollständige Video an

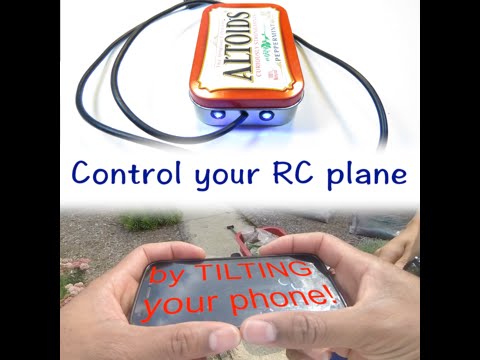
Das Video und der Text decken so ziemlich dasselbe ab, außer dass der Text nicht den schrittweisen Prozess zum Erstellen des Projektfalls und zum Verbinden von allem enthält. Der Text enthält ein bisschen mehr Analphabeten über einige der beteiligten Codierungen.
Schritt 2: WICHTIGES AKTUALISIERUNG [16.07.18]
Ich habe tatsächlich ein paar Jahre später angefangen, dieses Projekt zu machen, und ich musste darauf zurückkommen, um ein paar Informationen zu bekommen:D
Wie auch immer, ich habe festgestellt, dass der Code einen kleinen Fehler enthält, und ich zeige Ihnen, wie Sie diesen in wenigen Sekunden beheben. Wenn Sie den Code herunterladen, wird er nicht kompiliert. Sie müssen hineingehen und eine kleine Zeile ändern.
Wenn Sie kompilieren, erhalten Sie in Zeile 20 einen Fehler.
int ppm[chanAmount];
Ändern Sie es einfach in:
int ppm[2];
Und los gehts! Genießen Sie den Rest des Tutorials, und wenn Sie dieses Projekt zufällig gemacht haben, scrollen Sie zum unteren Rand des i'ble und klicken Sie auf die Schaltfläche "Ich habe es geschafft" und laden Sie ein Bild hoch!
Schritt 3: Zutaten:
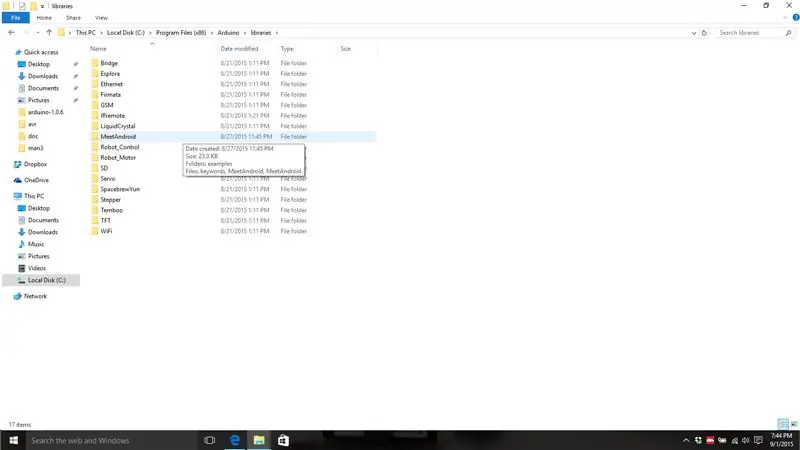
Was braucht jedes gute Rezept? Zutaten. Leider müssen Sie für diese möglicherweise an einen anderen Ort als Ihren Lebensmittelladen an der Ecke gehen.
Zutaten:
- Android Telefon
- Arduino (Uno, Nano, Micro, egal)
- Stromquelle für den Arduino. Ich werde einen kleinen 500mAh LiPo mit 2 Zellen verwenden.
- HC - 05 oder HC-06 Bluetooth-Modul
- FTDI Breakout Board (kann mit dem Arduino gemacht werden, aber ich werde Ihnen nicht zeigen, wie)
- 3,5-mm-Mono-Audiostecker. Eine Stereo-Buchse funktioniert NICHT! Ich habe es versucht!
- 2x LEDs und entsprechende Widerstände
- Projektanlage
- 2-adriges Kabel (Lautsprecherkabel funktioniert hervorragend oder ein langes USB-Kabel)
- Schrumpfschlauch oder Isolierband
- Weibliche Stiftleisten (für das Arduino-Schild, wenn Sie sich dafür entscheiden, einen zu machen)
- Perf Board (für Arduino Shield sollten Sie sich dafür entscheiden, eines zu machen.
Werkzeuge:
- Lötkolben
- Abisolierzangen
- Schere
- Bohren Sie mit verschiedenen Bohrern
- Heißklebepistole
Schritt 4: Downloads
Wenn Sie eine.zip-Datei mit allem, was Sie dafür benötigen, herunterladen möchten, finden Sie dies hier. Ansonsten weiter unten lesen.
Zuerst müssen Sie die Amarino-App und das Amarino-Toolkit herunterladen und auf Ihr Telefon laden. Sie können dies mit einer Micro-SD tun oder einfach Ihre bevorzugte Datei-Hosting-Website wie Google Drive verwenden.
Zweitens müssen Sie die MeetAndroid-Bibliothek für die Arduino IDE herunterladen. Um die Bibliothek zu installieren, befolgen Sie die Schritte sorgfältig.
FÜR PC:
- Schließen Sie die Arduino-IDE.
- Entpacken Sie den MeetAndroid-Ordner. Sie sollten jetzt einen entpackten MeetAndroid_4-Ordner haben. Öffnen Sie diesen Ordner und schneiden Sie den Ordner namens MeetAndroid aus.
- Navigieren Sie zu C:\Program Files (x86)\Arduino\libraries und fügen Sie MeetAndroid ein. Wenn Sie alles richtig gemacht haben, sollte es wie auf dem ersten Bild aussehen.
- Öffnen Sie die Arduino IDE erneut und Sie sollten in den Bibliotheken unter "Beigetragen" die MeetAndroid-Bibliothek sehen.
FÜR MAC
- Schließen Sie die Arduino-IDE.
- Entpacken Sie den MeetAndroid-Ordner. Sie sollten jetzt den MeetAndroid_4-Ordner entpacken. Öffnen Sie diesen Ordner und kopieren Sie den Ordner namens MeetAndroid.
- Navigieren Sie zur Arduino-Anwendung, klicken Sie mit der rechten Maustaste auf Paketinhalt anzeigen und dann auf Contents/Java/libraries und fügen Sie ihn in den MeetAndroid-Ordner ein.
- Öffnen Sie die Arduino IDE erneut und Sie sollten in den Bibliotheken unter "Beigetragen" die MeetAndroid-Bibliothek sehen.
Laden Sie zuletzt meine beiden Arduino-Skizzen herunter, die am Ende dieses Schritts angehängt sind (in der ZIP-Datei enthalten).
Schritt 5: Konfigurieren des HC-06
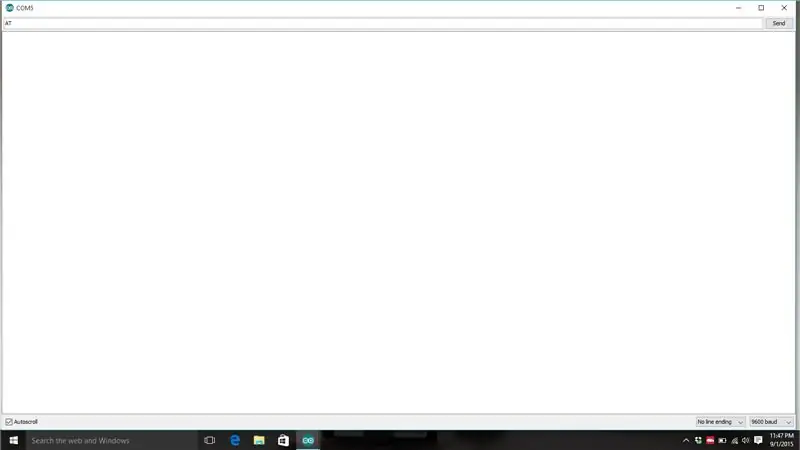
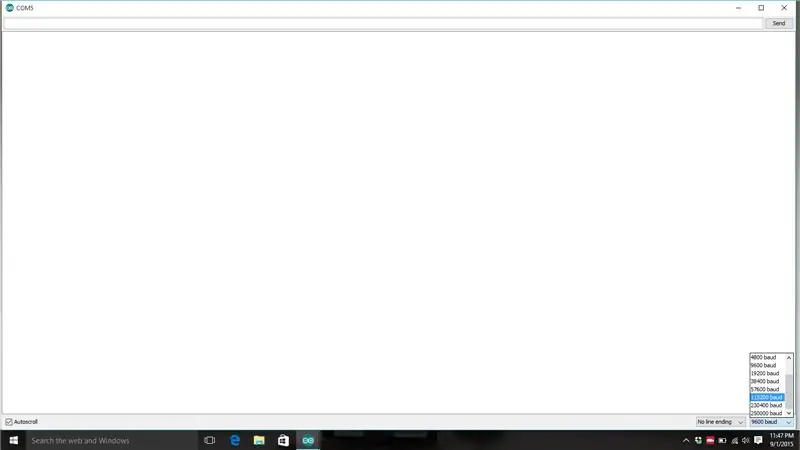
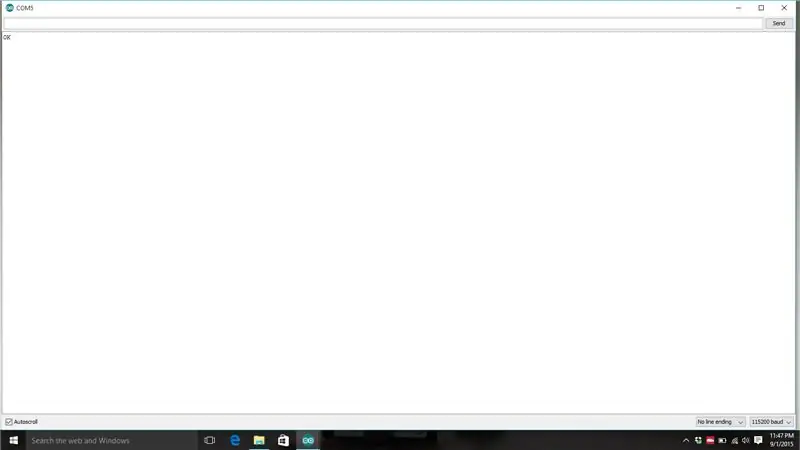
Ihr HC-06 Bluetooth-Modul kommt nicht einfach einsatzbereit in diesem Projekt aus der Box. Wir müssen nur eine einfache Sache ändern: die Baudrate. Je nachdem, von wem Sie Ihre kaufen, kann es auf unterschiedliche Baudraten eingestellt sein. Ich habe zwei HC-06 von zwei verschiedenen Verkäufern bekommen, und jeder lief mit einer anderen Baudrate. Wir müssen es auf 115200 Bits pro Sekunde ändern. Stellen Sie folgende Verbindungen her:
HC-06 ------- FTDI Breakout-Board
| -------------- |
GND ----- GND
VCC ------ 3,3 V
TX -------- RX (oder DRX)
RX -------- TX (oder DTX)
- Stecken Sie das FTDI-Breakout-Board in Ihren Computer.
- Öffnen Sie die Arduino-IDE. Wählen Sie einen beliebigen verfügbaren COM-Port aus. (Stellen Sie sicher, dass keine Arduinos oder etwas anderes an den Computer angeschlossen ist).
- Öffnen Sie den Serial Monitor (kein Code erforderlich!)
- Wählen Sie 9600 als Baudrate unten rechts im com-Fenster. Geben Sie "AT" ein (es müssen Großbuchstaben sein) und klicken Sie auf Senden. Wenn du nichts zurückbekommst, ist das in Ordnung. Dies bedeutet, dass Ihr Gerät mit einer anderen Baudrate konfiguriert ist. Versuchen Sie es mit einer Baudrate von 115200 und geben Sie "AT" ein. Wenn Sie immer noch nichts erhalten, versuchen Sie jede einzelne Baudrate und geben Sie "AT" ein, bis Sie eine Antwort erhalten. Wenn Sie keine Antwort erhalten, haben Sie den HC-06 höchstwahrscheinlich nicht richtig verkabelt. Anschlüsse prüfen.
- Wenn du die Antwort "OK" bekommst, dann super! Wenn Sie diese Antwort mit einer anderen Baudrate als 115200 erhalten, müssen Sie sie auf 115200 ändern. Geben Sie dazu "AT+BUAD8" ein. Sie erhalten die Antwort "OK115200". Sie müssen die Baudrate auf 115200 ändern, um weiterhin mit dem Bluetooth zu sprechen. Dann können Sie z. B. den Namen ändern, indem Sie "AT + NAMERANDOM" eingeben, der der gewünschte Name ist. Sie können nun den seriellen Monitor schließen.
Schritt 6: Die unvollständige Schaltung zum Testen
Diese Schaltung ist ganz einfach. Sie müssen den Arduino mit Strom versorgen (über USB, da wir einige Dinge darauf hochladen müssen) und dann den HC-06 anschließen. Verbinden Sie einfach die Verbindungen unten.
HC-05/6 --------- Arduino
|=============|
GND ------------ GND
VCC ------------- 5V
TX -------------- RX
RX -------------- TX
Schritt 7: Amarino und das Amarino Toolkit installieren
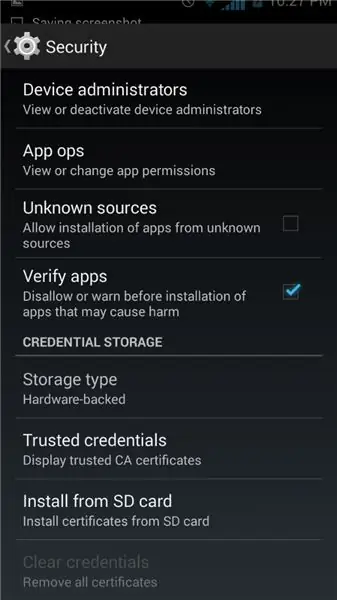
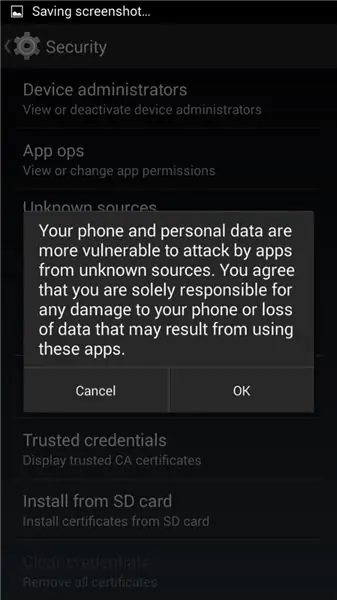
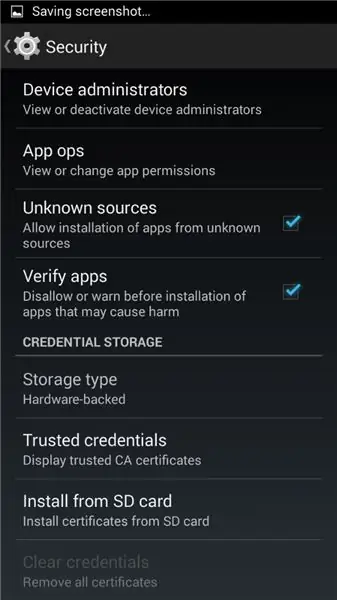
Sie sollten Ihre Amarino-App und Ihr Toolkit inzwischen heruntergeladen und auf Ihr Telefon übertragen haben. Aber bevor Sie es installieren, müssen Sie eine Einstellung auf Ihrem Telefon ändern. Ihr Telefon lässt Sie die App zunächst nicht installieren, da es sich nicht um eine zertifizierte Anwendung aus dem Android Playstore handelt. Daher müssen wir dem Telefon erlauben, nicht zertifizierte Apps zu installieren. Dies ist ganz einfach.
- Navigieren Sie zu Einstellungen/Sicherheit und scrollen Sie nach unten. Sie sollten ein Kästchen mit der Aufschrift Unbekannte Quellen und ein kleines Kästchen daneben sehen. Tippen Sie auf das Kästchen und aktivieren Sie es. Es wird ein Dialogfeld angezeigt, das Ihnen mitteilt, wie riskant dies ist. klingt gut oder? Tippen Sie also auf die Schaltfläche OK. Siehe Bilder 1, 2 und 3.
- Jetzt können Sie Ihre Amarino-App öffnen und den Anweisungen auf dem Bildschirm folgen. Nicht allzu schwer, einfach ja treffen.
- Installieren Sie das Amarino-Toolkit. Auch nicht zu schwer.
Schritt 8: Bluetooth einrichten
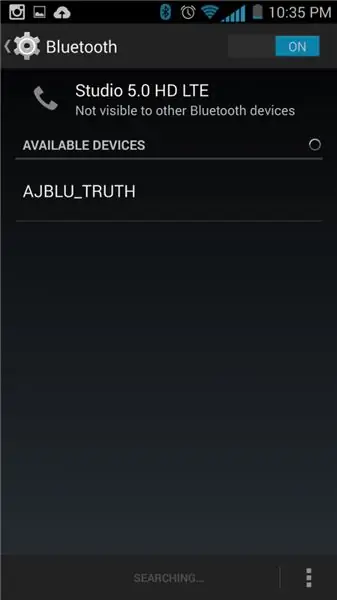
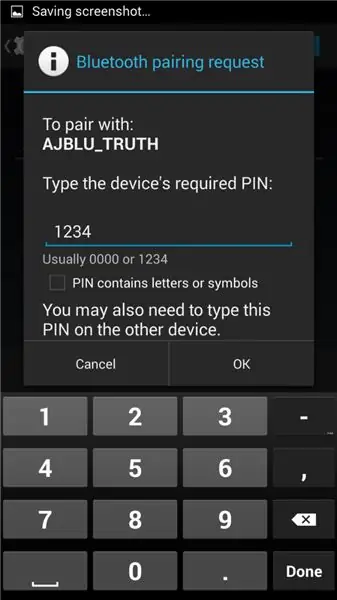
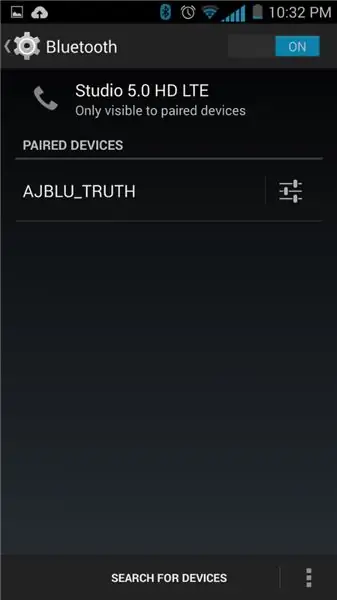
Suchen Sie bei eingeschaltetem Projekt (der Bluetooth-Chip ist eingeschaltet) die Bluetooth-Einstellungen Ihres Telefons. Sie müssen Ihr Telefon mit dem Bluetooth-Chip koppeln. Tippen Sie auf Nach Geräten suchen und Ihr Gerät sollte als HC-05 oder HC-06 angezeigt werden, es sei denn, Sie haben es zuvor benannt. Es wird nach einer PIN-Nummer gefragt, und es wird 1234. (Ich weiß, dass ich ein Genie bin, das Gerät zu hacken und das übergeheime Passwort zu finden). Siehe Bilder 1, 2 und 3. Stellen Sie sicher, dass Sie mit dem Gerät gekoppelt sind und Sie für den nächsten Schritt bereit sind. HINWEIS: Das Licht am Bluetooth-Gerät leuchtet nicht durchgehend, wenn Sie es mit Ihrem Telefon koppeln! Ich habe festgestellt, dass ich es auf meinem Telefon nach diesem Vorgang neu starten musste, damit es in der Amarino-App angezeigt wird. Starten Sie also Ihr Telefon neu.
Schritt 9: Amarino

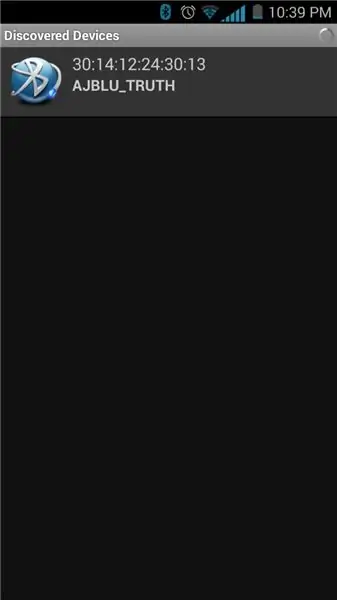
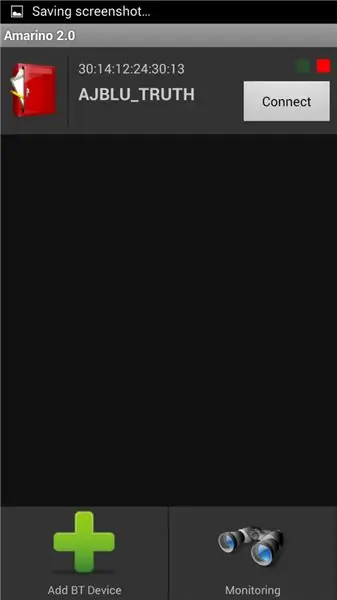
Zeit, Amarino zu öffnen. Ihnen werden die Versionshinweise angezeigt und tippen Sie auf OK. Danke Bonifaz Kaufman für die Erstellung dieser wunderbaren App. Die Nummern unten entsprechen der Bildnummer z. B. Schritt 1 = Bild 1.
- Begrüßungsbildschirm. Tippen Sie auf „Gerät hinzufügen“.
- Ihr Gerät sollte jetzt in der Liste sein; tippen Sie darauf. Wenn es nicht angezeigt wird, versuchen Sie, Ihr Telefon neu zu starten, und stellen Sie sicher, dass das Bluetooth-Gerät mit dem Telefon verbunden ist.
- Sie sollten nun zu diesem Bildschirm kommen. Tippen Sie auf „Verbinden“. Dies kann einige Sekunden dauern.
- Wenn eine Verbindung hergestellt wird, leuchtet das Licht am Bluetooth-Gerät durchgehend und Sie sehen oben "Aktive Verbindungen": 1. Tippen Sie nun auf den Gerätenamen und trennen Sie NICHT.
- Tippen Sie auf „Ereignisse anzeigen“.
- Es sollte keine Veranstaltungen geben. Tippen Sie auf „Ereignis hinzufügen“.
- Eine Liste wird angezeigt und Sie möchten den Beschleunigungsmesser auswählen. Denken Sie an diese anderen Sensoren, die in Ihr Telefon integriert sind. Sie können sich eines Tages für ein späteres Projekt als nützlich erweisen!
- Hier sind nur ein paar Einstellungen für den Beschleunigungsmesser. Stellen Sie sicher, dass der Schieberegler auf "sehr schnell" und die Datenvisualisierung auf "Text" steht. Tippen Sie dann auf Speichern.
- Wenn Sie rechts neben dem "Beschleunigungssensor" Zahlen sehen, sind Sie gut. Sie können Ihr Telefon jetzt in Ruhe lassen. Wenn Sie keine Zahlen sehen, drücken Sie lange auf den grauen Bereich, um ein Menü aufzurufen.
- Wählen Sie "Aktivieren erzwingen".
- Bingo! Zahlen! Neigen Sie Ihr Telefon und bekommen Sie ein Gefühl dafür, wie die Zahlen mit dem Beschleunigungsmesser übereinstimmen.
- Sie können Ihr Telefon jetzt auf eine ebene Fläche legen und mit der Codierung beginnen!
Schritt 10: Überspringen des Codes
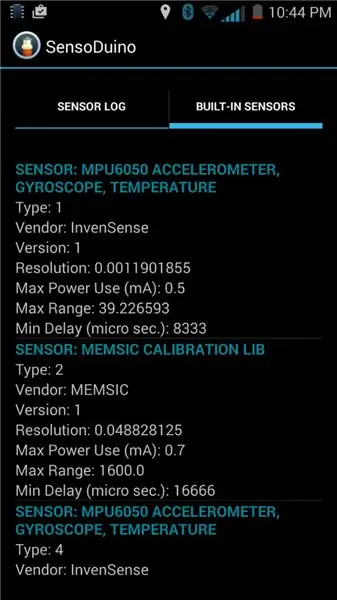
Wenn Sie sich also nicht mit dem Code die Hände schmutzig machen wollen und einfach nur hochladen und loslegen möchten, haben Sie möglicherweise ein wenig Schwierigkeiten. Ich habe bisher nur mein Telefon benutzt, daher weiß ich nicht, ob die Telefone anderer Leute gleich sind. Wenn Sie die App SensoDuino herunterladen und auf die Registerkarte "Eingebaute Sensoren" klicken, sollten Sie Ihren Beschleunigungssensor finden können. Wenn Ihr Beschleunigungsmesser ein MPU6050 ist, ist dies derselbe Sensor, den ich habe, und Sie müssen wahrscheinlich keine Codebearbeitung durchführen. Wenn Sie denselben Sensor haben, probieren Sie einfach den in diesem Schritt hochgeladenen Code aus.
Wenn nicht, müssen Sie wahrscheinlich die nächsten Schritte ausführen.
Schritt 11: Zuweisen von Beschleunigungsmesserdaten
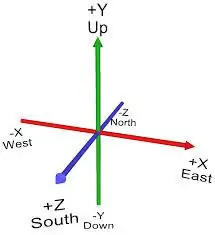
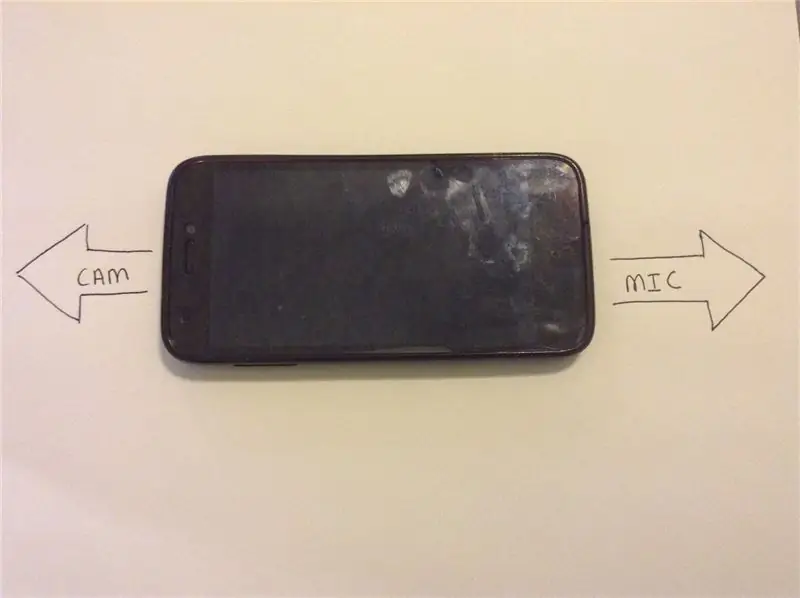
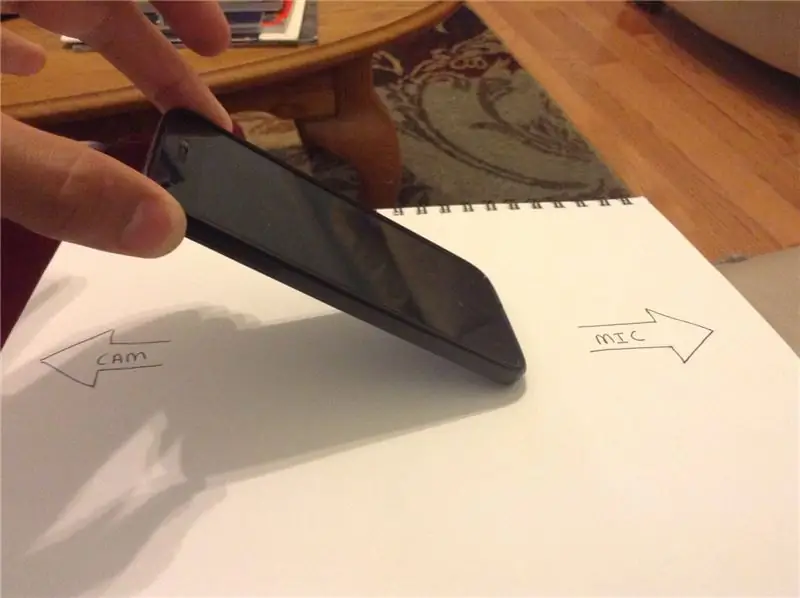
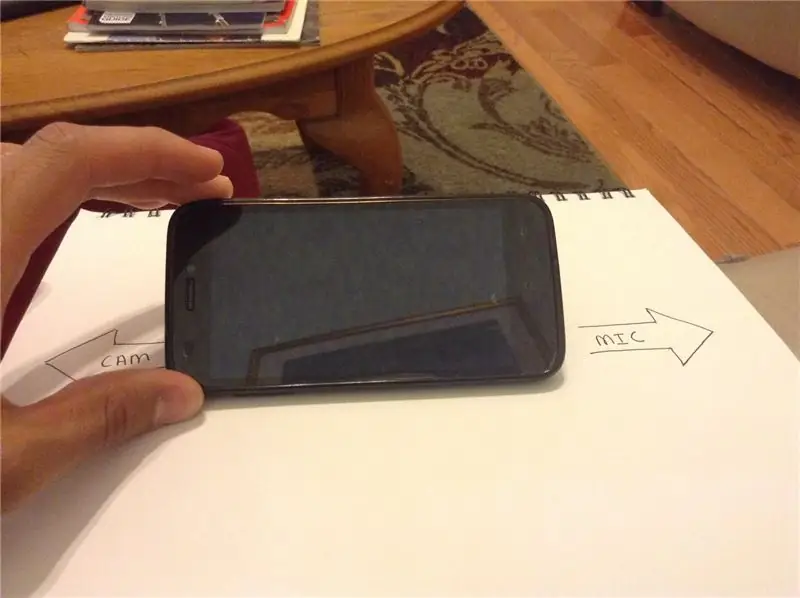
Jetzt kommen wir zum lustigen Teil, dem Herumspielen mit der Arduino-Skizze! Wenn Ihre Skizze nicht kompiliert wird, sehen Sie den letzten Schritt dieser Anleitung.
An diesem Punkt sollten Sie Ihr Arduino jetzt richtig mit Ihrem HC-06 verbunden haben und Amarino sollte Zahlen über Bluetooth an Ihr Arduino senden. Überprüfen Sie, ob der HC-06 noch gebunden ist, und laden Sie die folgende Skizze zum Arduino hoch. (Dieser Schritt ist angehängt).
HINWEIS: Beim Hochladen von Skizzen zum Arduino müssen Sie den TX und den RX des HC-06 vom Arduino trennen. Der Arduino kann nicht hochgeladen werden, während RX und TX mit etwas verbunden sind.
Nachdem Sie diese Skizze auf den Arduino hochgeladen haben, öffnen Sie den seriellen Monitor. Sie sollten drei durcheinandergewürfelte Zahlen sehen, die durch ein Kästchen (□) getrennt sind. Beispiel: [0.01□0.02□□9.21] Die ersten beiden Zahlen sind Roll und Pitch. Ich habe nicht einmal versucht herauszufinden, was der dritte war:D. Ihr Telefon kann diesem ähnlich sein oder nicht. Um herauszufinden, welche Zahlen Roll- und welche Pitch-Nummern für Ihr Telefon sind, befolgen Sie diese Schritte.
- Stellen Sie Ihr Telefon auf eine ebene Fläche. Richten Sie Ihr Telefon so aus, dass die Kamera/der Ohrlautsprecher nach links und das Mikrofon nach rechts zeigt. (Bild 2).
- Neigen Sie die linke Seite des Telefons nach oben (Bild 3) (entlang der Z-Achse, siehe Bild 1 für die Achse) auf 45 Grad. Beachten Sie, welche Nummer sich im seriellen Monitor drastisch ändert. Diese Nummer wird Ihre Rolle sein.
- Neigen Sie das Telefon zu sich (Bild 4) (entlang der X-Achse, siehe Bild 1 für die Achse) um 45 Grad.. Welche Zahl sich drastisch ändert, ist Tonhöhe. Notieren Sie dies.
Jetzt, da wir wissen, welche zwei Sätze von Zahlen Roll und Pitch sind, können wir den Code ändern. Wir werden uns Abschnitt 2 ansehen.
Tonhöhe = Daten[0];
Rolle = Daten[1];
Wenn Sie zuvor im Code nachgesehen haben, werden Sie feststellen, dass die Beschleunigungsmesserdaten in ein Array eingefügt werden. Das Array "data" hat drei "Punkte", die als "Indizes" bezeichnet werden, für Zahlen, Index 0, Index 1 und Index 2. Jetzt, da Sie wissen, welche Zahlen Pitch und Roll darstellen, können Sie die Ganzzahl "Pitch" und "Roll" zuweisen die richtigen Zahlen im Array. Beispiel: Wenn sich der dritte Zahlensatz geändert hat, als Sie Ihr Telefon nach links / rechts gekippt haben, also rollen, ändern wir den Code wie folgt:
Rolle = Daten[2];
Und so einfach ist es. Wenn Ihr Telefon meinem ähnlich ist, ist die erste Zahl Pitch, die zweite Zahl ist Roll, und die dritte Zahl ist ein anderer Aspekt der drei Dimensionen.
Schritt 12: Zuordnen der Beschleunigungsmesserdaten
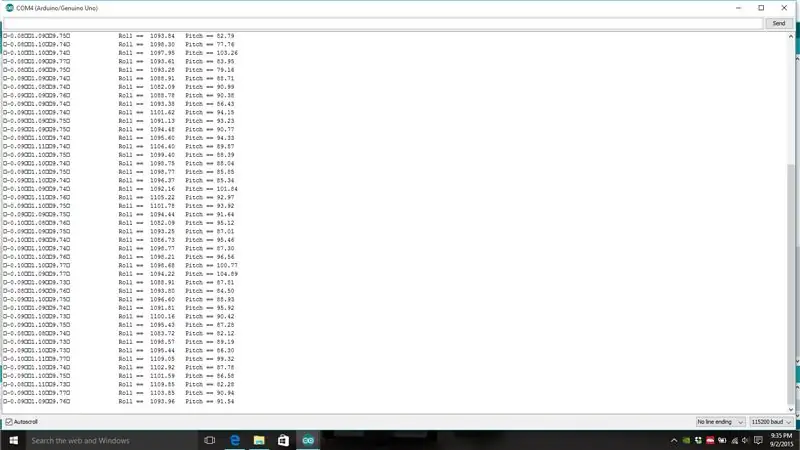
Sobald Sie "Roll und "Pitch" den richtigen Zahlen in den Array-Daten zugewiesen haben, können wir weitermachen. Sehen Sie sich Bild 1 ganz links an. Dies sind die Rohdaten Ihres Beschleunigungsmessers. Aber wir können sie nicht verwenden Diese Zahlen müssen wir direkt auf einen Wert zwischen 1000 und 2000 mit einem Mittelpunkt von 1500 neu zuordnen. Um die Zahlen zu vergrößern, multiplizieren wir "Roll" und "Pitch" mit 1000. Dadurch werden alle Dezimalstellen entfernt und es wird Geben Sie uns eine anständige Auflösung. Wenn Sie sich nun die Zahlen in der zweiten Spalte ansehen, können Sie die "neuen" Zahlen sehen. Lassen Sie uns einige In- und Out-Punkte setzen!
- Neigen Sie Ihr Telefon um 45 Grad nach links (rollen) und notieren Sie diese Nummer.
- Neigen Sie Ihr Telefon um 45 Grad nach rechts (rollen) und notieren Sie diese Nummer.
- Neigen Sie Ihr Telefon nach vorne um 45 Grad (Neigung) und notieren Sie diese Nummer.
- Neigen Sie Ihr Telefon um 45 Grad nach hinten (Neigung) und notieren Sie diese Nummer.
Wenn die beiden Zahlen ungefähr gleich sind, wenn Sie Ihr Telefon um 45 Grad in beide Richtungen geneigt haben, können Sie die zweite Nummer weglassen und einfach die erste verwenden. Erstellen Sie eine zweite Zahl, indem Sie das Negative der ersten Zahl nehmen.
Beispiel: Neigen Sie das Telefon um 45 Grad nach rechts. Die angezeigte Zahl für die Rolle ist 5500. Für die zweite Zahl verwenden Sie einfach -5500. Dies werden unsere In- und Out-Punkte sein. Wir möchten nicht, dass unser TX mehr als diese Punkte registriert. Dann müssen wir diese Werte auf 1000-2000 neu zuordnen. In meinem Fall waren -5500 bis 5500 die Zahlen, die ich beim Neigen meines Telefons um 45 Grad und beim Rollen meines Telefons um 45 Grad erhielt. Also habe ich den folgenden Code verwendet: HINWEIS: Es ist jetzt an der Zeit, /* und */ in Abschnitt 4 zu löschen, um diesen Code zu aktivieren. Löschen Sie auch den gesamten Abschnitt 3.
Pitchval = map(pitch, -5500, 5500, 1000, 2000) -12;
rollval = map(roll, -5500, 5500, 1000, 2000) + 7;
Jetzt sind -12 und +7 Anpassungen, um "Pitchval" und "Rollval" auf einen Mittelpunkt von 1500 zu bringen. Stellen Sie sicher, dass Ihr Telefon auf einer ebenen Fläche steht, wenn Sie diese Anpassungen vornehmen. Wenn Ihr Zentrum nicht um 15:00 Uhr ist, kann Ihr Flugzeug in eine Richtung abbiegen, obwohl Sie Ihr Telefonniveau haben.
Wir müssen Rollval und Pitchval einschränken. Wir wollen nicht, dass sie mehr als 2000 oder weniger als 1000 haben, sonst fangen die Dinge an, durcheinander zu kommen! Also geben wir das ein…
Pitchval = Beschränkung (Pitchval, 1000, 2000);
rollval = einschränken(rollval, 1000, 2000);
Das Letzte, was wir mit diesen Nummern tun müssen, ist sicherzustellen, dass sie richtig mit der Art und Weise übereinstimmen, wie wir unser Telefon neigen. Überprüfen Sie, ob Ihr Telefon mit der Kamera auf der linken Seite und dem Mikrofon auf der rechten Seite nach oben zeigt.
- Wenn Sie Ihr Telefon nach links rollen, sollte das Rollval auf 1000 sinken.
- Wenn Sie nach rechts würfeln, sollte es auf 2000 ansteigen.
- Wenn Sie Ihr Telefon nach hinten neigen, sollte Pitchval auf 1000 sinken.
- Wenn Sie Ihr Telefon nach vorne neigen, sollte es auf 2000 steigen.
- Beide Zentren sollten bei 1500 sein, wenn Sie Ihr Telefon auf eine ebene Fläche legen.
Wenn Sie Ihr Telefon nach links rollen und das Rollval eher zu- als abnimmt, ändern Sie die 1000, die Sie mit "Roll" multipliziert haben, in -1000 (in Abschnitt 2). Das gleiche gilt für die "Pitch", wenn die Zahlen umgekehrt sind.
Beispielcode für die Fixierrolle im obigen Beispiel.
Tonhöhe = (Tonhöhe * -1000); // mit 1000 multiplizieren, um die Dezimalstellen loszuwerden
Rolle = (Rolle * -1000);
Wenn also alles gut funktioniert, können wir dies zum endgültigen Code hinzufügen!
- Öffnen Sie die ReadRawAccel-Skizze. Kopiere alles unter den page1-Maker.
- Öffnen Sie die Skizze TiltTX_Final. Scrollen Sie nach unten, wo "Seite 1 hier einfügen" steht, und ersetzen Sie den gesamten Code darunter.
- Laden Sie die TiltTX_Final-Skizze auf Ihr Arduino hoch.
Schritt 13: Schaltungszeit
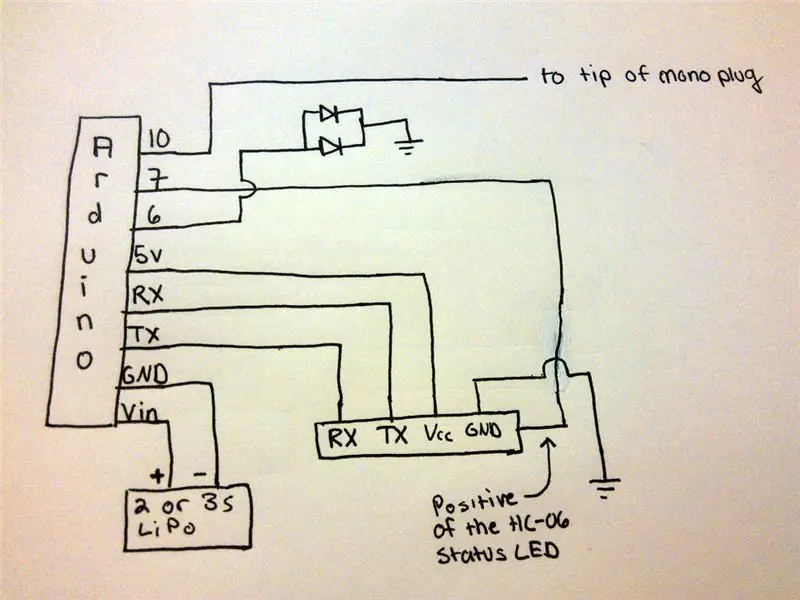



Jetzt, da wir mit dem schwierigen Teil fertig sind, ist es an der Zeit, die Runde zu machen. Sie können sich dafür entscheiden, keinen Schild zu machen, um Zeit und Teile zu sparen, aber ich mache meine Projekte immer gerne mit Schilden, falls ich diesen Arduino mit einem anderen Projekt verwenden muss. Für dieses Projekt werde ich meinen Arduino Nano verwenden, weil ich möchte, dass dies alles in eine kleine Schachtel passt. Aber Sie könnten jedes andere Arduino verwenden, von einem Mega bis zu einem LilyPad. Studieren Sie den Schaltplan, sehen Sie sich das Video an und beginnen Sie mit dem Löten! Ich werde hier nicht alle Bilder posten, da ich Ihnen Schritt für Schritt im Video zeige, wie Sie es machen.
Schritt 14: Einrichten des Trainers
Nachdem Sie den Schaltkreis eingeschaltet haben, schließen Sie ihn an Ihr Telefon an und stecken Sie den Monostecker in den Trainingsanschluss auf der Rückseite des Funkgeräts. Stellen Sie den Multiplikator auf 1,3 und legen Sie Ihr Telefon auf eine ebene Fläche. Dann kalibrieren.
Beachten Sie, dass Kanal 0 Throttle ist, Kanal 1 Roll und Kanal 2 Pitch.
Wenn Sie diese ändern möchten, gehen Sie hier in den Code:
ppm[0] = Drossel;
ppm[1] = Rollwert; ppm[2] = Tonhöhenwert;
Schritt 15: Fazit
Einige Leute hatten das Problem, dass der Code nicht kompiliert wurde. Warum weiß ich nicht, weil es bei mir auf beiden Plattformen gut funktioniert, aber wenn Sie die Fehlermeldung erhalten (Fehler in diesem Bereich nicht definiert), müssen Sie Zeile 1 nach der void-Fehlerschleife platzieren.
1. MeetAndroid meetAndroid (Fehler); // Das Android-Bluetooth-Zeug. Berühren Sie das nicht.void error(uint8_t flag, uint8_t values) // mehr Bluetooth-Zeug. {Serial.print("Fehler:"); Serial.println (Flag); }
Wenn Sie fertig sind, sollte es so aussehen:
void error(uint8_t flag, uint8_t values) // mehr Bluetooth-Sachen.
{Serial.print("Fehler:"); Serial.println (Flag); } MeetAndroid meetAndroid(Fehler); // Das Android-Bluetooth-Zeug. Berühren Sie das nicht.
Ich hoffe wirklich, dass Sie dieses instructable interessant und frisch fanden. Ich habe versucht sicherzustellen, dass es leicht zu folgen ist. Sollten Sie mit irgendetwas verwechselt werden, geht das Video etwas genauer ins Detail, dann tut dies das anweisbare. Wenn Sie Probleme haben, kontaktieren Sie mich bitte und ich helfe Ihnen gerne weiter, solange Ihre Frage relevant ist. Bitte geben Sie diesem instructable eine Stimme und posten Sie ein Bild unten zu Ihrer Replikation, und wenn Sie ein Video gemacht haben, posten Sie einen Link! Hinterlassen Sie bitte unten Feedback!
ChaosRC, ~AJ
Empfohlen:
So steuern Sie ein Gerät mit Raspberry Pi und einem Relais – DIE GRUNDLAGEN: 6 Schritte

So steuern Sie ein Gerät mit Raspberry Pi und einem Relais - DIE GRUNDLAGEN: Dies ist ein einfaches und unkompliziertes Tutorial zur Steuerung eines Geräts mit Raspberry Pi und einem Relais, das für die Erstellung von IoT-Projekten hilfreich ist folgen Sie, auch wenn Sie keine Ahnung von Raspberry haben
Arduino- und Apple HomeKit-Integration - Steuern Sie Ihr Zuhause von Siri aus! IoT ist hier: 6 Schritte

Arduino- und Apple HomeKit-Integration - Steuern Sie Ihr Zuhause von Siri aus! IoT ist hier: Dieses Instructable bietet Ihnen eine schnelle und einfache Möglichkeit, ein Arduino-Board zu Apples HomeKit auf einem iOS-Gerät hinzuzufügen. Es eröffnet alle möglichen Möglichkeiten, einschließlich Skripte, die auf dem Server ausgeführt werden, kombiniert mit Apples HomeKit "Szenen", es macht
So bauen Sie Ihr eigenes Anemometer mit Reed-Schaltern, Hall-Effekt-Sensor und einigen Schrott auf Nodemcu. - Teil 1 - Hardware: 8 Schritte (mit Bildern)

So bauen Sie Ihr eigenes Anemometer mit Reed-Schaltern, Hall-Effekt-Sensor und einigen Schrott auf Nodemcu. - Teil 1 - Hardware: EinführungSeit ich mit dem Studium von Arduino und der Maker-Kultur begonnen habe, habe ich gerne nützliche Geräte aus Schrott- und Schrottstücken wie Kronkorken, PVC-Stücken, Getränkedosen usw. gebaut. Ich liebe es, eine Sekunde zu geben Leben für jedes Stück oder jeden Kumpel
So erhalten Sie Musik von fast jeder (Haha) Website (solange Sie sie hören können, können Sie sie bekommen Okay, wenn sie in Flash eingebettet ist, können Sie es möglicherweise nic

So erhalten Sie Musik von fast jeder (Haha) Website (solange Sie sie hören können, können Sie sie bekommen … Okay, wenn sie in Flash eingebettet ist, können Sie es möglicherweise nicht) BEARBEITET!!!!! Zusätzliche Informationen: Wenn Sie jemals auf eine Website gehen und ein Lied abspielen, das Sie mögen und es wollen, dann ist hier das anweisbare für Sie, nicht meine Schuld, wenn Sie etwas durcheinander bringen (nur so wird es passieren, wenn Sie ohne Grund anfangen, Dinge zu löschen) ) Ich konnte Musik für
So finden Sie Ihr verlorenes Handy oder Ihr schnurloses Telefon – wikiHow

So finden Sie Ihr verlorenes Handy oder schnurloses Telefon: Szenario: Meine Frau und ich haben beide Mobiltelefone. Wir benutzen kein Heimtelefon mehr, da wir die ganze Zeit unterwegs sind. Warum für einen Festnetzanschluss bezahlen, den Sie kaum nutzen
