
Inhaltsverzeichnis:
- Schritt 1: Sharepod herunterladen
- Schritt 2: Sharepod öffnen
- Schritt 3: Erstellen Sie einen neuen Ordner auf Ihrem Desktop
- Schritt 4: Verbinden Sie Ihren Ipod, Ipad oder Iphone
- Schritt 5: Wählen Sie Song/Songs aus, die Sie auf Ihren Computer kopieren möchten
- Schritt 6: Kopieren Sie Songs/Songs in den iPod-Musikordner
- Autor John Day [email protected].
- Public 2024-01-30 07:19.
- Zuletzt bearbeitet 2025-01-23 12:52.
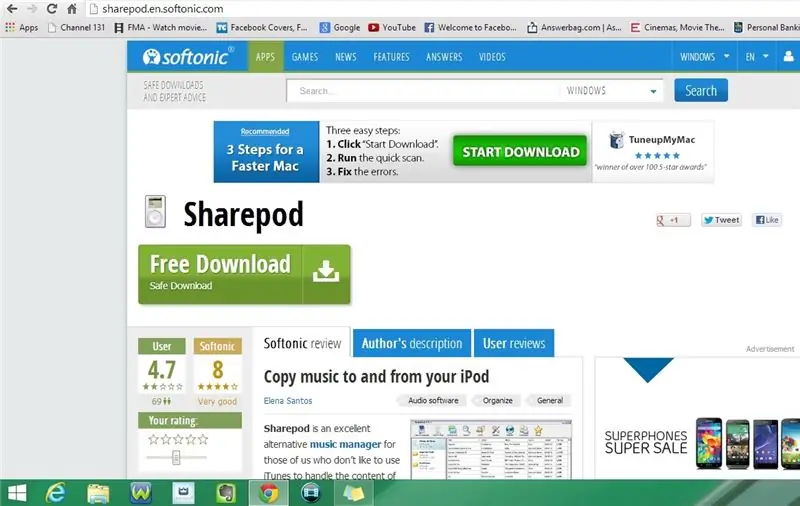

Dieses Instructable zeigt Ihnen, wie Sie ohne iTunes auf die Musik auf Ihrem iPod touch, iPhone oder iPad zugreifen können
Bitte abonniere meinen Kanal
Vielen Dank:)
Schritt 1: Sharepod herunterladen
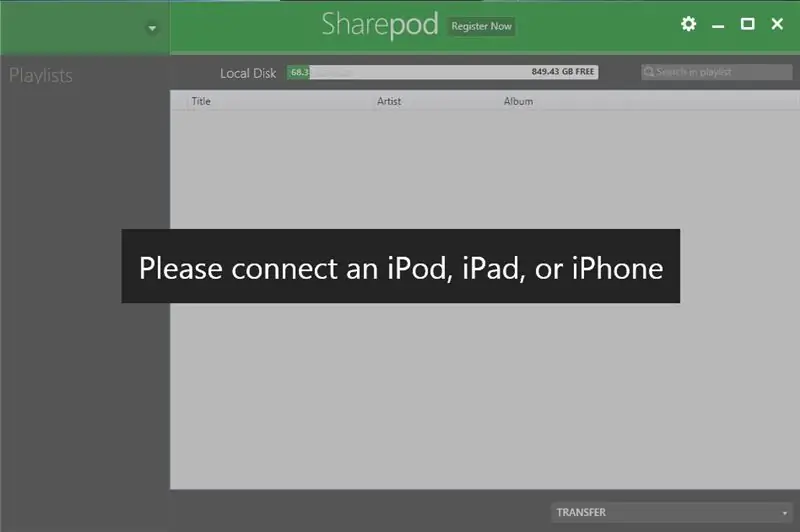
1. Gehen Sie zu Ihrem Webbrowser
2. Kopieren Sie den Link unten und fügen Sie ihn ein
https://www.getsharepod.com/download/
3. Sharepod herunterladen
Schritt 2: Sharepod öffnen
Windows 7 oder früher
1. Methode #1: Startmenü
- Gehen Sie zum Startmenü
- Geben Sie Sharepod ein
- Doppelklicken Sie auf das Symbol, um das Programm zu öffnen
2. Methode #2: Desktop
- Gehen Sie zu Ihrem Desktop
- Doppelklicken Sie auf das Symbol, um das Programm zu öffnen
Windows 8 oder 8.1
1. Methode #1: Seitenleiste
- Öffne die Seitenleiste
- Klicken Sie auf Suchen
- Geben Sie Sharepod ein
- Klicken Sie auf das Symbol, um das Programm zu öffnen
2. Methode #2: Startmenü
- Gehen Sie zum Startmenü
- Klicken Sie auf den Dropdown-Pfeil in der unteren linken Ecke
- Geben Sie Sharepod in die Suchleiste ein
- Klicken Sie auf das Symbol, um das Programm zu öffnen
- Anstatt zu suchen, können Sie auch blättern, bis Sie das Programm finden
3. Methode #3: Desktop
- Gehen Sie zu Ihrem Desktop
- Doppelklicken Sie auf das Symbol, um das Programm zu öffnen
Schritt 3: Erstellen Sie einen neuen Ordner auf Ihrem Desktop
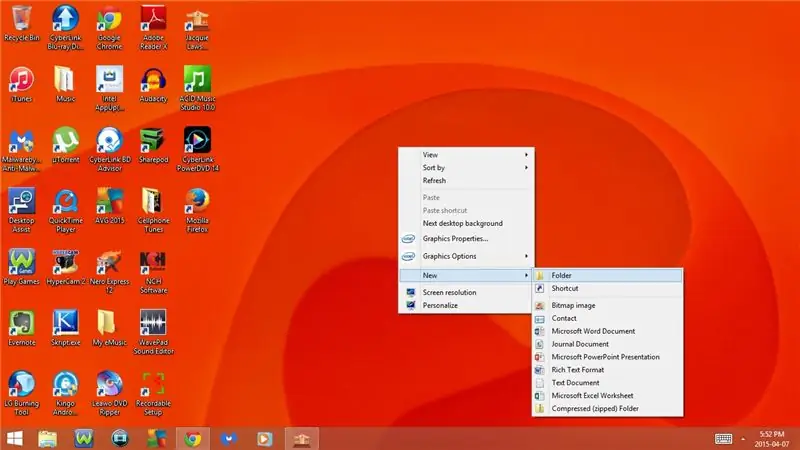
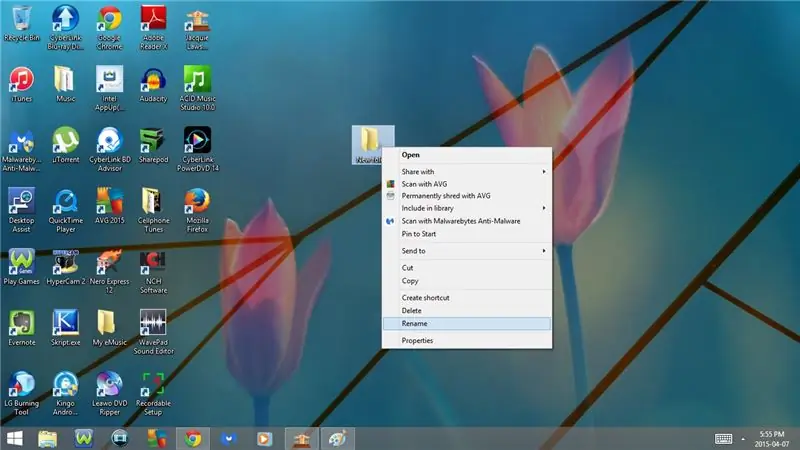
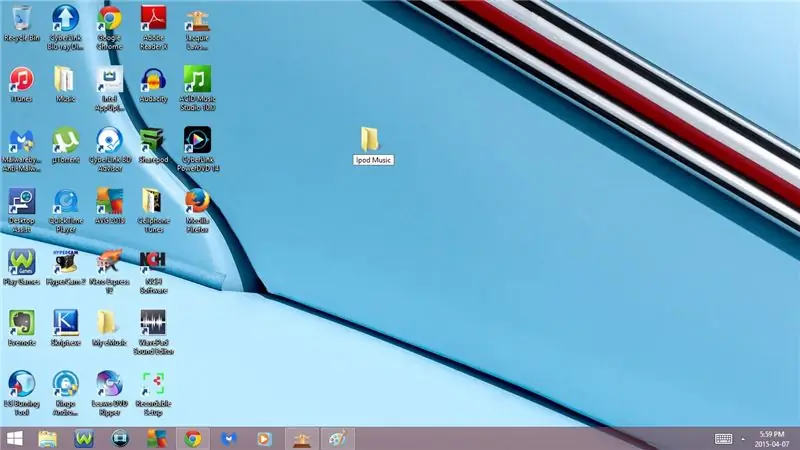
1. Gehen Sie zu Ihrem Desktop
2. Klicken Sie mit der rechten Maustaste und wählen Sie Neu
3. Wählen Sie Ordner
4. Rechtsklick auf Neuer Ordner
5. Wählen Sie Umbenennen
6. Ändern Sie den Namen des neuen Ordners in Ipod Music
Schritt 4: Verbinden Sie Ihren Ipod, Ipad oder Iphone
1. Schließen Sie Ihr iPod, Ipad oder Iphone an den Computer an
a) Warten Sie, bis es geladen ist
b) Sobald es geladen ist, ex aus iTunes (wenn es auftaucht)
Schritt 5: Wählen Sie Song/Songs aus, die Sie auf Ihren Computer kopieren möchten
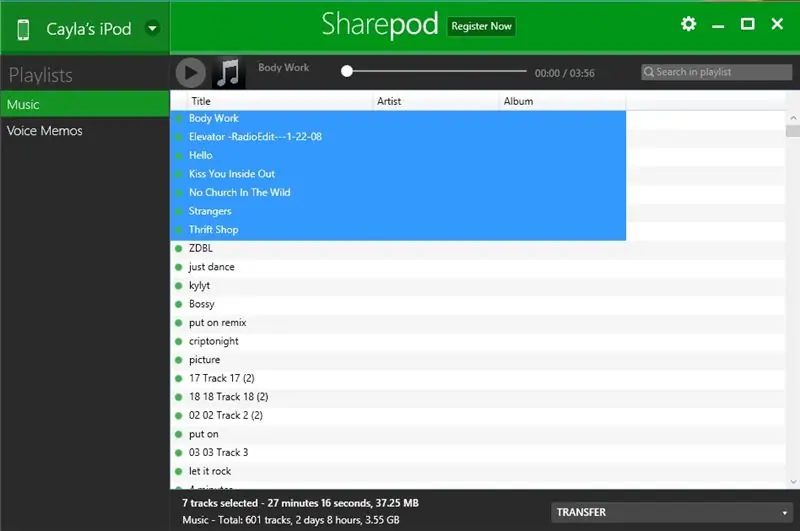
1. Song/Songs auswählen
a) Methode #1: Mehr als 1 Song in einer Liste
- Markieren Sie den ersten Song, den Sie auf Ihren Computer kopieren möchten
- Halten Sie die Umschalttaste auf Ihrer Tastatur gedrückt
- Wählen Sie den letzten Song aus, den Sie auf Ihren Computer kopieren möchten
- Dadurch werden beide Lieder und alle Lieder dazwischen hervorgehoben
b) Methode #2: 1 Song auf einmal
Wählen Sie den Song aus, den Sie auf Ihren Computer kopieren möchten
Schritt 6: Kopieren Sie Songs/Songs in den iPod-Musikordner
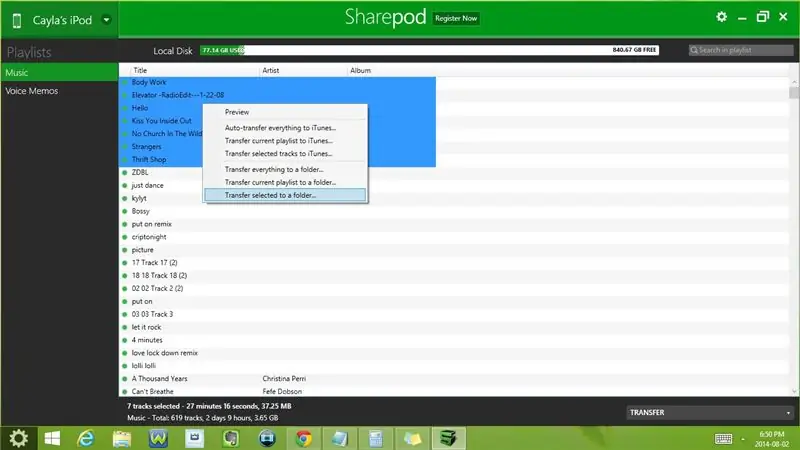
1. Rechtsklick auf den/die markierten Song/Songs
2. Wählen Sie die ausgewählte Übertragung in einen Ordner
3. Wählen Sie in Ordner suchen das Dropdown-Menü für Dieser PC/Arbeitsplatz
4. Wählen Sie das Dropdown-Menü für Desktop
5. Wählen Sie iPod-Musik
Empfohlen:
So ändern Sie Ihre Google-Datenschutzeinstellungen auf Mobilgeräten: 11 Schritte

So ändern Sie Ihre Google-Datenschutzeinstellungen auf Mobilgeräten: Google ist weltweit weit verbreitet, aber einige Leute wissen nicht, dass Google über viele Funktionen verfügt, mit denen Sie auf Ihre persönlichen Daten oder Informationen zugreifen können. In diesem Tutorial erfahren Sie, wie Sie Ihre Einstellungen in Ihrem persönlichen Konto ändern, um die a
So greifen Sie über VNC auf Beaglebone zu: 3 Schritte

So greifen Sie über VNC auf Beaglebone zu: Hier ist eine einfache Möglichkeit, über VNC auf den Desktop Ihres Beaglebone zuzugreifen, eine Software, mit der Sie andere Desktops anzeigen können, ohne tatsächlich einen Monitor anschließen zu müssen. Dies soll so einfach und unkompliziert wie möglich sein. Zuerst müssen Sie
Speichern Sie Ihre Bilder für Ihre Aufgabe: 4 Schritte (mit Bildern)

Speichern Ihrer Bilder für Ihre Aufgabe: 1. Öffnen Sie ein neues Google-Dokument und verwenden Sie diese Seite, um Ihre Bilder zu sichern.2. Verwenden Sie Strg (Steuerung) und die Taste "c" Schlüssel zum Kopieren.3. Verwenden Sie Strg (Steuerung) und die Taste "v" Schlüssel zum Einfügen
So erhalten Sie Musik von fast jeder (Haha) Website (solange Sie sie hören können, können Sie sie bekommen Okay, wenn sie in Flash eingebettet ist, können Sie es möglicherweise nic

So erhalten Sie Musik von fast jeder (Haha) Website (solange Sie sie hören können, können Sie sie bekommen … Okay, wenn sie in Flash eingebettet ist, können Sie es möglicherweise nicht) BEARBEITET!!!!! Zusätzliche Informationen: Wenn Sie jemals auf eine Website gehen und ein Lied abspielen, das Sie mögen und es wollen, dann ist hier das anweisbare für Sie, nicht meine Schuld, wenn Sie etwas durcheinander bringen (nur so wird es passieren, wenn Sie ohne Grund anfangen, Dinge zu löschen) ) Ich konnte Musik für
Erstellen Sie Ihre erste Website von Grund auf – wikiHow

Erstellen Sie Ihre erste Website von Grund auf: Diese Anleitung zeigt Ihnen, wie Sie Ihre eigene Website ganz von Grund auf neu erstellen, ohne praktisch jedes HTML zu lernen, und völlig kostenlos, obwohl einige Fähigkeiten in einem Malprogramm erforderlich sind, aber wenn Sie nicht haben diese Fähigkeit, die Sie durchsuchen können
