
Inhaltsverzeichnis:
- Schritt 1: Erste Schritte
- Schritt 2: Klicken Sie auf das Symbol von neun Blöcken
- Schritt 3: Klicken Sie auf Konto
- Schritt 4: Ihr Konto
- Schritt 5: Gehen Sie zu Daten & Personalisierung
- Schritt 6: Klicken Sie auf „Erste Schritte“für einen Datenschutz-Checkup-Test
- Schritt 7: Gehen Sie die Datenschutz-Checkup-Anleitung durch
- Schritt 8: Ändern Ihrer Einstellungen
- Schritt 9: Deaktivieren der Einstellungen
- Schritt 10: Entscheiden, was ausgeschaltet werden soll (Option A)
- Schritt 11: Entscheiden, was ausgeschaltet werden soll (Option B)
2025 Autor: John Day | [email protected]. Zuletzt bearbeitet: 2025-01-23 12:52

Google ist weltweit weit verbreitet, dennoch wissen einige Leute nicht, dass Google viele Funktionen hat, mit denen Sie auf Ihre personenbezogenen Daten oder Informationen zugreifen können. In dieser Anleitung erfahren Sie, wie Sie Ihre Einstellungen in Ihrem persönlichen Konto ändern, um die Datenmenge zu begrenzen, die Sie Google erlauben.
Schritt 1: Erste Schritte

Rufen Sie die Google-Startseite auf, indem Sie eine der folgenden Methoden ausführen:
Geben Sie https://www.google.com/ ein
ODER
Rufen Sie die Google Chrome-App auf, wenn sie auf Ihrem Telefon installiert ist
Auf Ihrem Telefonbildschirm sollte eine ähnliche Webseite wie oben angezeigt angezeigt werden.
Schritt 2: Klicken Sie auf das Symbol von neun Blöcken

Klicken Sie, wie im Bild oben zu sehen, auf das 'Icon of Nine Blocks', auf das der rote Pfeil zeigt. Es befindet sich oben rechts auf der Seite.
Schritt 3: Klicken Sie auf Konto

Sobald Sie auf das Symbol klicken, werden Optionen für Google angezeigt. Klicken Sie auf "Konto", wie im obigen Bild zu sehen.
Schritt 4: Ihr Konto

Sie werden auf eine Seite weitergeleitet, die dem Bild wie oben ähnelt (Ihr Profilbild und Ihr Benutzername werden angezeigt - im Gegensatz zu diesem Bild). Es gibt viele Registerkarten mit verschiedenen Funktionen in Bezug auf Ihr Konto wie persönliche Informationen, Daten und Personalisierung usw.
Schritt 5: Gehen Sie zu Daten & Personalisierung


Klicken Sie auf die Registerkarte 'Daten & Personalisierung', die Sie in der oberen Navigationsleiste finden, wie im linken Bild zu sehen.
Wie im rechten Bild zu sehen ist, werden Sie beim Klicken auf diese Registerkarte automatisch zu dieser Seite weitergeleitet und 'Daten & Personalisierung' wird blau anstelle von 'Startseite' hervorgehoben.
Schritt 6: Klicken Sie auf „Erste Schritte“für einen Datenschutz-Checkup-Test

Unter der Navigationsleiste befindet sich der erste Block mit der Aufschrift "Nehmen Sie den Datenschutzcheck an" - dieser führt Sie durch viele Funktionen und welche Optionen Sie haben, wenn es um die persönlichen Daten geht, auf die Sie Google Zugriff gewähren.
Klicken Sie auf „Erste Schritte“, um zu beginnen.
Schritt 7: Gehen Sie die Datenschutz-Checkup-Anleitung durch


Sie werden auf die Seite „Datenschutzcheck“weitergeleitet, die Abschnitte mit Informationen enthält, die Sie ändern können. In diesem Verfahren gehen wir kurz darauf ein, wie Sie Ihre Einstellungen für „Web- & App-Aktivitäten“ändern.
Scrollen Sie auf der Seite "Datenschutzprüfung" nach unten und Sie sehen den Block für "Web- und App-Aktivitäten". Es wird kurz erläutert, was genau Sie in diesem Abschnitt ändern können - je nach Ihren Einstellungen ist dies eine der folgenden:
Wenn es bereits "eingeschaltet" ist, wird das Bild wie oben gezeigt in Farbe angezeigt
ODER
Wenn Ihre Einstellungen "aus" waren, würde das Bild grau eingefärbt und "pausiert" angezeigt
Schritt 8: Ändern Ihrer Einstellungen

In dieser Anleitung gehen wir davon aus, dass dieser Abschnitt derzeit "eingeschaltet" ist und Sie ihn deaktivieren oder "pausieren" möchten.
Um mit dem Ändern des Datentyps zu beginnen, müssen Sie auf die blaue Registerkarte mit der Aufschrift "Verwalten … [Name des Abschnitts]" klicken. Sie können dies im oben rot markierten Bild sehen.
Schritt 9: Deaktivieren der Einstellungen


Klicken Sie wie oben gezeigt auf "Einstellung ändern". und eine weitere Seite wird geöffnet, auf der Sie diese Funktion deaktivieren können. Darauf gehen wir im nächsten Schritt näher ein.
Schritt 10: Entscheiden, was ausgeschaltet werden soll (Option A)



Es liegt ganz bei Ihnen, welche Einstellungen Sie ändern möchten - Sie haben folgende Möglichkeiten:
Option A) Schalten Sie es vollständig aus.
ODER
Option B) Deaktivieren Sie bestimmte Funktionen.
OPTION A:
- Um es vollständig auszuschalten, tippen Sie auf den blauen Schieberegler, wie im ersten rot hervorgehobenen Bild zu sehen ist.
- Es öffnet sich ein weiteres Fenster, in dem Sie aufgefordert werden, Ihre Entscheidung zu bestätigen, wie im zweiten Bild zu sehen.
- Sie sollten dann auf "Pause" klicken, um zu bestätigen, dass Sie diese Funktion deaktivieren möchten.
- Manchmal passiert nichts und Sie müssen erneut auf "Pause" tippen. Sie wissen sicher, dass Sie die Funktion deaktiviert haben, wenn sie nicht mehr farbig ist.
Schritt 11: Entscheiden, was ausgeschaltet werden soll (Option B)

OPTION B:
- Diese Seite unterscheidet sich je nachdem, an welchem Abschnitt Sie gerade arbeiten, aber alle folgen dem gleichen Verfahren zum Deaktivieren.
- Alles, was Sie tun müssen, ist auf die blauen Quadrate zu tippen, indem Sie sie deaktivieren.
- Es öffnet sich erneut eine Seite, auf der Sie aufgefordert werden, Ihre Entscheidung zu bestätigen.
- Manchmal müssen Sie erneut tippen, um sicherzustellen, dass Ihre Entscheidung getroffen wurde. Sie wissen sicher, dass Sie die Funktion deaktiviert haben, wenn sie nicht mehr farbig ist.
So einfach kann es sein! Genießen Sie nach Abschluss des Datenschutzchecks ein viel privateres Google-Konto. Wir hoffen, dass diese Anweisungen hilfreich waren.
Empfohlen:
So ändern Sie den Text, der angezeigt wird, wenn Sie Ihre Maus über die Startschaltfläche bewegen - Gunook

So ändern Sie den Text, der angezeigt wird, wenn Sie Ihre Maus über die Startschaltfläche bewegen: Der Titel sagt alles
So erhalten Sie Musik von fast jeder (Haha) Website (solange Sie sie hören können, können Sie sie bekommen Okay, wenn sie in Flash eingebettet ist, können Sie es möglicherweise nic

So erhalten Sie Musik von fast jeder (Haha) Website (solange Sie sie hören können, können Sie sie bekommen … Okay, wenn sie in Flash eingebettet ist, können Sie es möglicherweise nicht) BEARBEITET!!!!! Zusätzliche Informationen: Wenn Sie jemals auf eine Website gehen und ein Lied abspielen, das Sie mögen und es wollen, dann ist hier das anweisbare für Sie, nicht meine Schuld, wenn Sie etwas durcheinander bringen (nur so wird es passieren, wenn Sie ohne Grund anfangen, Dinge zu löschen) ) Ich konnte Musik für
Ändern Sie Ihre DNS-Server auf OpenDNS - Gunook
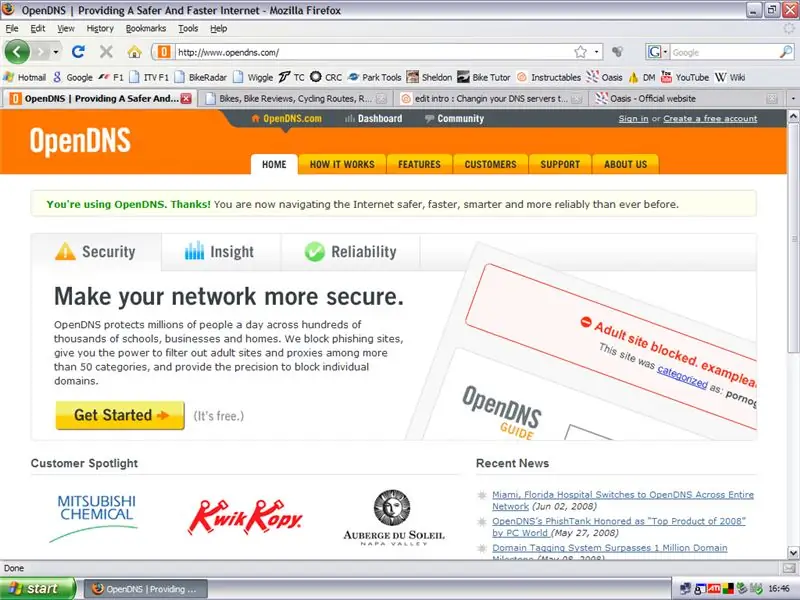
Ändern Sie Ihre DNS-Server auf OpenDNS: In letzter Zeit waren die AOL-Server etwas schäbig und funktionierten nicht richtig, was dazu führte, dass einige unglückliche Seelen, wie ich, auf bestimmte Websites (hauptsächlich wiggle.co.uk) nicht zugreifen konnten. Der Weg, dies zu beheben, besteht darin, den DNS zu ändern
So ändern (fälschen) Sie Ihre MAC-Adresse: 3 Schritte

So ändern Sie (Spoofing) Ihre MAC-Adresse: Die erste Frage, die Sie möglicherweise zu diesem instructable haben, ist, warum ich meine MAC-Adresse fälschen muss. Nun, es gibt zwei Antworten. Erstens müssen Sie Ihre MAC-Adresse ändern, damit Ihr Netzwerk Ihr Gerät erkennt und eine Verbindung herstellen kann. Zwei, für
So ändern Sie Ihre Facebook-Sprache in Piraten! (kein Modding oder Dl): 3 Schritte
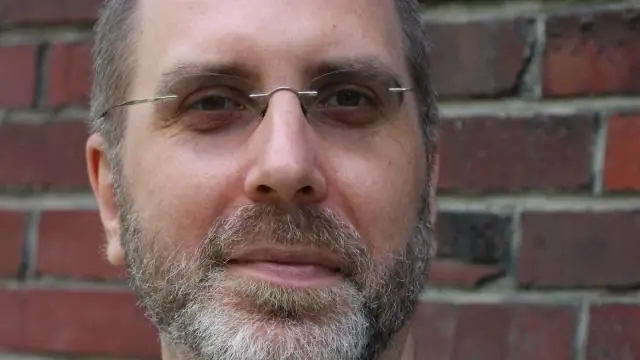
So ändern Sie Ihre Facebook-Sprache in Piraten! (kein Modding oder Dl): Eine coole und lustige Sache. Kein Modding oder Download erforderlich. Es wurde tatsächlich vom Facebook-Team entworfen. (Bitte beachten Sie: Alle E-Mails und Textnachrichten werden auch als Piraten gesendet)
