
Inhaltsverzeichnis:
- Schritt 1: Wählen Sie ein Flash-Laufwerk
- Schritt 2: Veracrypt herunterladen
- Schritt 3: Verschieben Sie den Download auf das Flash-Laufwerk
- Schritt 4: Sprache auswählen
- Schritt 5: Lizenz
- Schritt 6: Wählen Sie das Installationsverzeichnis
- Schritt 7: Warten Sie, bis es extrahiert ist
- Schritt 8: Es extrahiert
- Schritt 9: Starten Sie die Software
- Schritt 10: Endlich Veracrypt
- Schritt 11: Beginnen Sie mit der Erstellung des Tresors
- Schritt 12: Volume-Typ auswählen
- Schritt 13: Volume-Speicherort auswählen
- Schritt 14: Wählen Sie Verschlüsselung und Hash
- Schritt 15: Behältergröße wählen
- Schritt 16: Und Zeit für ein Passwort
- Schritt 17: Zufällige Generierung
- Schritt 18: Formatieren und warten
- Schritt 19: Herzlichen Glückwunsch
- Schritt 20: Mounten Sie das Vault-Volume
- Schritt 21: Geben Sie Ihr Passwort ein
- Schritt 22: Warten Sie
- Schritt 23: Gehen Sie zum Tresor
- Schritt 24: Füllen Sie den Tresor
- Schritt 25: Schließen Sie den Tresor
- Schritt 26: Endlich fertig
2025 Autor: John Day | [email protected]. Zuletzt bearbeitet: 2025-01-23 12:52

Ich dachte, ich würde die Grundlagen zum Erstellen eines sicheren digitalen Tresors mit der Veracrypt-Software teilen. Ich benutze es seit mehreren Jahren, um digitale Tresore für mich und meine Familie zu erstellen. Es ist eine leistungsstarke Verschlüsselungssoftware und sehr vielseitig, aber nicht ganz einfach.
Richtig eingerichtet schützt der Tresor Ihre Daten vor fast allem.
Und wenn Sie der Meinung sind, dass dies ein würdiges Lehrstück ist, würde ich mich über eine Stimme im Sicherheitswettbewerb freuen.
Schritt 1: Wählen Sie ein Flash-Laufwerk
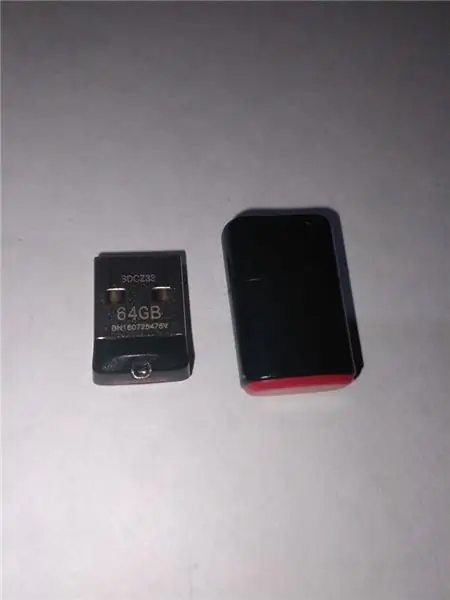
Wählen Sie ein Flash-Laufwerk. (Ich mag die Low-Profile wirklich).
Es ist am besten, mit einem frisch formatierten Laufwerk zu beginnen, obwohl ein halbvolles Laufwerk noch funktioniert, oder ein älteres Modell.
Die Low-Profile-Modelle werden im Computer weniger wahrscheinlich beschädigt (bei mir sind Laufwerke abgebrochen oder verbogen, während ich im Computer war, und habe von Schlimmerem gehört, wie dem Abbrechen des Steckers vom Motherboard).
Schritt 2: Veracrypt herunterladen
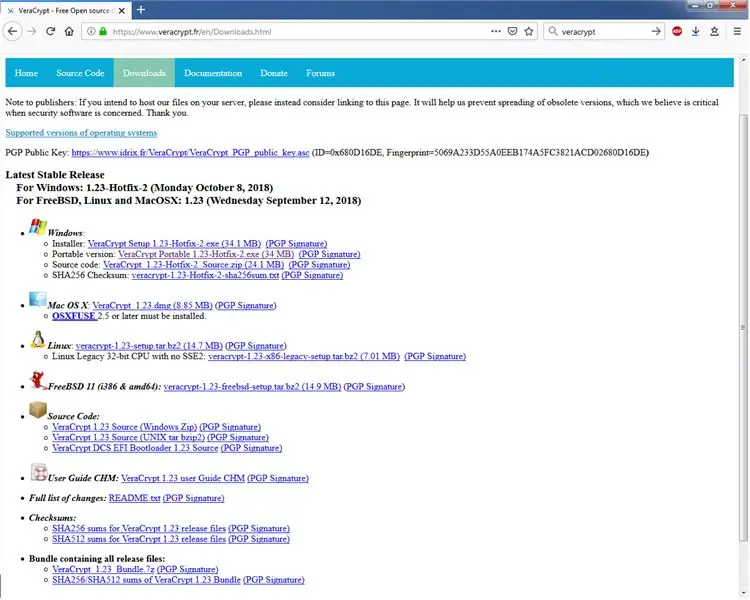
Laden Sie die tragbare Version von Veracrypt herunter (die kostenlos und Open Source ist)
www.veracrypt.fr/en/Downloads.html
Schritt 3: Verschieben Sie den Download auf das Flash-Laufwerk
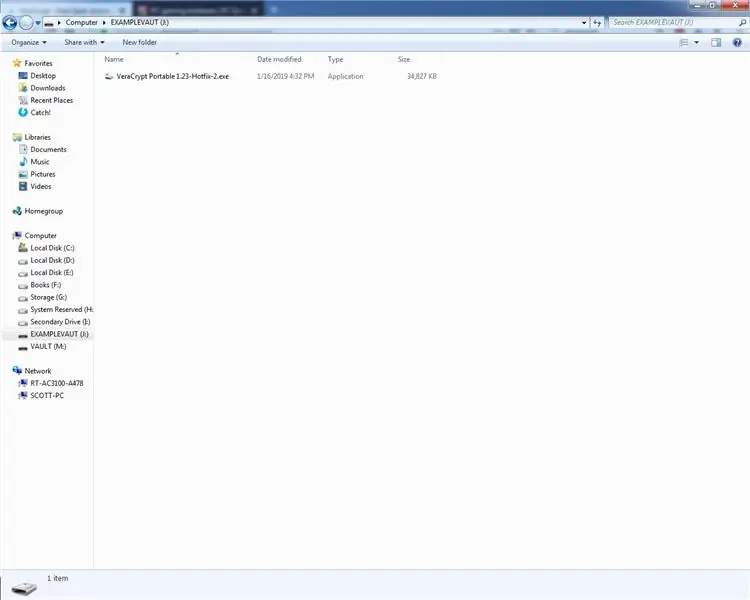
Kopieren Sie die EXE auf Ihr Flash-Laufwerk (ich habe mein Flash-Laufwerk examplevault genannt)
Schritt 4: Sprache auswählen
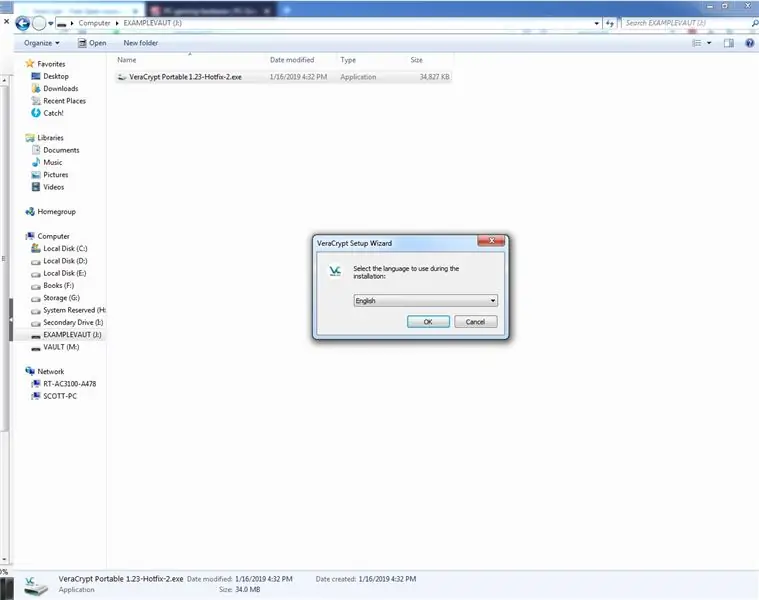
Wählen Sie die Sprache aus (ich verwende Englisch, da dies die Sprache ist, in der diese Anleitung geschrieben ist)
Schritt 5: Lizenz
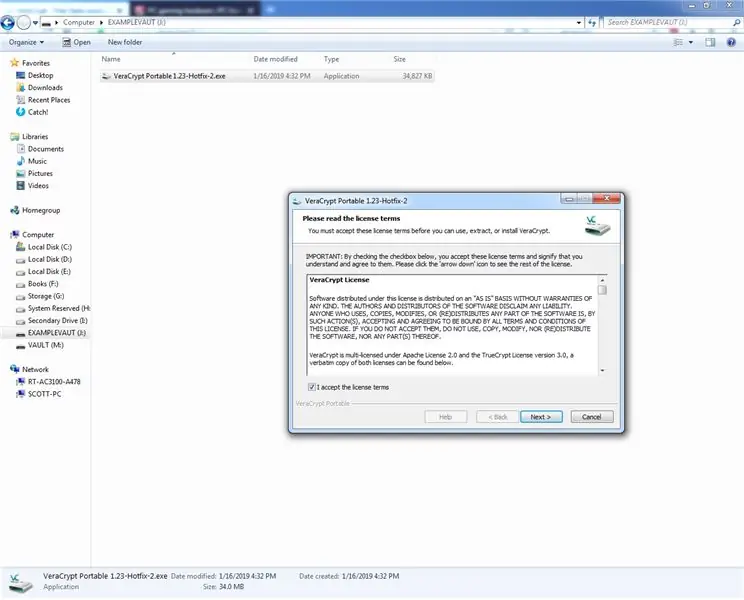
Klicken Sie hinter das übliche Lizenzmaterial (URRRG!)
Schritt 6: Wählen Sie das Installationsverzeichnis
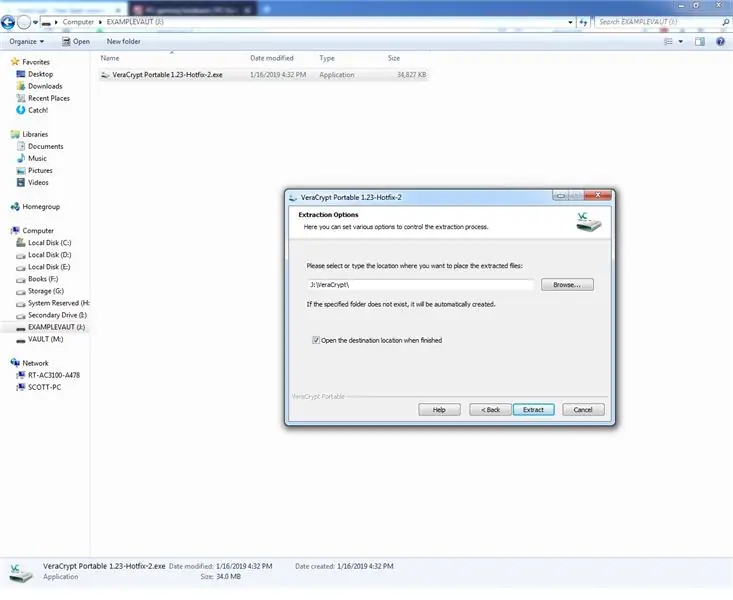
Stellen Sie sicher, dass das Installationsverzeichnis auf den Buchstaben Ihres Flash-Laufwerks eingestellt ist, und extrahieren Sie die Software
Schritt 7: Warten Sie, bis es extrahiert ist
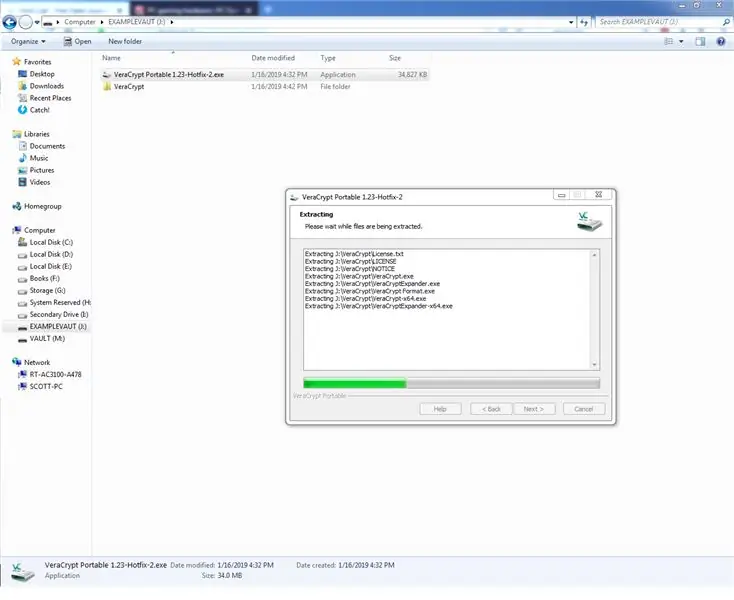
warten Sie, bis es extrahiert wird. ja, warte einfach. es sollte nicht lange dauern
Schritt 8: Es extrahiert
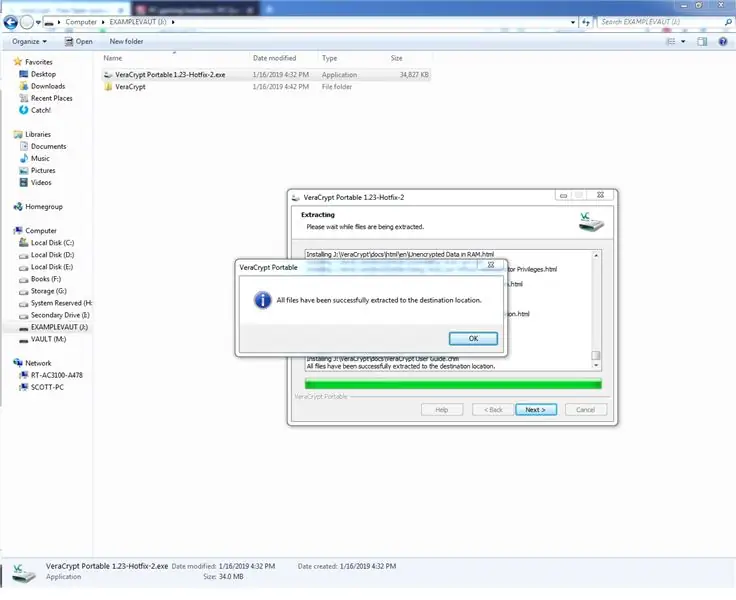
Alle Dateien wurden extrahiert und die Software befindet sich auf unserem Flash-Laufwerk. Jetzt beginnt der schwierige Teil, das Einrichten des sicheren Containers
Schritt 9: Starten Sie die Software
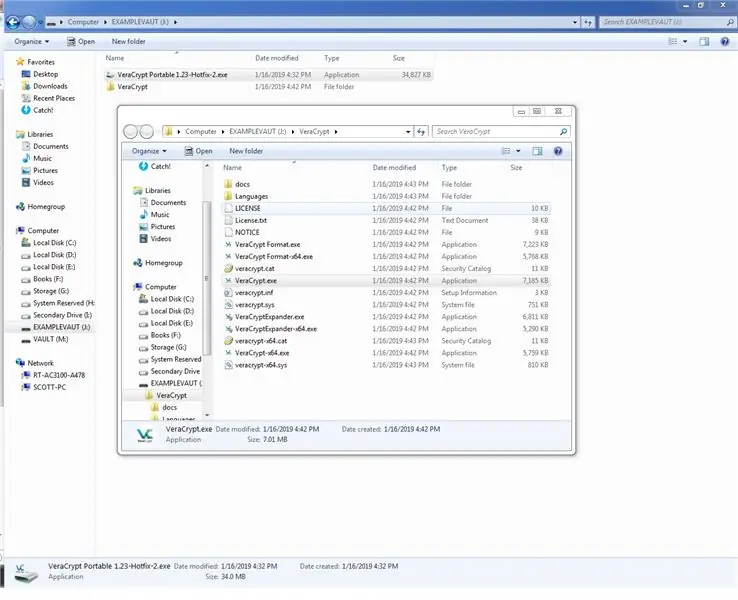
Möglicherweise wird der neue Ordner automatisch geöffnet oder Sie müssen ihn möglicherweise öffnen. Auf andere Weise werden Sie eine Reihe verwirrender Dinge und mehrere ausführbare Dateien (.exe) sehen.
Klicken Sie auf veracrypt.exe
Lassen Sie die Medien laufen (Sie dachten wirklich, dass etwas Cooles ohne Admin-Berechtigungen gemacht werden könnte?) und Sie gelangen zum Veracrypt-Bildschirm
Schritt 10: Endlich Veracrypt
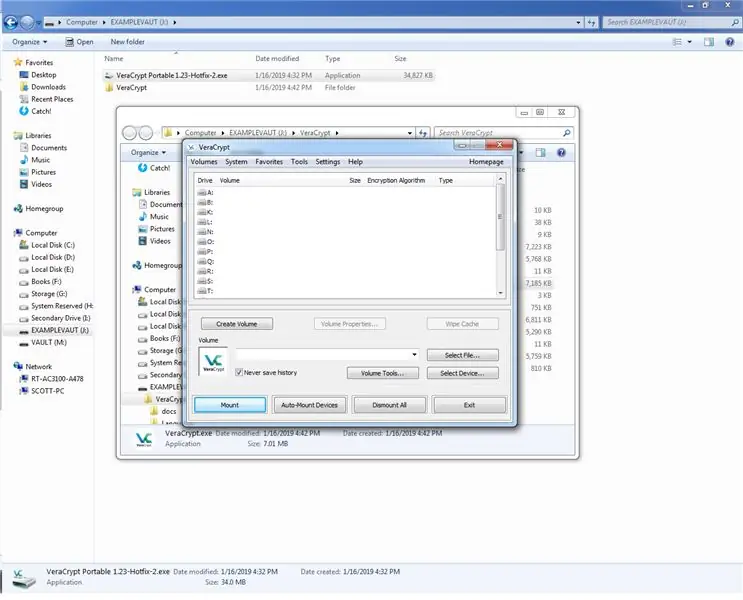
Sie haben endlich den Veracrypt-Bildschirm erreicht.
Klicken Sie nun auf Volume erstellen
Schritt 11: Beginnen Sie mit der Erstellung des Tresors
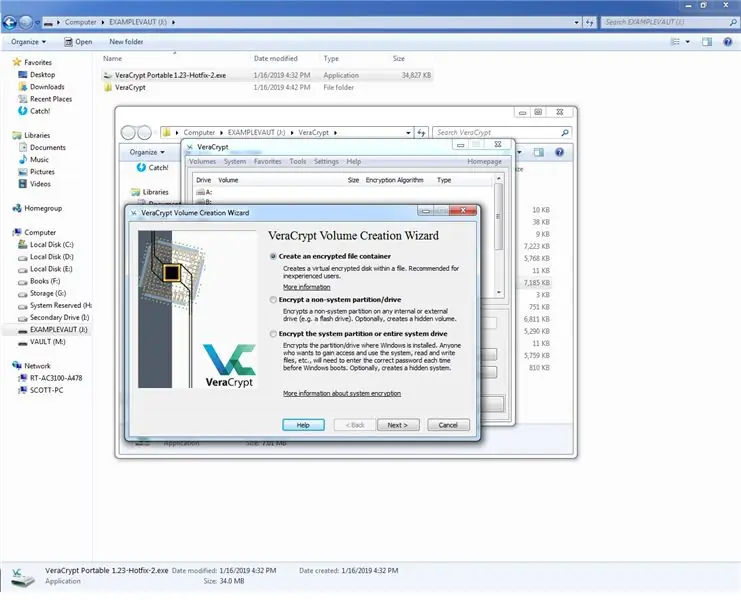
Aktivieren Sie einen verschlüsselten Dateicontainer erstellen
Schritt 12: Volume-Typ auswählen
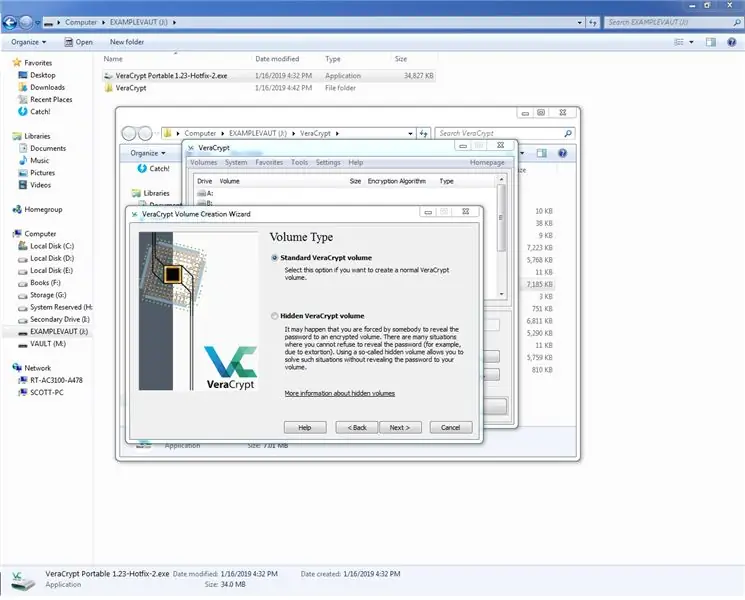
Wählen Sie das Standard-Veracrypt-Volume (versteckte Volumes sind cool, aber VIEL mehr, als Sie jemals brauchen werden).
Schritt 13: Volume-Speicherort auswählen
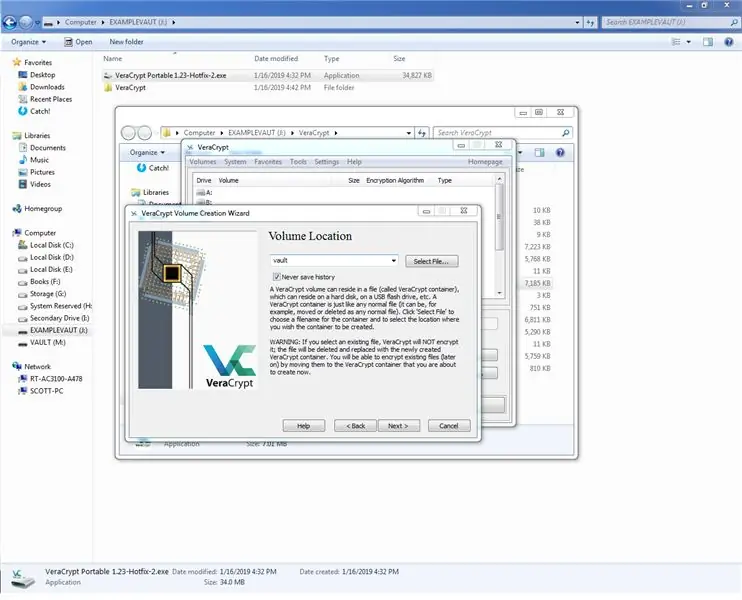
Geben Sie für den Speicherort des Volumes das Stammverzeichnis des Flash-Laufwerks an (wenn Sie besonders hinterhältig sein möchten, fügen Sie dem Flash-Laufwerk einige Ordner hinzu und nennen Sie es einen unschuldig klingenden Namen in einem davon) für den Moment nennen wir es Vault
Schritt 14: Wählen Sie Verschlüsselung und Hash
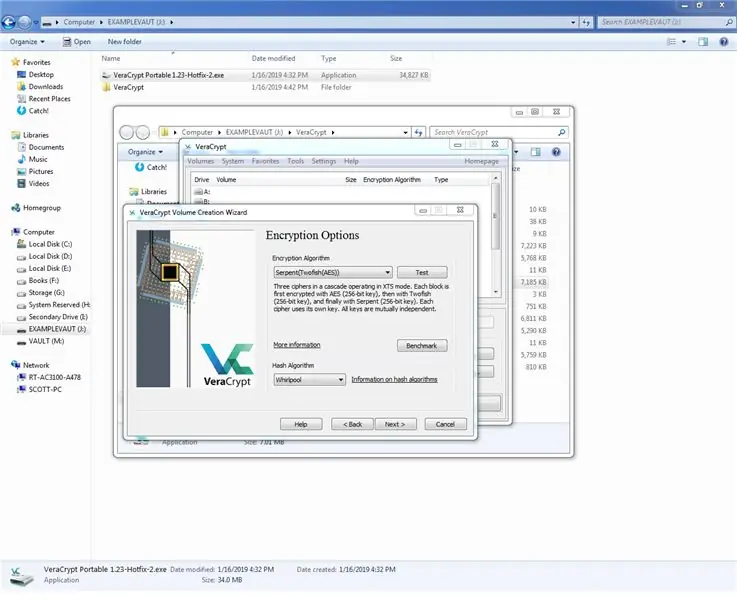
Wählen Sie einen Verschlüsselungsalgorithmus … oder drei. Ja, mit Veracrypt können Sie das tun:)
Verwenden Sie nicht die Standard-AES-Methode. es ist sicher genug (es wird für streng geheimes Material verwendet), aber dies ist ein digitaler VAULT.
Wählen Sie einen Hash-Algorithmus (RIPEMD-160 oder Whirlpool sind die besten. Die anderen tragen den Makel der NSA-Entwicklung…)
Schritt 15: Behältergröße wählen
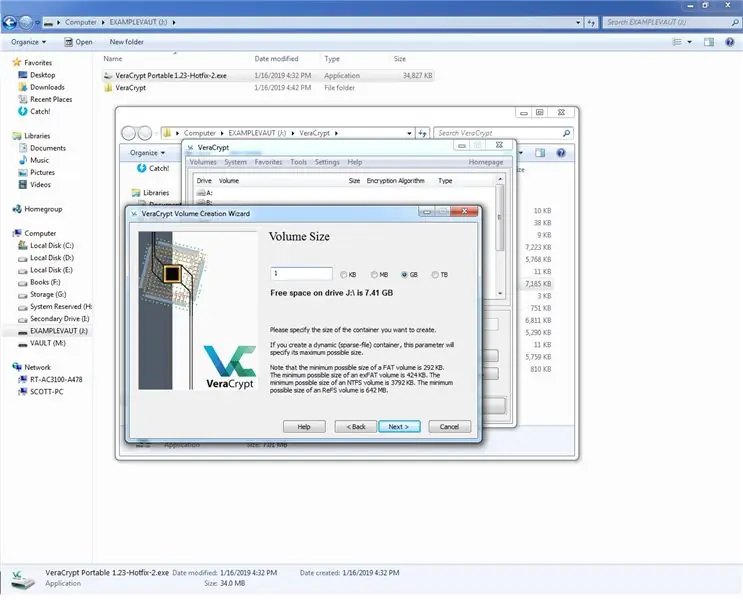
Wählen Sie die Größe Ihres Dateicontainers (1 GB sollte für Textdateien ausreichen, aber wählen Sie zwei oder drei, wenn Sie PDFs speichern.) Versuchen Sie nicht, etwas größer als den (hilfreich aufgelisteten) verfügbaren Speicherplatz zu machen. Wenn Sie dies tun, wird es in Albträumen enden.
Weiter klicken!
Schritt 16: Und Zeit für ein Passwort
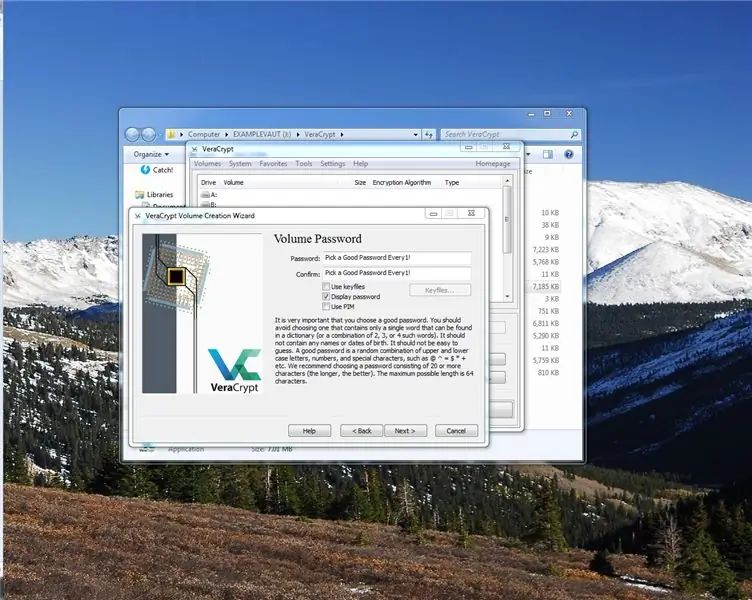
Als nächstes kommt die Auswahl eines Passworts. Ich werde dazu nicht viel sagen, da Passwörter knifflige, persönliche Themen sind. Ich empfehle eine Art denkwürdiger Satz aus einem Buch, das Sie behalten werden, aber nicht sehr mögen. Außerdem gibt es viele gute automatische Passwortgeneratoren.
Bitte verwenden Sie nicht das gleiche Passwort, das Sie sonstwo verwenden! Im Moment verwende ich einfach "Wählen Sie ein gutes Passwort Every1!" als Erinnerung an uns alle.
Sie benötigen Großbuchstaben, Kleinbuchstaben und Zahlen, bevor Sie mit der Software auch nur versuchen können, einen Container zu erstellen (die Software ist klug), sie akzeptiert auch Passwörter mit bis zu 64 Zeichen, und ich empfehle, all dies zu verwenden.
Schritt 17: Zufällige Generierung
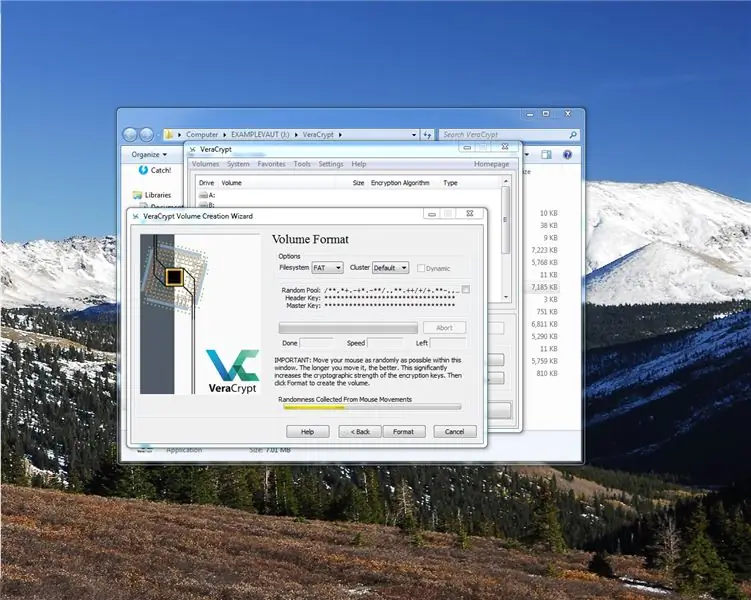
Jetzt werden Sie aufgefordert, die Maus zufällig über den Bildschirm zu bewegen. tun Sie dies, bis sich die Leiste füllt. Sie können beginnen, wenn der Balken grün wird, aber warum weniger Sicherheit haben?
Schritt 18: Formatieren und warten
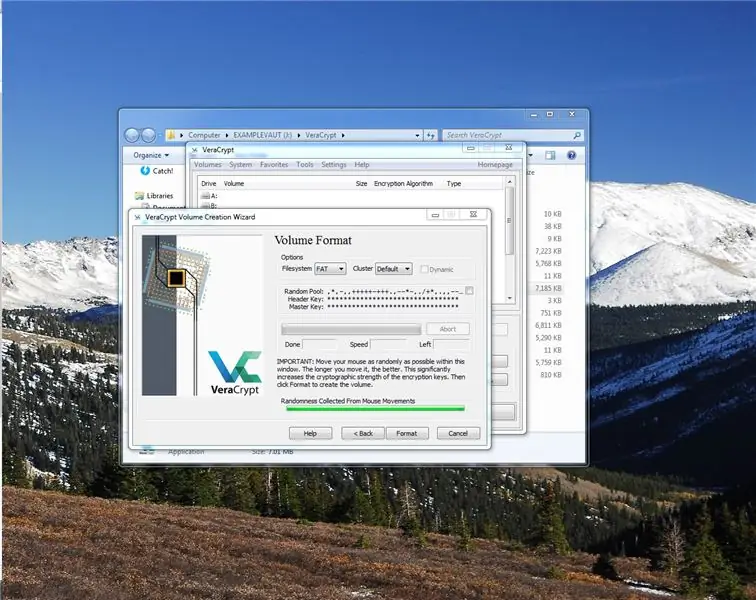
Klicken Sie nun auf Formatieren und warten Sie. Das wird ein bisschen dauern, haben Sie Geduld. Auch nach der Formatierung des neuen Volumes, wie unser Tresor heißt, dauert es eine Minute
Schritt 19: Herzlichen Glückwunsch
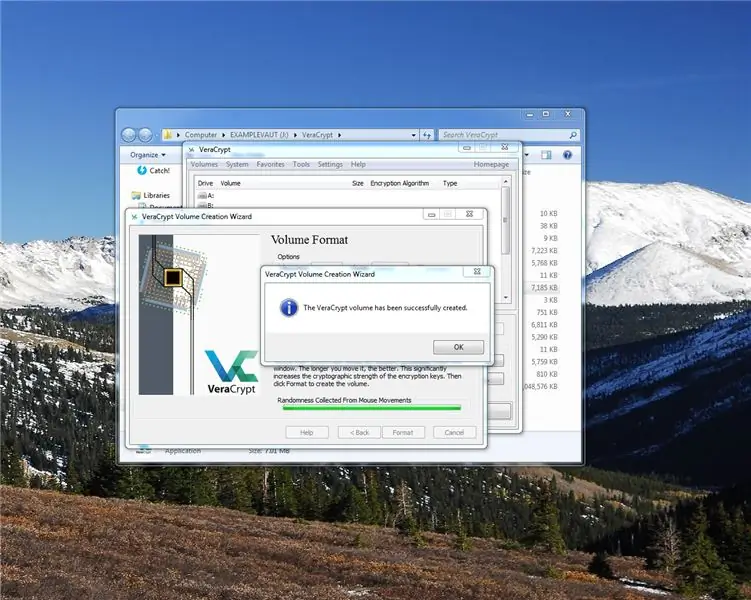
Herzlichen Glückwunsch, Sie können den Erstellungsassistenten jetzt beenden.
Schritt 20: Mounten Sie das Vault-Volume
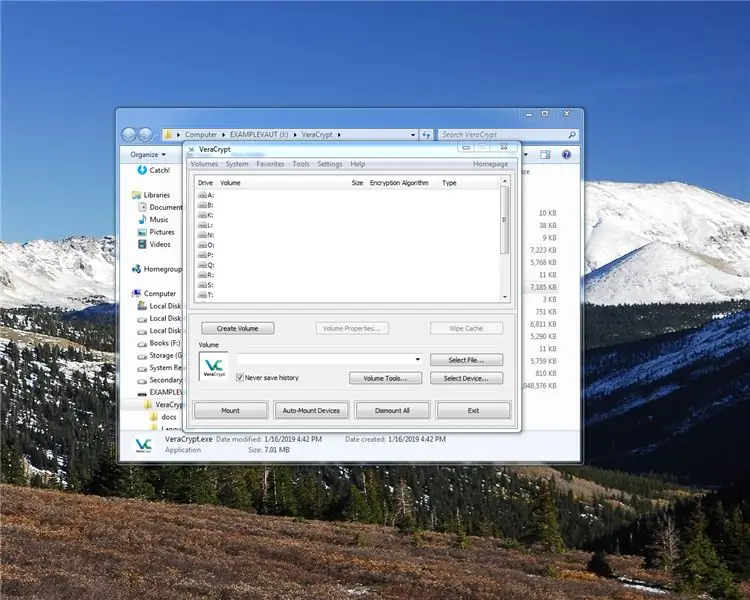
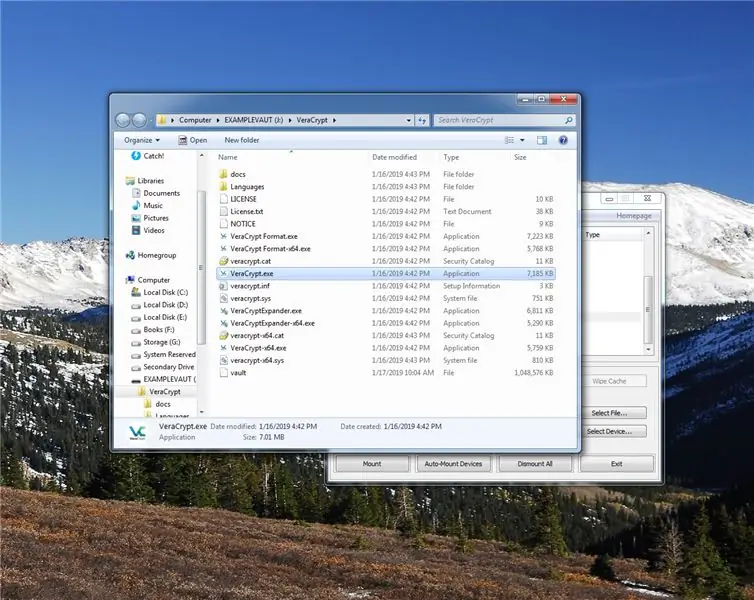
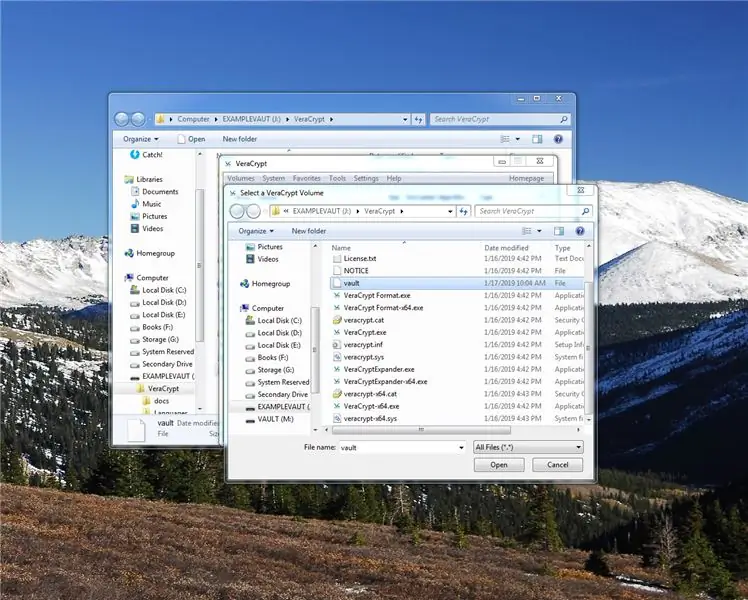
Jetzt wird das Volume erstellt, aber es ist nichts drin.
Wählen Sie in veravrypt einen Laufwerksbuchstaben aus, den Sie nicht verwenden. Etwas wie „w:“, dann wählen Sie die Datei aus, die wir gerade erstellt haben, indem Sie auf die Schaltfläche „Datei auswählen“klicken und dann auf „Öffnen“klicken
jetzt auf den großen "Mount"-Button klicken
Schritt 21: Geben Sie Ihr Passwort ein
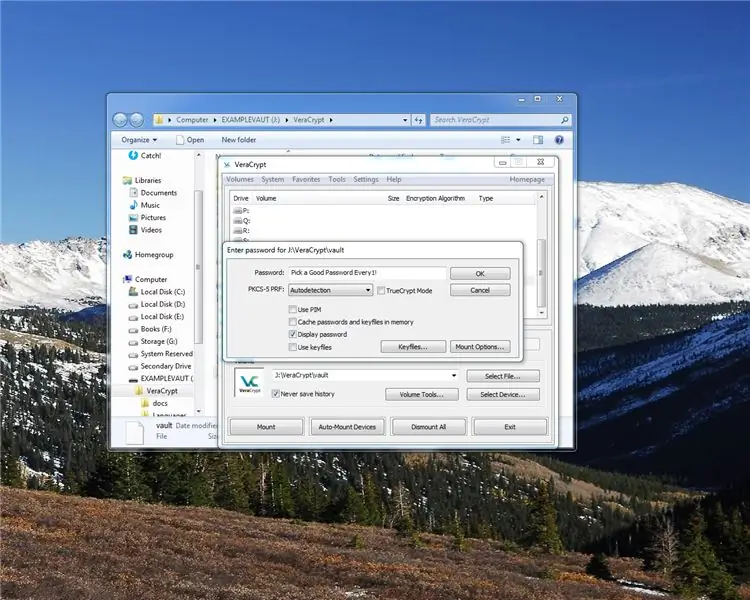
Nun, gib dein Passwort ein
Schritt 22: Warten Sie
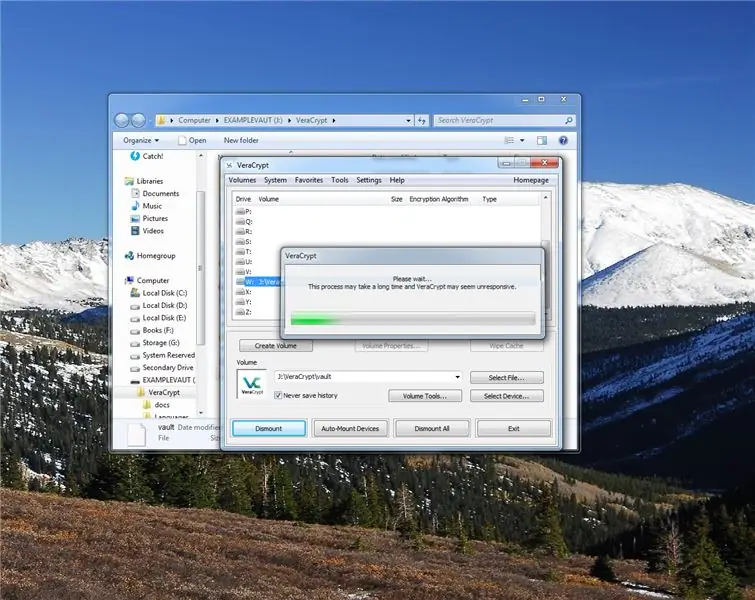
Warten Sie, während sich der Tresor öffnet….
Schritt 23: Gehen Sie zum Tresor
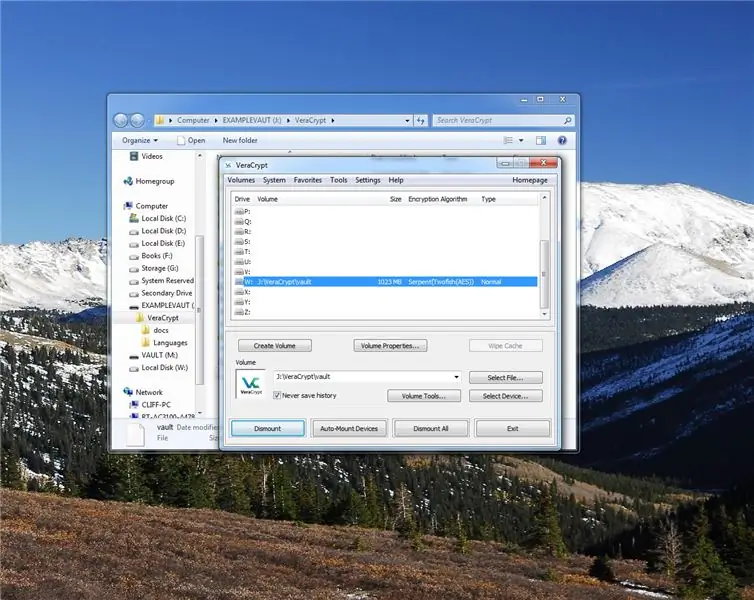
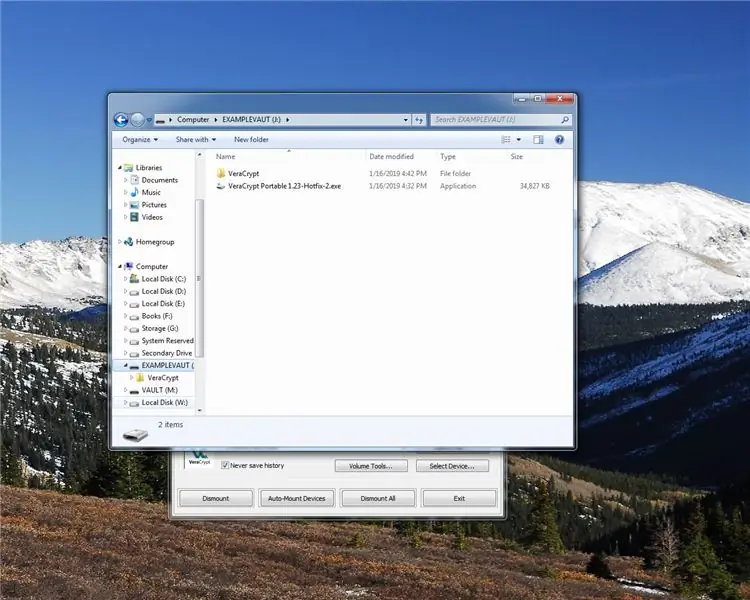
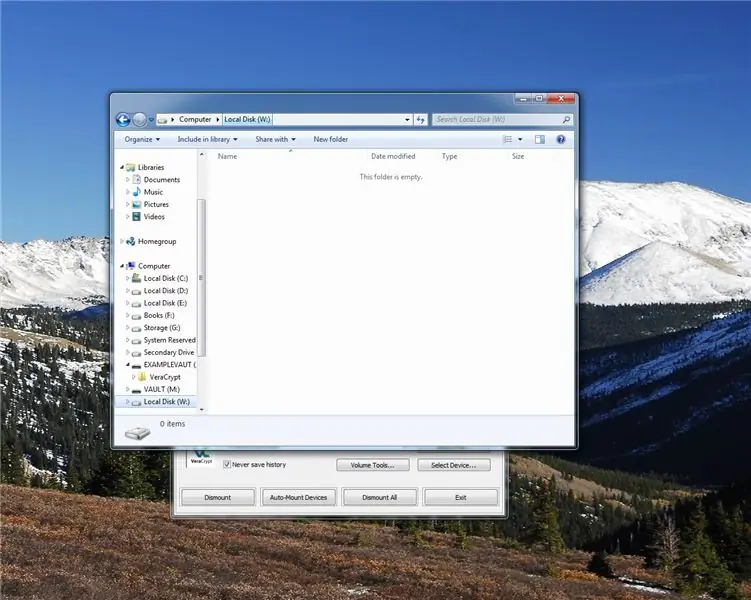
Gehen Sie nun in die Adressleiste und geben Sie „w:“oder Ihren gewählten Laufwerksbuchstaben ein.
(oder einfach in der Seitenleiste darauf klicken)
Hier ist unser schöner, glänzender neuer Tresor!
Schritt 24: Füllen Sie den Tresor
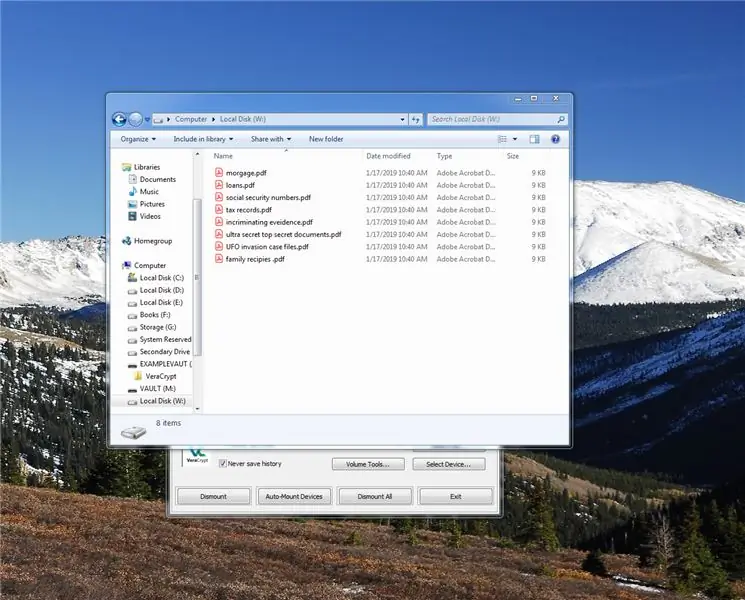
Füllen Sie es jetzt mit schützenswerten Dingen auf….:)
Sie können klicken und ziehen oder einfach in den Tresor kopieren/einfügen.
Schritt 25: Schließen Sie den Tresor
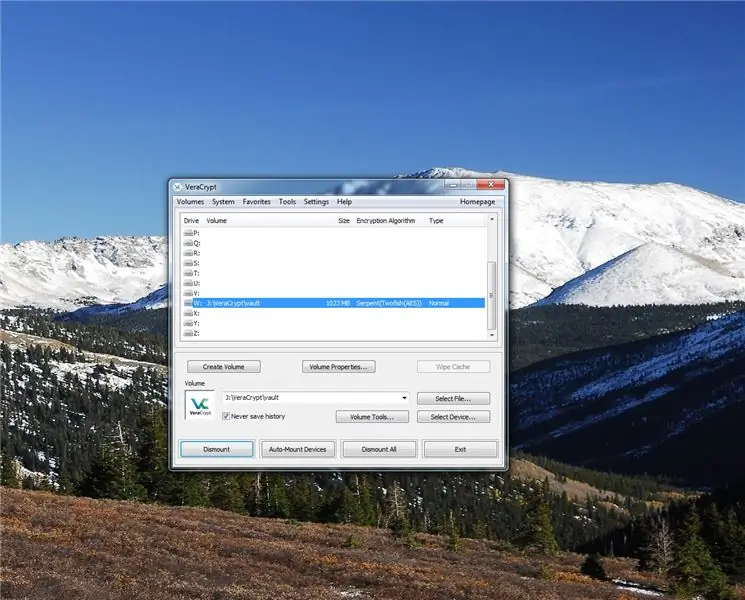
und jetzt ist es an der Zeit, den Tresor zu schließen. Schließen Sie das Fenster, gehen Sie dann zum Veracrypt-Fenster und klicken Sie auf Dismount All
Schritt 26: Endlich fertig
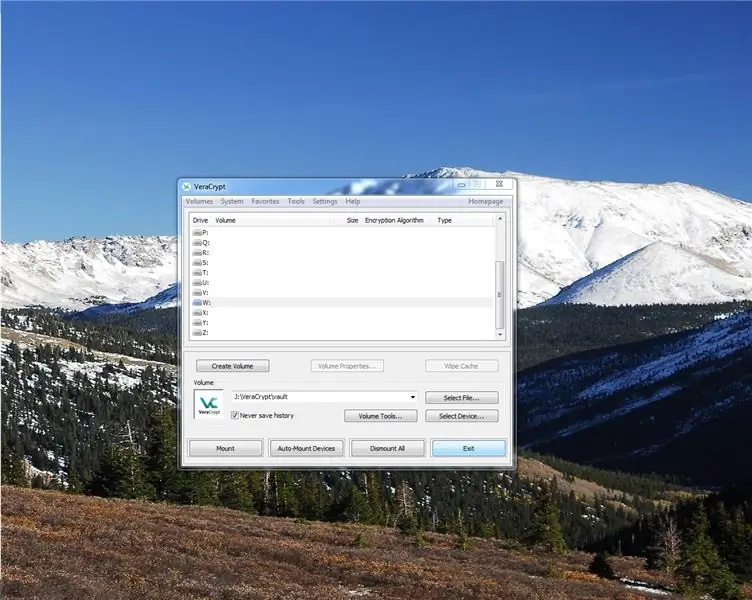
Klicken Sie bei geschlossenem Tresor auf Beenden.
Und herzlichen Glückwunsch, Ihre Dokumente sind jetzt in einem stark verschlüsselten Tresor mit einem starken Passwort sicher. Genießen.
Und merken Sie sich dieses Passwort. Dies ist keine Webseite. Ein vergessenes Passwort bedeutet, dass diese Dokumente für immer verschwunden sind. Denken Sie also an das Passwort!
Haftungsausschluss: (Es ist eine traurige Welt, die diese braucht) Alles, was Sie mit diesen Anweisungen und Software tun, ist Ihre Schuld, nicht meine, ich bin nicht schuld, wenn Sie Ihr Passwort verlieren oder Dinge verschlüsseln, die Sie nicht haben sollten.
Hat jemand Tricks, Kommentare, Sicherheitstipps, die ich übersehen habe, vielleicht sogar Fehler, die Sie entdeckt haben? Lass es mich in den Kommentaren wissen und danke fürs Lesen!
Empfohlen:
Die Kurzanleitung zum Erstellen eines Videos mit Ihrem IPhone und Hochladen auf Facebook oder YouTube: 9 Schritte

Die Kurzanleitung zum Erstellen eines Videos mit Ihrem IPhone und Hochladen auf Facebook oder YouTube: Verwenden Sie diesen einfachen 5-Schritte-Prozess (Instructables lässt es wie mehr Schritte aussehen, als es tatsächlich ist), um Ihr erstes YouTube- oder Facebook-Video zu erstellen und hochzuladen - mit nur dein iPhone
So zerlegen Sie einen digitalen Messschieber und wie funktioniert ein digitaler Messschieber – wikiHow

Wie man einen digitalen Messschieber abreißt und wie ein digitaler Messschieber funktioniert: Viele Leute wissen, wie man Messschieber zum Messen verwendet. In diesem Tutorial erfahren Sie, wie Sie einen digitalen Messschieber abreißen und erklären, wie der digitale Messschieber funktioniert
So erstellen Sie eine einfache Animation mit einem digitalen Tablet – wikiHow

So erstellen Sie eine einfache Animation mit einem digitalen Tablet: Diesen Sommer konnte ich mit Hilfe meiner Eltern das Wacom Intous Pro klein bekommen. Ich lernte Fotobearbeitung, Zeichnen und Skizzieren von Cartoons usw. Ich entschied mich dann für die Herstellung eines Instructable. Letztendlich habe ich mich dafür entschieden, eine kurze und unterhaltsame Animation zu erstellen
So erstellen Sie einen digitalen EKG- und Herzfrequenzmonitor – wikiHow
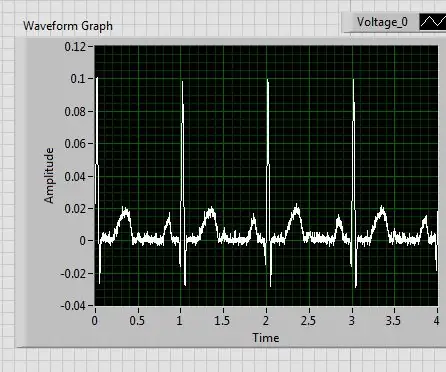
So erstellen Sie einen digitalen EKG- und Herzfrequenzmonitor: Ein Elektrokardiogramm (EKG) misst die elektrische Aktivität des Herzschlags, um zu zeigen, wie schnell das Herz schlägt sowie seinen Rhythmus. Es gibt einen elektrischen Impuls, auch Welle genannt, der durch das Herz wandert, um den Herzmuskel p
So erstellen Sie verschlüsselte DVD-Daten zum sicheren Speichern Ihrer Dateien.: 8 Schritte

So erstellen Sie verschlüsselte DVD-Daten, um Ihre Dateien zu sichern.: Ich finde dies eine sehr einfache Methode, um verschlüsselte DVDs sehr gut zu machen, um Ihre Dateien zu schützen eine Freeware, die Sie benötigen, um die Software tech-piersrsr zu kaufen Nach der Installation der
