
Inhaltsverzeichnis:
- Schritt 1: Installieren von EAGLE
- Schritt 2: Erste Schritte
- Schritt 3: Erstellen Sie Ihren Schaltplan
- Schritt 4: Auslegen der Komponenten für Ihre Leiterplatte
- Schritt 5: Erstellen Sie Ihre eigenen Spuren
- Schritt 6: Erstellen einer Grundfläche und eines Siebdrucks
- Schritt 7: Verwenden des Autorouters
- Schritt 8: Exportieren von Gerbers und Stücklisten für die Fertigung
- Schritt 9: Fazit
2025 Autor: John Day | [email protected]. Zuletzt bearbeitet: 2025-01-23 12:52

Es gibt viele Arten von CAD-Software (Computer Aided Design), die Ihnen beim Entwerfen und Herstellen von PCBs (Leiterplatten) helfen kann. Das einzige Problem ist, dass die meisten von ihnen nicht wirklich erklären, wie man sie verwendet und was sie tun können.
Ich habe in der Vergangenheit viele Arten von CAD verwendet und muss zugeben, dass EAGLE bei weitem das beste, leistungsstärkste und am einfachsten zu bedienende ist. Ich sage dies nicht nur, weil es im Besitz von Autodesk ist, ebenso wie Instructables. Ich glaube wirklich, dass es die beste Option für Anfänger und Profis ist. (Außerdem können Sie es als Student drei Jahre lang kostenlos erhalten!)
In diesem Instructable werde ich Ihnen Schritt für Schritt beibringen, wie man EAGLE installiert, wie man eine Schaltung entwirft, die Stückliste verwendet und sie dann in eine Leiterplatte umwandelt.
Schritt 1: Installieren von EAGLE

Der erste Schritt bei der Erstellung Ihrer Leiterplatte ist… Überraschung, die Software dafür herunterzuladen. EAGLE wird von den meisten Betriebssystemen unterstützt und kann problemlos von der Autodesk-Website bezogen werden.
1. Gehen Sie zunächst zu https://www.autodesk.com/products/eagle/overview und klicken Sie auf die Schaltfläche "Abonnieren" in der Mitte der Seite; Sie werden dann aufgefordert, den gewünschten Plan auszuwählen. 2. Jetzt werden Sie aufgefordert, sich entweder anzumelden oder ein Konto zu erstellen. 3. Sie haben die Möglichkeit zu bezahlen, das gewünschte Betriebssystem und die Version auszuwählen. Das Produkt wird dann heruntergeladen. Folgen Sie zur Installation den Anweisungen des Installationsassistenten.
Schritt 2: Erste Schritte



Der Moment ist gekommen, Sie können es jetzt zum ersten Mal öffnen! Nachdem Sie es geöffnet und angemeldet haben, werden Sie mit dem Bedienfeld begrüßt. Hier finden Sie Ihre Designs und Modelle sowie Informationen zu neuen Updates.
So erstellen Sie einen neuen Schaltplan:
1. Klicken Sie oben auf der Seite auf „Datei“und dann auf „Neu“> „Schema“. Dadurch wird ein neues Fenster geöffnet, in dem Sie mit der Erstellung unseres Schaltplans beginnen können.
2. Beginnen Sie mit der Installation der Bibliotheken für die Teile, die Sie verwenden möchten. Klicken Sie dazu in der Seitenleiste auf "Teil hinzufügen". Dadurch wird ein weiteres Fenster geöffnet, in dem Sie Teile zum Hinzufügen und Verwenden auswählen können. Sie müssen die Teilebibliotheken herunterladen.
3. Klicken Sie dazu unten links auf „Bibliotheksverwaltung öffnen“. Sie sehen ein weiteres Fenster; Klicken Sie rechts in der Mitte auf "Verfügbar". Hier werden Ihnen alle möglichen Teilebibliotheken angezeigt, die EAGLE zu bieten hat. Sie können auswählen, welche Sie herunterladen möchten, aber ich empfehle, alle zu verwenden.
4. Nachdem Sie die gewünschten markiert haben, klicken Sie unten rechts im Fenster auf "Verwenden". Dadurch wird der Download aller ausgewählten Teilebibliotheken gestartet. Dies kann eine Weile dauern, daher ist jetzt ein guter Zeitpunkt, um einen Snack zu sich zu nehmen und sich darauf vorzubereiten, Ihren Schaltplan und Ihr Board zu erstellen. Nachdem alle Bibliotheken heruntergeladen wurden, können Sie das Fenster "Bibliotheks-Manager" schließen.
Schritt 3: Erstellen Sie Ihren Schaltplan

1. Beginnen Sie Ihren Schaltplan, indem Sie im bereits geöffneten Fenster "Teil hinzufügen" nach den gewünschten Teilen suchen (oder wählen Sie es in der Seitenleiste aus). Wenn Sie das Teil gefunden haben, doppelklicken Sie darauf und Sie gelangen zurück zu Ihrem Schaltplan.
2. Um das Teil zu platzieren, klicken Sie auf die gewünschte Position. Nachdem Sie alle Ihre Teile ausgelegt haben, wählen Sie in der Seitenleiste "Net", um die Verbindungen zwischen den Teilen zu zeichnen, damit Sie wissen, wo Sie die Leiterbahnen (die Kupferdrähte innerhalb der Platine) zeichnen müssen.
3. Um die Spuren zu zeichnen, haben Sie "Net" ausgewählt und fahren Sie mit der Maus über den Pin des Teils, das Sie verbinden möchten. Wenn ein grüner Kreis erscheint, klicken Sie darauf und dann auf den Pin, mit dem Sie ihn verbinden möchten.
Um einen Teil zu löschen, wählen Sie in der Seitenleiste "Löschen" und klicken Sie auf die Mitte des Teils, den Sie löschen möchten.
Um ein Teil zu verschieben, wählen Sie in der Seitenleiste "Verschieben" und klicken Sie auf die Mitte des Teils, das Sie verschieben möchten. Dadurch wird es hellrot. Verschieben Sie es an die gewünschte Stelle und klicken Sie erneut, um es zu platzieren.
Um ein Teil zu drehen, wählen Sie in der Seitenleiste "Drehen" und klicken Sie auf die Mitte des Teils, um es um 90º im Uhrzeigersinn zu drehen.
Um GND(Ground)- oder VCC(Voltage at the Common Collector)-Verbindungen zu erstellen, gehen Sie zum Menü "Hinzufügen" und suchen Sie nach VCC oder GND.
Sie können auch Anmerkungen, Formen und Text hinzufügen, indem Sie auf diese Funktionen in der Seitenleiste klicken.
Es gibt so viele andere Möglichkeiten, Ihre Teile und Ihr Design zu bearbeiten, dass ich in diesem Grundlagen-Tutorial nicht einmal darauf eingehen werde. Sehen Sie sich diese unter "Bearbeiten" oben auf Ihrem Bildschirm an. Ich empfehle, mit ihnen herumzuspielen, auch wenn Sie nicht wissen, was sie tun.
Viel Spaß beim Erstellen Ihres Schaltplans und experimentieren Sie mit den verschiedenen Tools, die EAGLE zu bieten hat.
Schritt 4: Auslegen der Komponenten für Ihre Leiterplatte

Es ist an der Zeit, Ihr Board zu erstellen!
1. Nachdem Sie Ihren Schaltplan erfolgreich erstellt haben, speichern Sie ihn und klicken Sie dann oben links auf der Oberfläche oder unter "Datei" oben auf der Seite auf die Schaltfläche "Generate/switch to board". Dadurch wird ein neues Fenster mit schwarzem Hintergrund geöffnet, in dem alle Ihre Teile aufgereiht sind.
2. Wenn Sie die Form der Platine, auf der Sie Ihre Teile auslegen, ändern möchten, klicken Sie auf "Ebene" in der oberen linken Ecke der Benutzeroberfläche und ändern Sie sie in "Dimension". Das bedeutet, dass Sie jetzt die Abmessungen der Platine selbst bearbeiten.
Um sie zu ändern, klicken Sie entweder auf eine der Ecken des bereits vorhandenen Rechtecks und ziehen Sie es auf die gewünschte Größe oder gehen Sie oben auf der Seite auf "Zeichnen" und wählen Sie die gewünschte Formtafel aus (Rechteck, Polygon, Kreis usw.).
3. Jetzt haben Sie ein geeignetes Board erstellt und können mit dem Auslegen Ihrer Komponenten beginnen. Klicken Sie auf die Komponente, die Sie platzieren möchten, und ziehen Sie sie an die gewünschte Stelle auf der Platine. Um zu ändern, auf welcher Seite der Platine sich eine Komponente befindet, klicken Sie auf die Option "Spiegeln" in der Seitenleiste und wählen Sie die Komponente(n) aus, die Sie vertauschen möchten.
Um eine Komponente zu drehen, verwenden Sie die Funktion "Drehen" in der Seitenleiste.
4. Nachdem alle Teile platziert wurden, ist es an der Zeit, mit der Erstellung von Spuren zu beginnen. Dies sind Kupferdrähte, die elektrische Verbindungen zwischen Ihren Komponenten herstellen. Um diese hinzuzufügen, haben Sie zwei Möglichkeiten: Entweder verwenden Sie die Auto-Router-Funktion von EAGLE, um automatisch Traces zu erstellen (wenn Sie dies tun, fahren Sie mit Schritt 7 fort) oder zeichnen Sie sie manuell.
Schritt 5: Erstellen Sie Ihre eigenen Spuren


1. Um Ihre Leiterbahnen manuell zu erstellen, berechnen Sie zuerst die gewünschte Dicke mit einem Leiterbahnbreitenrechner. Ich verwende https://www.4pcb.com/trace-width-calculator.html (nicht gesponsert), Sie können jedoch jeden beliebigen verwenden.
2. Nachdem Sie die gewünschte Dickenspur festgelegt haben, klicken Sie auf das Dropdown-Menü "Schicht" und wählen Sie aus, welche Schicht Sie zuerst erstellen möchten. Wählen Sie in der Seitenleiste die Funktion "Route". Verwenden Sie die Einstellung "Breite" oben links am Rand der Schnittstelle, um die gewünschte Dicke der Spur festzulegen.
3. Erstellen Sie die Kurve, indem Sie einen beliebigen Pin/Bein/Pad als Beginn der Kurve auswählen. Die Kurve sollte als rote Linie erscheinen, die sich vom Anfang der Kurve bis zu Ihrer Maus erstreckt. Darüber hinaus sollten Sie auch gelbe Linien sehen, die sich vom Ende der Spur zu einem Stift/Bein/Pad erstrecken; Dies sind die elektrischen Verbindungen, die Sie in Ihrem Schaltplan entworfen haben.
4. Um eine Verbindung herzustellen, klicken Sie auf den Pin, an den Sie Ihren Trace anhängen möchten. Wenn Sie möchten, dass Ihre Spur um etwas herumgeht oder eine Ecke hat, klicken Sie auf die Stelle, an der sich die Spur drehen soll, und bewegen Sie dann Ihre Maus dorthin, wo die nächste Ecke oder Verbindung sein soll. Fahren Sie so mit all Ihren Verbindungen fort, bis keine gelben Linien mehr vorhanden sind. Versuchen Sie, keine 90°-Winkel zu erstellen, da diese schwer herzustellen sind. Verwenden Sie stattdessen zwei 45°-Winkel, um Leiterbahnen zu verbinden.
5. Wenn Sie eine Verbindung zwischen Ebenen herstellen möchten, verwenden Sie die Funktion "Via" in der Seitenleiste. Dadurch entsteht eine Verbindung zwischen der oberen und der unteren Schicht in Form eines kleinen Punktes.
6. Wenn Sie Löcher für die Montage erstellen möchten, verwenden Sie die Funktion "Loch" in der Seitenleiste. Um die Größe des Lochs zu ändern, klicken Sie mit der rechten Maustaste darauf und wählen Sie "Eigenschaften" und ändern Sie die Einstellungen für "Bohrer" entsprechend.
Schritt 6: Erstellen einer Grundfläche und eines Siebdrucks

Es gibt viele verschiedene Arten/Layouts von PCBs für Anfänger. Ich empfehle einen von zweien: Entweder verbinden Sie alle Ihre Komponenten direkt mit Leiterbahnen. Alternativ erstellen Sie alle Ihre Verbindungen außer denen, die mit Masse verbunden sind, und haben dann den Rest der Schicht vollständig oder hauptsächlich eine massive Kupfer-Masseebene (dies erstellt alle Masseverbindungen, ohne mehrere Spuren zu haben). Im obigen Diagramm sind die blauen Linien die Spuren auf einer Schicht und die roten sind die massive Kupferschicht (die Masseebene). Die blauen Spuren verbinden alle nicht geerdeten Verbindungen und die rote Schicht verbindet alle Masseverbindungen.
1. Wählen Sie über die Einstellung "Ebene" in der oberen linken Ecke aus, welche Ebene Sie bearbeiten möchten. Nachdem Sie die Ebene ausgewählt haben, verwenden Sie die Funktion "Polygon" in der Seitenleiste und zeichnen Sie den Umriss für die gewünschte Grundebene.
2. Machen Sie dies zur Grundebene, nachdem Sie alle anderen gewünschten Spuren erstellt haben, indem Sie in der Seitenleiste auf "Ratsnest" klicken. Der Rest der Platine wird dann zum massiven Kupferbereich. Um den Abstand zwischen der Grundebene und den Spuren von der Standardeinstellung zu ändern, passen Sie die Einstellung "Abstand" oben rechts in der Benutzeroberfläche an.
3. Um Ihr Board fertigzustellen, können Sie einen Siebdruck hinzufügen. Dies ist eine dünne Tintenschicht, die auf die Oberfläche der Leiterplatte gedruckt wird, um die Ausrichtungen, Positionen und Komponenten anzuzeigen (diese werden automatisch für Sie erledigt, sofern sie nicht deaktiviert/entfernt werden.). Es kann auch für dekorative Zwecke verwendet werden.
4. Wenn Sie dem Siebdruck Text oder Formen hinzufügen möchten, ändern Sie die Ebene, die Sie bearbeiten, mit der Einstellung "Ebene" in der oberen linken Ecke auf "tPlace" oder "bPlace". Dadurch ändert sich der Siebdruck auf der oberen bzw. unteren Ebene. Verwenden Sie eine der "Zeichnen"-Funktionen in der Seitenleiste, um ein beliebiges Muster/Design zu erstellen.
Wenn Sie die letzten beiden Schritte befolgt haben, können Sie Schritt 7 überspringen.
Schritt 7: Verwenden des Autorouters



Anstatt alle Spuren manuell zu zeichnen, können Sie den Autorouter verwenden. Diese Funktion verwendet einen Algorithmus, um die Spuren für Sie zu zeichnen. Dies ist sehr nützlich, wenn Sie nicht viel Zeit haben oder sich nicht die Mühe machen, dies manuell zu tun. Es wird jedoch einiges Herumspielen mit den Einstellungen erfordern, damit es gut funktioniert. Und so gut der Autorouter von EAGLE auch ist, er ist immer noch nicht perfekt und Sie müssen seine Arbeit immer noch überprüfen und anpassen.
1. Um den Autorouter zu verwenden, müssen Sie der Software zunächst mitteilen, welche Breite die verschiedenen Spuren haben sollen. Gehen Sie dazu zurück zur Schemaansicht und wählen Sie "Bearbeiten" > "Netzklassen". Dies öffnet ein neues Fenster mit vielen verschiedenen Zeilen darin.
Ändern Sie im ersten die Einstellung "Breite" auf die gewünschte Breite einer Standardspur; Dies ist die Standardeinstellung und setzt automatisch alle Spuren auf diese Breite (Sie können sie später ändern).
2. Wenn Sie einige Leiterbahnen breiter haben möchten, gehen Sie in die Zeile unter der ersten und benennen Sie sie um (zB: Ground). Dann können Sie die Breite und andere Einstellungen nach Belieben ändern. Wiederholen Sie diese Schritte für jede Spur unterschiedlicher Größe, die Sie auf Ihrem Board haben möchten. Wenn Sie mit Ihren Änderungen zufrieden sind, klicken Sie unten links auf "OK".
3. Um verschiedene Spuren in unterschiedliche Größeneinstellungen zu ändern, wählen Sie die Funktion "Info" in der Seitenleiste und klicken Sie auf die Spur, die Sie ändern möchten. Klicken Sie nun unten auf das Dropdown-Menü "Net Class" und wählen Sie die gewünschte Option aus. Klicken Sie auf "OK", wenn Sie zufrieden sind.
4. Sie sind nun bereit, den Autorouter auszuführen: Gehen Sie zurück zur PCB-Ansicht und klicken Sie auf die "Autorouter"-Funktion in der Seitenleiste. Es erscheint ein neues Fenster mit allen Einstellungen für den Autorouter. Für ein Grundlagen-Tutorial ist keines davon wichtig. Klicken Sie also einfach unten auf die Schaltfläche "Weiter" und klicken Sie dann auf "Start". Die Software wird dann ihr Ding machen. Dies kann eine Weile dauern, also lehnen Sie sich zurück und entspannen Sie sich ein wenig.
Wenn keine Änderungen mehr vorgenommen wurden, klicken Sie auf "Job beenden" und sehen Sie sich die Leiterplatte an, um eventuelle Fehler zu beheben.
Schritt 8: Exportieren von Gerbers und Stücklisten für die Fertigung



Sie sind endlich fertig mit dem Design Ihrer Leiterplatte! Geben Sie sich selbst einen Klaps auf die Schulter für all die Arbeit, die Sie sich leisten. Sie haben es sich verdient.
Obwohl Sie gerade unseren Schaltplan und das Board-Design fertig gestellt haben, hat der Spaß gerade erst begonnen. Dieser Schritt zeigt Ihnen, wie Sie Ihre Idee und Ihr Design in die Realität umsetzen (dh: eine physische Leiterplatte erstellen).
1. Wenn Sie Ihr PCB-Design bei einem professionellen Service bestellen möchten, können Sie entweder die Funktion "PCB-Angebot" oben rechts auf der Oberfläche verwenden. Dadurch gelangen Sie zum PCB-Fertigungsservice von Element14. Folgen Sie den Anweisungen auf ihrer Website.
2. Wenn Sie es von einem anderen Hersteller herstellen lassen möchten, müssen Sie die Gerber-Dateien (Dateien mit den Informationen Ihres PCB-Designs) exportieren. Verwenden Sie dazu die Funktion "CAM-Prozessor" oben links in der Benutzeroberfläche.
Es erscheint ein neues Fenster: Klicken Sie oben links im Fenster auf "Load Job File" > "Local CAM Jobs" > "gerb274x-mill-drill.cam". Aktivieren Sie das Kontrollkästchen neben dem Dropdown-Menü "Als ZIP exportieren".
Klicken Sie nacheinander auf jede Ebene in der Seitenleiste und stellen Sie sicher, dass "Spiegeln" unter "Stil" NICHT ausgewählt ist, dh: deaktivieren Sie es.
3. Wenn Sie fertig sind, können Sie in der unteren linken Ecke des Fensters auf "Job verarbeiten" klicken. Es öffnet sich ein weiteres Fenster, in dem Sie Ihre Arbeit an einem beliebigen Ort speichern können.
Sie können es jetzt an einen beliebigen Fertigungsservice senden, die Teile bestellen und mit dem Löten beginnen!
4. Alternativ können Sie die Leiterplatte selbst ätzen. Dazu empfehle ich den Artikel von Yeo Kheng Meng zum Exportieren eines Bildes: "https://yeokhengmeng.com/2016/03/eagle-file-to-diy-pcb-etching/" (nicht gesponsert).
5. Um eine Stückliste zu erstellen (Bill Of Materials) Um die Teile zu bestellen, gehen Sie in die schematische Ansicht und verwenden Sie die Funktion "Run ULP" oben links in der Benutzeroberfläche. Dadurch wird ein neues Fenster geöffnet, wählen Sie "BOM" und drücken Sie die Eingabetaste. Passen Sie die Einstellungen an Ihre Vorlieben an und speichern Sie dann Ihre Arbeit.
Schritt 9: Fazit
Herzlichen Glückwunsch, Sie haben es bis zum Ende des Instructable geschafft! Du verdienst eine Medaille. Ich weiß, es war lang, aber es ist einfach so schwer, so viel Inhalt in ein einziges instructable zu passen.
Ich hoffe, dass Sie jetzt das Wissen und die Fähigkeiten haben, EAGLE zu installieren, einen Schaltplan zu entwerfen und ihn in eine Leiterplatte zu verwandeln. Obwohl dieses Instructable vielleicht lang und komplex erschienen ist, ist es tatsächlich nicht so schwer, wenn Sie es in einfache Schritte unterteilen.
Wenn Sie Ratschläge, Vorschläge oder Fragen haben, hinterlassen Sie diese bitte im Kommentarbereich. Diese sind für mich von unschätzbarem Wert, weil sie mir helfen werden, meine späteren Instructables zu verbessern.
Wenn Sie der Meinung sind, dass ich Ihre Stimme beim PCB-Wettbewerb verdient habe, tun Sie dies bitte unten.
Ich wünsche dir viel Erfolg beim Basteln und wie immer viel Spaß!
Empfohlen:
So verwenden Sie Fritzing, um eine Leiterplatte zu erstellen – wikiHow

So verwenden Sie Fritzing, um eine Leiterplatte herzustellen: In diesem Instructable zeige ich Ihnen, wie Sie Fritzing verwenden. In diesem Beispiel werde ich einen Energieschild für Arduino erstellen, mit dem das Arduino mit einer Batterie mit Strom versorgt werden kann
Erfahren Sie, wie Sie mit EasyEDA Online-Tools eine kundenspezifisch geformte Leiterplatte entwerfen – wikiHow

Erfahren Sie, wie Sie mit EasyEDA Online-Tools eine kundenspezifisch geformte Leiterplatte entwerfen: Ich wollte schon immer eine kundenspezifische Leiterplatte entwerfen, und mit Online-Tools und billigem PCB-Prototyping war es noch nie einfacher als jetzt! Es ist sogar möglich, die SMD-Komponenten kostengünstig und einfach in kleinen Stückzahlen zusammenzubauen, um die schwierige Sol
So erstellen Sie eine Leiterplatte zu Hause – wikiHow
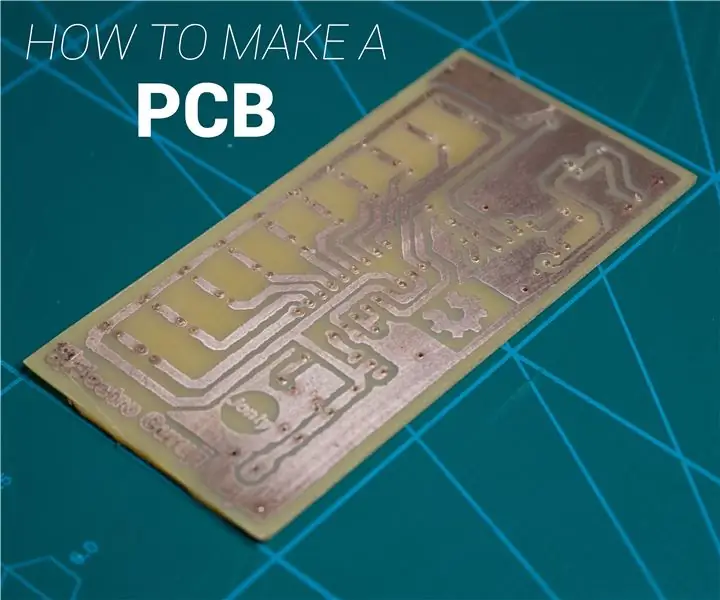
So stellen Sie eine Leiterplatte zu Hause her: Erfahren Sie, wie Sie mit dem Bügeleisen & Laserdruckermethode und Eisenchlorid-Ätzmittel. Vergessen Sie nicht, sich für weitere Projekte zu abonnieren: YouTube
So erstellen Sie eine professionelle Leiterplatte: die vollständige Anleitung – wikiHow
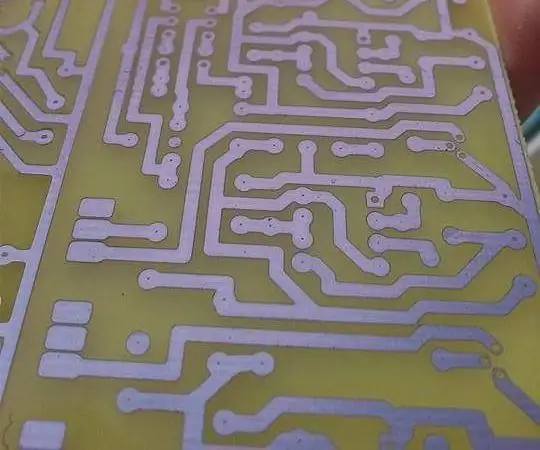
So erstellen Sie eine professionelle Leiterplatte: die vollständige Anleitung: Hallo zusammen, heute zeige ich Ihnen, wie Sie eine professionelle Leiterplatte herstellen, um Ihre elektronischen Projekte zu verbessern. Lasst uns beginnen
So erhalten Sie Musik von fast jeder (Haha) Website (solange Sie sie hören können, können Sie sie bekommen Okay, wenn sie in Flash eingebettet ist, können Sie es möglicherweise nic

So erhalten Sie Musik von fast jeder (Haha) Website (solange Sie sie hören können, können Sie sie bekommen … Okay, wenn sie in Flash eingebettet ist, können Sie es möglicherweise nicht) BEARBEITET!!!!! Zusätzliche Informationen: Wenn Sie jemals auf eine Website gehen und ein Lied abspielen, das Sie mögen und es wollen, dann ist hier das anweisbare für Sie, nicht meine Schuld, wenn Sie etwas durcheinander bringen (nur so wird es passieren, wenn Sie ohne Grund anfangen, Dinge zu löschen) ) Ich konnte Musik für
