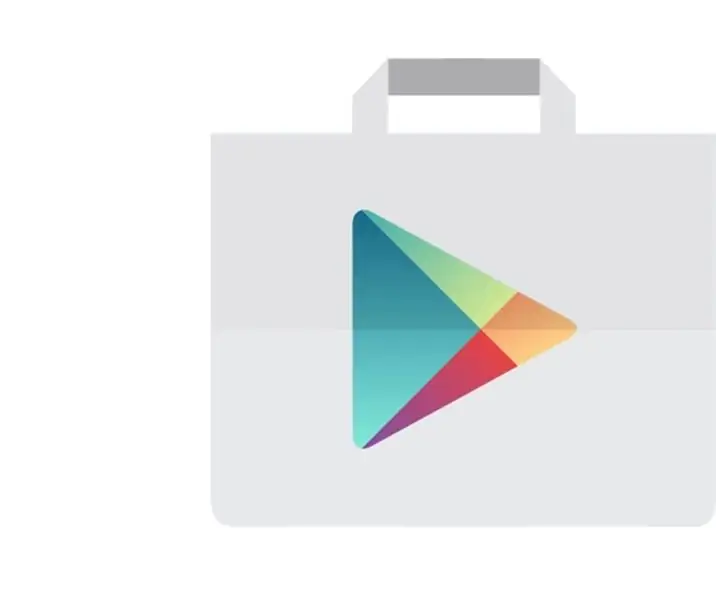
Inhaltsverzeichnis:
- Schritt 1: Hinzufügen des Gmail-Kontos
- Schritt 2: Angeben des Kontos
- Schritt 3: Geben Sie den aktuellen Geräte-Entsperrcode ein
- Schritt 4: Geben Sie die E-Mail des hinzuzufügenden Gmail-Kontos ein
- Schritt 5: Akzeptieren Sie die Nutzungsbedingungen
- Schritt 6: Zahlungsinformationen ablehnen oder einrichten
- Schritt 7: Klicken Sie oben links auf Menü und wählen Sie das Medgrp-Konto
- Schritt 8: Klicken Sie auf den Dropdown-Pfeil, um Konten zu erweitern
- Schritt 9: Wählen Sie Medgrpbill Gmail-Konto
- Schritt 10: Geben Sie 'Cam Scanner' in das Suchfeld ein
- Schritt 11: Listen von Apps
- Schritt 12: Tippen Sie auf den Cam-Scanner (Lizenz)
- Schritt 13: Tippen Sie auf 1,99
- Schritt 14: Wählen Sie 'Akzeptieren'
- Schritt 15: Wählen Sie „Weiter“
- Schritt 16: Wählen Sie die Zahlungsmethode "Kredit- oder Debitkarte hinzufügen".
- Schritt 17: Wählen Sie 'KAUFEN'
- Schritt 18: Geben Sie das von der IT bereitgestellte Passwort für das Google Mail-Konto ein
- Schritt 19: Wählen Sie „JEDES MAL“
- Schritt 20: Wählen Sie 'WEITER'
- Schritt 21: Wählen Sie 'HERUNTERLADEN'
- Schritt 22: Wählen Sie 'INSTALLIEREN'
- Schritt 23: Wählen Sie 'ÖFFNEN'
- Autor John Day [email protected].
- Public 2024-01-30 07:19.
- Zuletzt bearbeitet 2025-01-23 12:52.
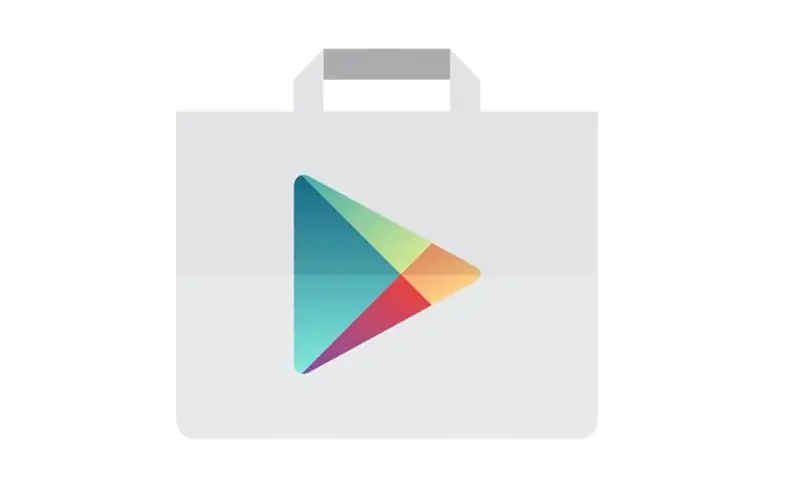
CamScanner kaufen
Schritt 1: Hinzufügen des Gmail-Kontos
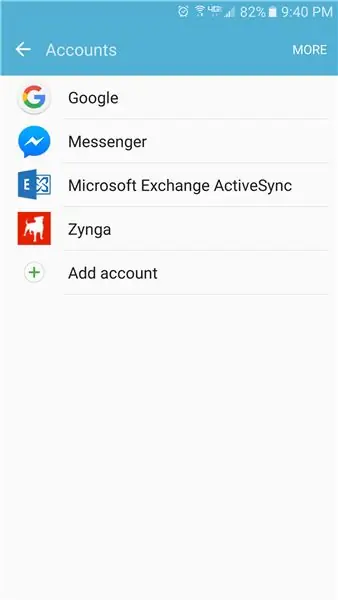
Schritt 2: Angeben des Kontos
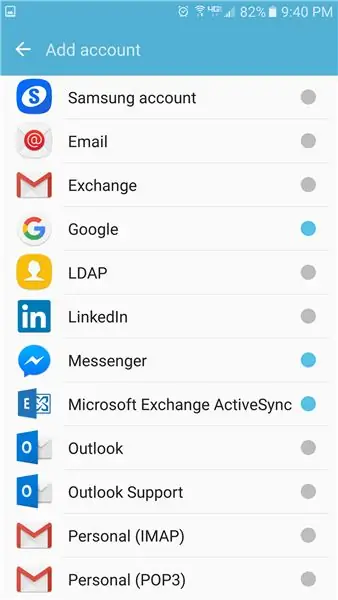
Wählen Sie "Google"
Schritt 3: Geben Sie den aktuellen Geräte-Entsperrcode ein
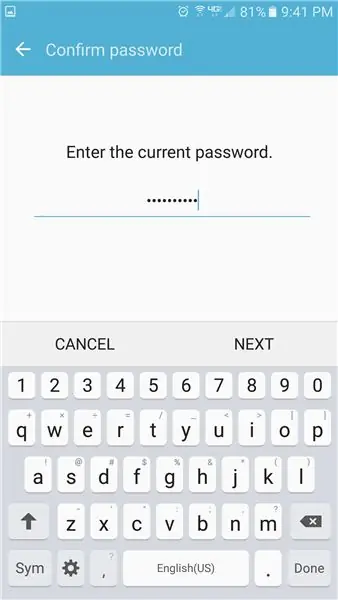
Geben Sie den Entsperrcode für das Gerät ein und wählen Sie WEITER
Schritt 4: Geben Sie die E-Mail des hinzuzufügenden Gmail-Kontos ein
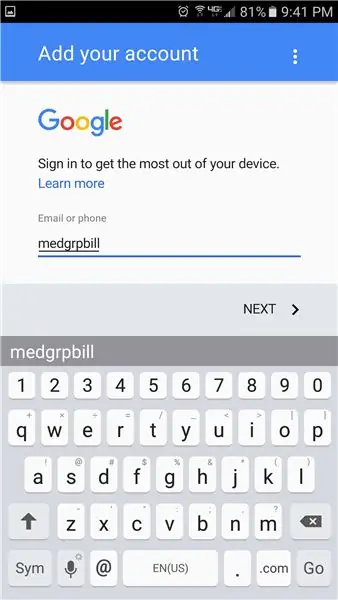
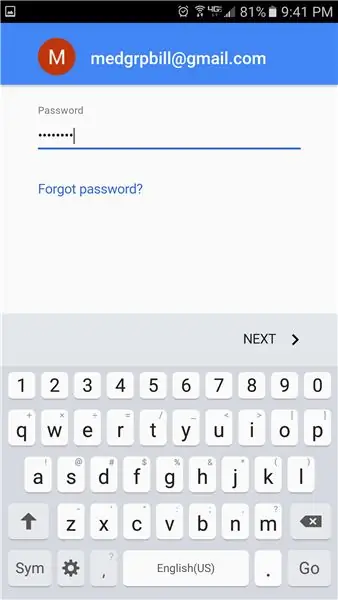
Geben Sie die E-Mail des hinzuzufügenden Gmail-Kontos ein.
Medgrp
Geben Sie das von der IT bereitgestellte Passwort ein und wählen Sie WEITER.
Schritt 5: Akzeptieren Sie die Nutzungsbedingungen

Schritt 6: Zahlungsinformationen ablehnen oder einrichten
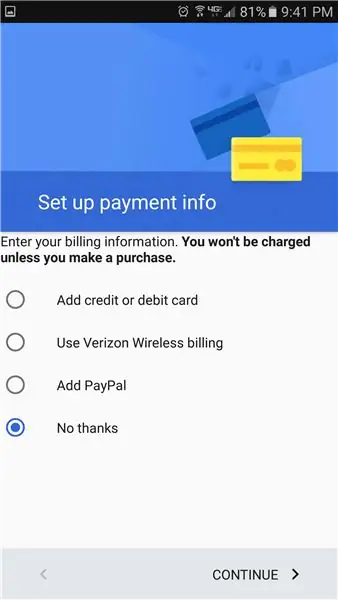
Schritt 7: Klicken Sie oben links auf Menü und wählen Sie das Medgrp-Konto
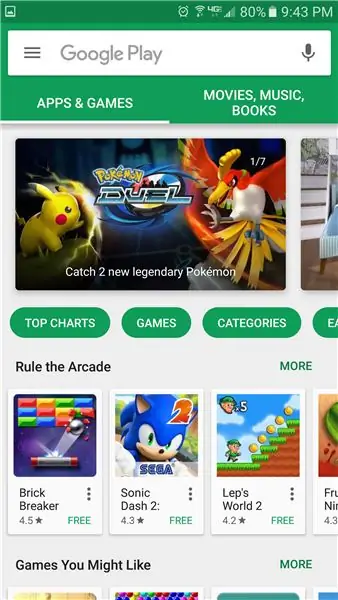
Klicken Sie oben links auf das Menüsymbol und wählen Sie das Medgrp-Konto
Schritt 8: Klicken Sie auf den Dropdown-Pfeil, um Konten zu erweitern
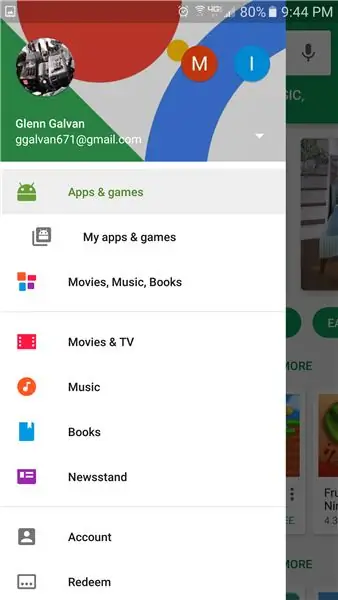
Schritt 9: Wählen Sie Medgrpbill Gmail-Konto
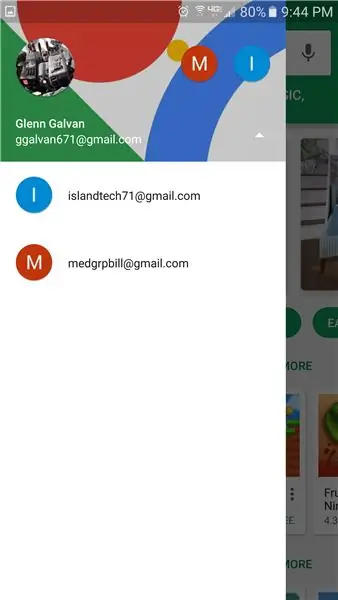
Schritt 10: Geben Sie 'Cam Scanner' in das Suchfeld ein
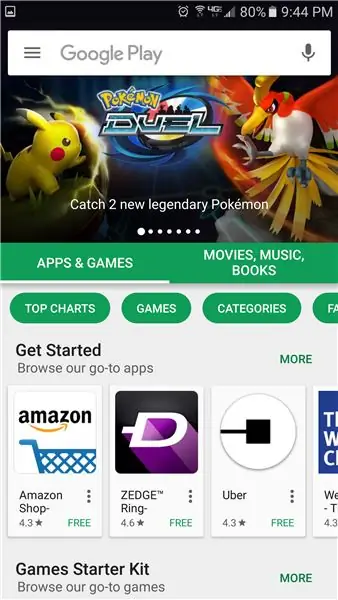
Schritt 11: Listen von Apps
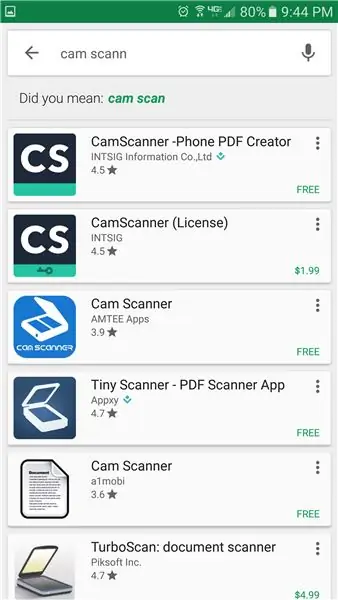
Schritt 12: Tippen Sie auf den Cam-Scanner (Lizenz)
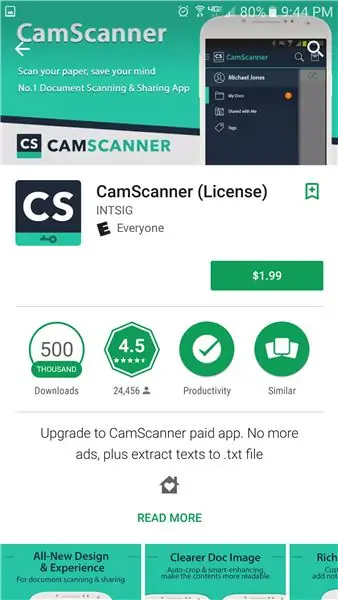
Schritt 13: Tippen Sie auf 1,99
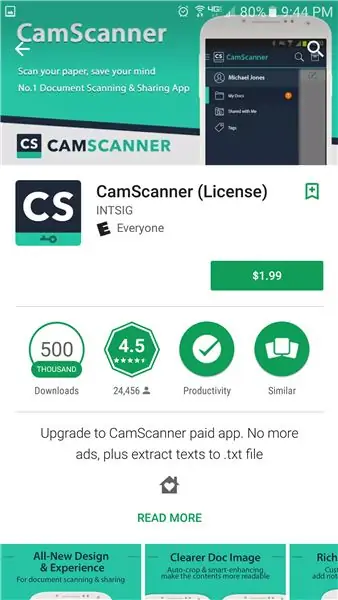
Schritt 14: Wählen Sie 'Akzeptieren'
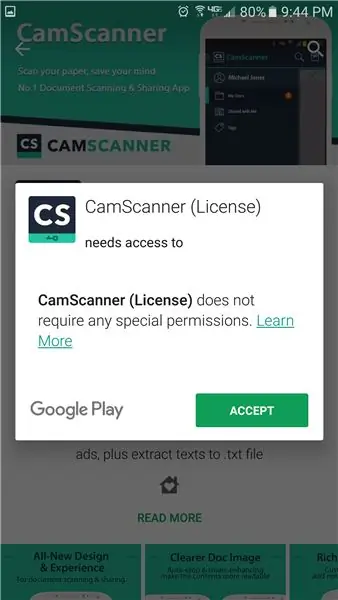
Schritt 15: Wählen Sie „Weiter“
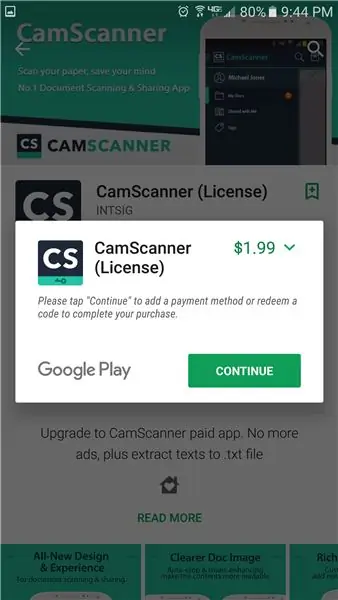
Schritt 16: Wählen Sie die Zahlungsmethode "Kredit- oder Debitkarte hinzufügen".
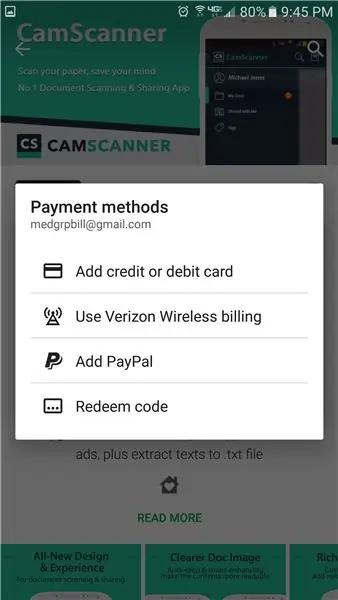
Wählen Sie die Zahlungsmethode "Kredit- oder Debitkarte hinzufügen".
Schritt 17: Wählen Sie 'KAUFEN'
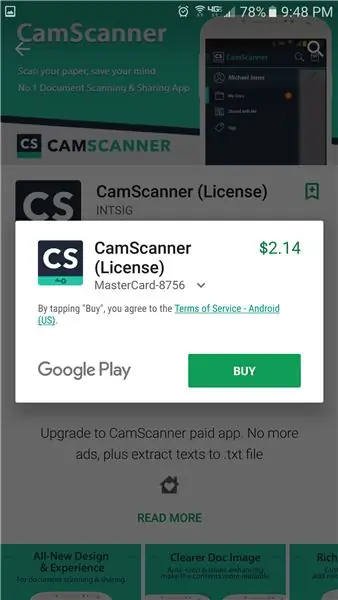
Wählen Sie 'KAUFEN'
Schritt 18: Geben Sie das von der IT bereitgestellte Passwort für das Google Mail-Konto ein
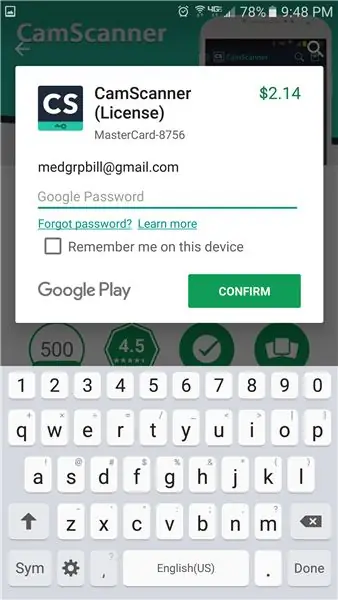
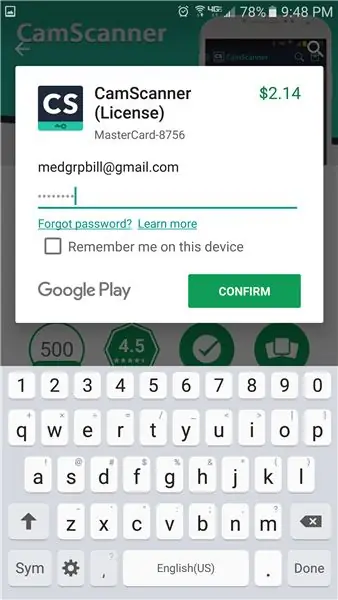
Geben Sie das von der IT bereitgestellte Passwort für das Gmail-Konto ein.
Stellen Sie sicher, dass "Auf diesem Gerät speichern" nicht angekreuzt ist.
Wählen Sie 'BESTÄTIGEN'
Schritt 19: Wählen Sie „JEDES MAL“
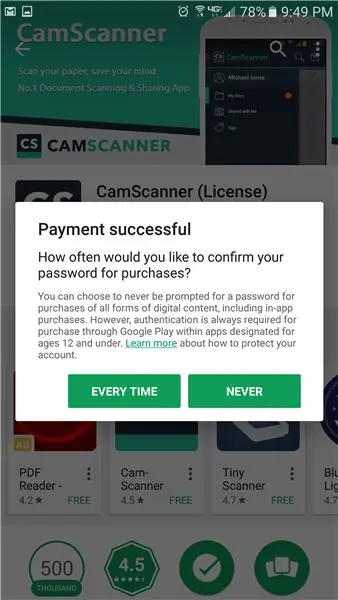
Schritt 20: Wählen Sie 'WEITER'
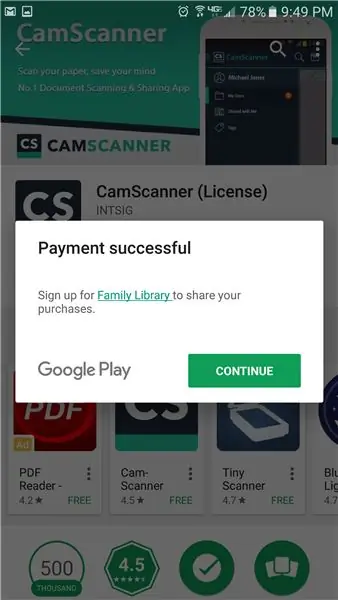
Wählen Sie 'WEITER'
Schritt 21: Wählen Sie 'HERUNTERLADEN'
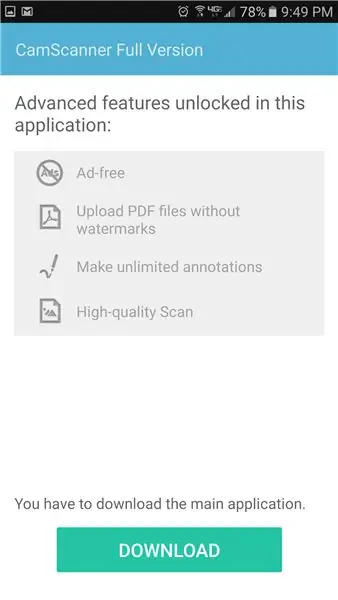
Wählen Sie 'HERUNTERLADEN'
Schritt 22: Wählen Sie 'INSTALLIEREN'
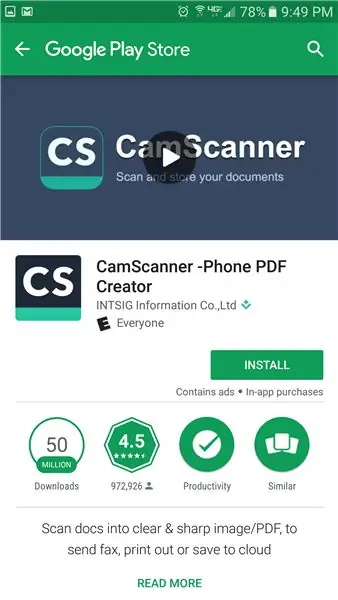
Wählen Sie 'INSTALLIEREN'
Schritt 23: Wählen Sie 'ÖFFNEN'
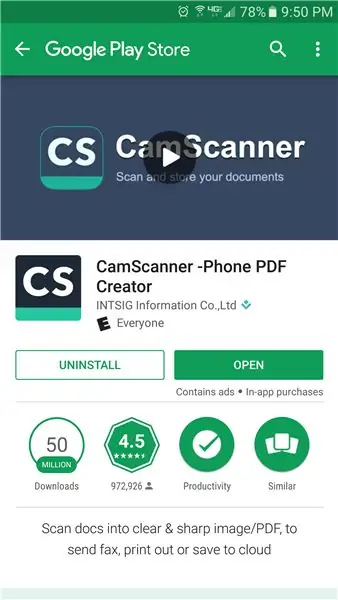
Wählen Sie 'ÖFFNEN'
Empfohlen:
Arduino Hygrothermograph Hygrometer Kit +LCD1602/I2C+DHT11 Sinoning Maker kaufen - Gunook

Arduino Hygrothermograph Hygrometer Kit + LCD1602/I2C + DHT11 Sinoning Makerkauf: Kein Schweißen erforderlich, keine komplizierten elektrischen Kenntnisse erforderlich, Sie können Ihr eigenes Thermometer herstellen ROBOTERKit kaufen
Einführung in CamScanner für Android: 11 Schritte

Einführung in CamScanner für Android: Einführung in CamScanner für Android
So überprüfen Sie, ob ein Spiel auf Ihrem Computer ausgeführt wird, bevor Sie das Spiel kaufen.: 4 Schritte

So prüfen Sie, ob ein Spiel auf Ihrem Computer läuft, bevor Sie das Spiel kaufen Nun, sein Computer ist ziemlich neu, und es war mir ein Rätsel, warum er nicht lief. Nach ein paar Stunden Recherche im Internet bin ich auf
Sparen Sie viel Geld! Online kaufen!: 6 Schritte

Sparen Sie viel Geld! Kaufen Sie online!: Sie werden nicht glauben, wie viel Geld ich für schlechte Recherchen, Ausflüge in diese schicken Geschäfte oder diese lästigen Impulskäufe verschwendet habe. Riesige Rabatte sind nur ein paar Klicks entfernt. Leider springen diese Websites nicht gerade auf Sie zu, so viel Glück für Sie, dass ich
So überprüfen Sie Ihre Computerspezifikationen, bevor Sie Spiele/Software kaufen.: 6 Schritte

So überprüfen Sie Ihre Computerspezifikationen, bevor Sie Spiele/Software kaufen.: In diesem Handbuch wird beschrieben, was alle Spiele/Software erfordern. Diese Anleitung zeigt Ihnen, wie Sie überprüfen können, ob Ihr Computer eine CD oder DVD ausführen und installieren kann, die Sie in Ihren Computer eingelegt haben. Sie können dies auch http://cyri.systemrequirementslab.com/srtest/ (von Benutzer Kweeni
