
Inhaltsverzeichnis:
2025 Autor: John Day | [email protected]. Zuletzt bearbeitet: 2025-01-23 12:52
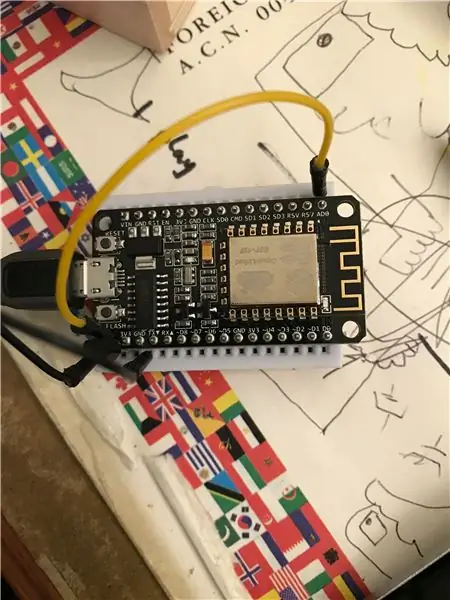
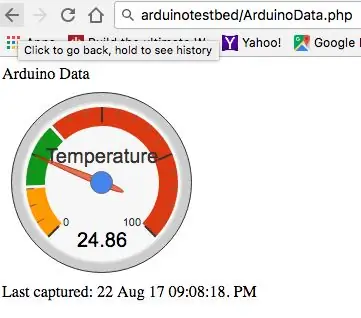
Ich wurde inspiriert, einen Temperatursensor zu entwickeln, den ich über WLAN überwachen kann. Dieses Projekt ist nicht neu, aber ich mag die Idee, eine Zwischenschicht für die Sicherheit zu haben und keinen Port in Ihrem Router zu Ihrem IoT-Gerät öffnen zu müssen. Die Grundidee ermöglicht es mir, die Temperatur zu Hause zu überprüfen, während ich bei der Arbeit war. Später kann es erweitert werden, um die Klimaanlage zu steuern und ein- und auszuschalten.
Schritt 1: Konzept und erforderliche Komponenten
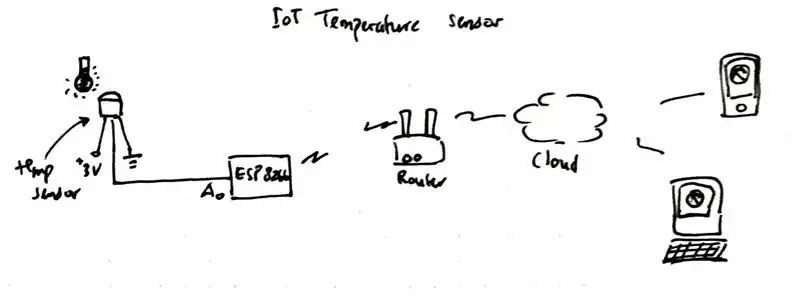
Zuerst das Konzept. Das Bild erklärt, was ich erreichen möchte. Der Temperatursensor ist mit dem analogen Eingang des ESP8266 WIFI-Moduls verbunden, das die Temperatur regelmäßig an ein Cloud-basiertes Hosting sendet (in diesem Beispiel verwende ich nur einen Webserver mit serverseitigem PHP-Scripting). Dann können Sie von überall aus der Cloud (Webserver) auf die Temperatur zugreifen, um die aktuelle Temperatur zu überprüfen.
Jetzt sind die dafür benötigten Komponenten unten aufgeführt, bitte beachten Sie, dass es sich bei dem Link um einen Affiliate-Link handelt, wenn Sie nicht möchten, gehen Sie einfach direkt auf die Website.
- NodeMcu Lua ESP8266-Entwicklungsplatine. Ich bekomme meine von Banggood.
- LM35 Temperatursensor. Ich hole meine von hier.
- Prototypenplatine und einige Drähte (optional, wenn Sie den Temperatursensor lieber direkt verlöten möchten)
- Arduino IDE, Sie können es hier herunterladen.
- Funktionierender Webserver mit installiertem PHP-Server-Scripting (nicht erforderlich, wenn Sie nur die Temperatur in Ihrem lokalen Netzwerk anzeigen möchten)
Schritt 2: Arduino IDE zum Laufen bringen
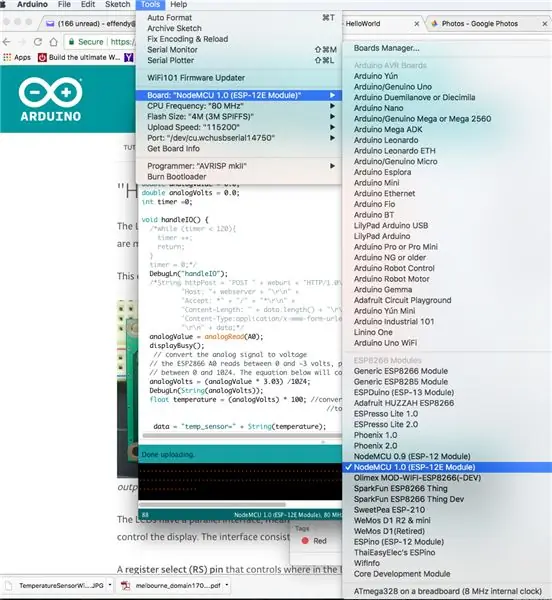
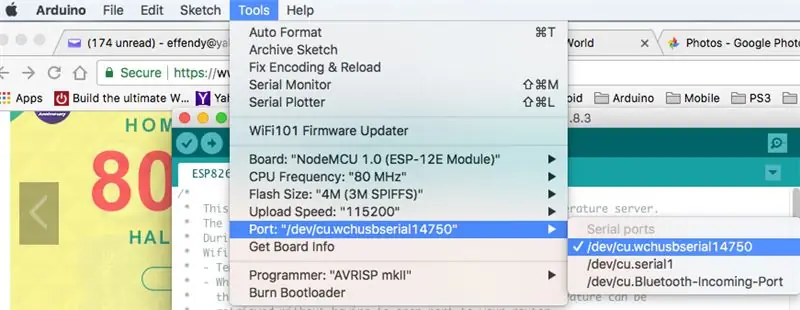
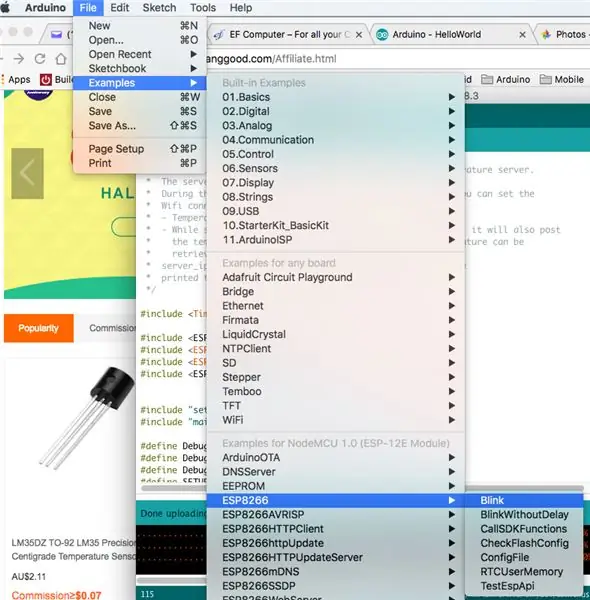
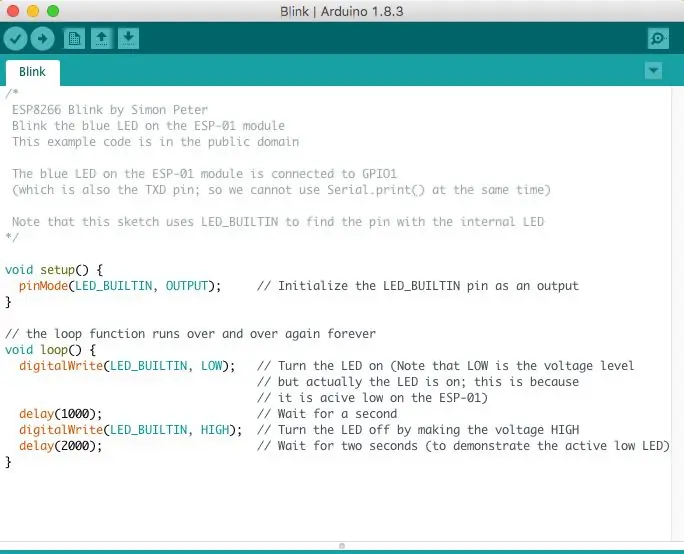
Installieren Sie die Arduino IDE, sie unterstützt verschiedene Plattformen, Windows, Linux und Mac. Verwenden Sie einfach das, mit dem Sie sich wohl fühlen.
Ich gehe davon aus, dass Sie sich wohl fühlen, dies zu installieren und zum Laufen zu bringen.
Sobald Arduino installiert ist, ist es an der Zeit, Ihr ESP8266-WLAN-Board zu testen. Sie können das Board mit einem USB-Kabel an Ihren Computer anschließen. Der Computer sollte dies automatisch erkennen.
- Wählen Sie das richtige Board aus Tools->Board-> NodeMCU 1.0 (ESP-12E-Modul)
- Der nächste Schritt besteht darin, den Port auszuwählen, mit dem Ihr ESP8266 verbunden ist. Gehen Sie also zu Tools->Port-> mine als /dev/cu.wchusbserial14750 (Sie könnten etwas anderes haben)
Sobald Sie dies verbunden haben, können Sie die Verbindung und das Board testen, indem Sie die Beispielskizze laden
- Wählen Sie Datei->Beispiele->ESP8266->Blinken
Dies öffnet die Blink-Skizze. Sie können auf die Schaltfläche "Hochladen" klicken, um Ihre Skizze hochzuladen. Wenn alles gut geht, sollte die LED Ihres ESP8266 anfangen zu blinken.
Schritt 3: Schließen Sie den Temperatursensor an


Der Temperatursensor LM35 hat 3 Beine, das erste Bein ist VCC, Sie können dies an die 5V anschließen (der Ausgang der ESP8266-Platine beträgt 3,3V). Das mittlere Bein ist Vout (wo die Temperatur abgelesen wird, können Sie dies an den analogen Eingang des ESP8266 Pin AD0 anschließen, dieser befindet sich oben rechts auf der Platine wie im Bild gezeigt. Und das rechte Bein sollte sein mit Masse verbunden. Jetzt ist Ihre Schaltung abgeschlossen.
Schritt 4: Einrichten des Cloud-Webservers (optional)
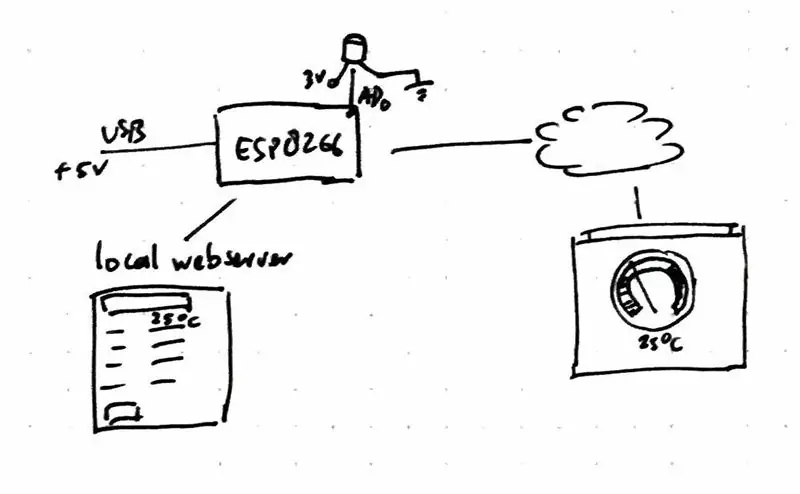
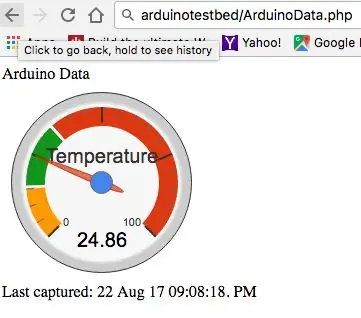
Sie können diesen Schritt überspringen, wenn Sie die Temperatur auf einen anderen Webserver hochladen möchten.
Annahme:
Sie verfügen über einen funktionierenden Webserver und sind mit der Übertragung von Dateien auf Ihren Webserver vertraut.
Laden Sie die angehängte ZIP-Datei in das Stammverzeichnis Ihrer Website hoch, sagen wir, die Website ist "https://arduinotestbed.com".
Sie können die Dateien auch in einen Ordner legen, aber stellen Sie sicher, dass Sie die Arduino-Skizze so ändern, dass sie auf den richtigen Speicherort der "data_store.php" zeigt.
In diesem Beispiel gehen wir davon aus, dass sich die Datei data_store.php im Stammverzeichnis der Website befindet und über https://arduinotestbed.com/data_store.php zugänglich ist
Nach dem Hochladen können Sie testen, ob es funktioniert, indem Sie auf https://arduinotestbed.com/ArduinoData.php verweisen
Sie sollten hoffentlich die Temperaturskala sehen, die die Dummy-Temperatur anzeigt. Nachdem der Webserver nun bereit ist, können wir mit dem nächsten Schritt fortfahren, um die Skizze auf unseren ESP8266 zu laden.
Beachten Sie, dass Sie sicherstellen müssen, dass die Datei temp.txt auf dem Webserver die Schreibberechtigung "666" hat.
Schritt 5: Laden Sie die Temperatursensorskizze hoch
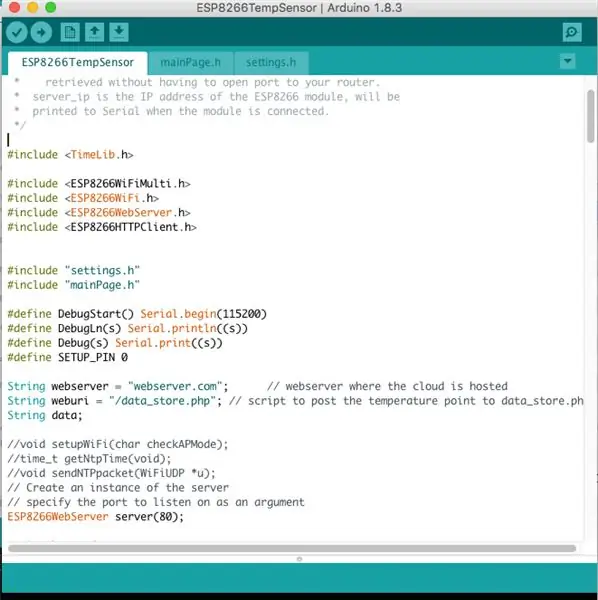
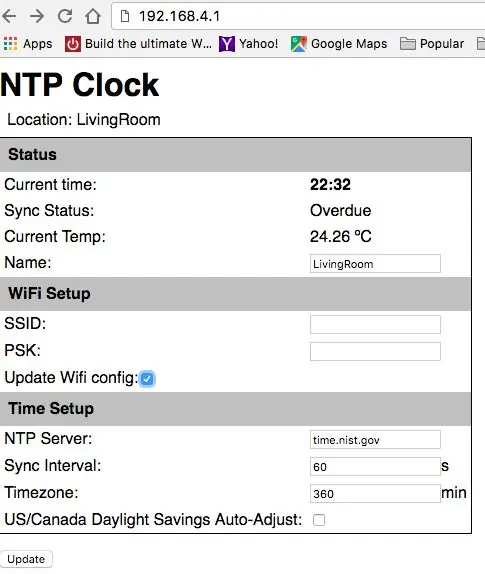
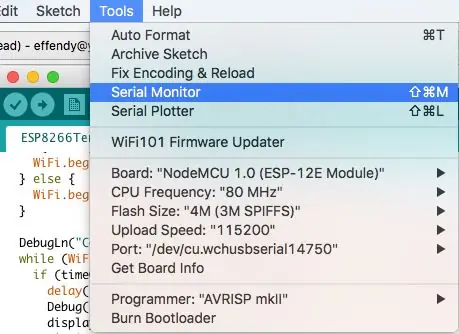
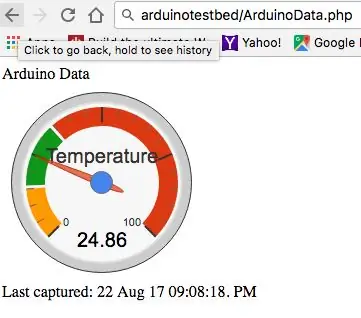
Wir verwenden den ESP8266 als Webserver, überwachen die Temperatur und senden die Messwerte an seinen internen Webserver sowie in die Cloud.
- Kopieren Sie die angehängten 3 Dateien in einen Ordner und öffnen Sie die Hauptdatei "ESP8266TempSensor.ino" in Arduino IDE
- Ändern Sie den Standort des Webservers in der Zeile String webserver = "arduinotestbed.com" (Ihr Webserver-Root)
- Ändern Sie das Weburi in der Zeile String weburi = "/data_store.php" (wenn Sie den vorherigen Schritt verwenden)
- Laden Sie die Skizze auf den ESP8266 hoch
Wenn alles gut geht, sollte es erfolgreich hochgeladen werden und das ESP geht beim ersten Mal in den AP-Modus. Sie können Ihren Laptop oder Ihr Mobiltelefon verwenden, um eine Verbindung herzustellen. Sie sollten den AP unter dem Namen "ESP-TEMP" finden können.
- Versuchen Sie, mit Ihrem Laptop oder Mobiltelefon eine Verbindung zu ESP-TEMP herzustellen
- Finden Sie heraus, welche IP-Adresse Ihnen zugewiesen wird, indem Sie den Befehl "ipconfig" in Windows oder den Befehl "ifconfig" in Linux oder Mac ausführen.
- Wenn Sie ein iPhone verwenden, klicken Sie auf die Schaltfläche i neben ESP-TEMP, mit der Sie verbunden sind
- Öffnen Sie Ihren Browser und zeigen Sie auf ESP-TEMP. Wenn Ihnen 192.168.4.10 als IP zugewiesen ist, hat ESP-TEMP die IP-Adresse 192.168.4.1, Sie können also einfach zu https://192.168 gehen. 4.1 und Sie sollten die Einstellungsseite sehen, auf der Sie die SSID Ihres WLAN-Routers und den PSK-Schlüssel eingeben können. Sobald Sie beides eingegeben und das Kontrollkästchen "Wifi-Konfiguration aktualisieren" aktiviert haben, klicken Sie auf "Aktualisieren", um die Einstellung für Ihren ESP8266 zu aktualisieren.
Der ESP8266 wird nun neu gestartet und versucht, eine Verbindung zu Ihrem WLAN-Router herzustellen. Sie können diesen Fortschritt im Serial Monitor überwachen, indem Sie auf Tools->Serial Monitor klicken. Das Fenster des seriellen Monitors zeigt Ihnen den Fortschritt der Verbindung an.
Der serielle Monitor teilt Ihnen auch die IP-Adresse Ihres ESP8266 mit, sobald er mit Ihrem WLAN-Router verbunden ist. Die LED blinkt alle paar Minuten, wenn die Temperaturmessung stattfindet. Und Sie sollten die Temperatur sehen können, indem Sie auf die Adresse des ESP8266 zeigen.
Optionaler Schritt: Wenn Sie den Webserver zum Speichern der Temperatur einrichten, können Sie jetzt auf den Webserver verweisen, den Sie im vorherigen Schritt eingerichtet haben, in diesem Beispiel ist
Herzliche Glückwünsche!!! Sie können Ihren Freunden jetzt damit prahlen, dass Sie einen IoT-Temperatursensor haben.
Sie können meine Temperaturmessung in der folgenden URL überprüfen:
Schreiben Sie mir, wenn Sie es schaffen. Wenn Ihnen das gefällt, sagen Sie es Ihren Freunden und Sie können mir folgen, um weitere Informationen zum IoT-Temperatursensor zu erhalten. Sie können auch meinen persönlichen Blog für weitere Projekte zum Thema Mikrocontroller besuchen.
Schritt 6: Zusätzlicher Schritt: TimeLib (optional)
Wenn Sie die TimeLib nicht haben, müssen Sie die angehängte Bibliothek in Ihrem Bibliotheksordner installieren.
Weitere Informationen zur Bibliothek finden Sie unter folgendem Link, Für Windows-Benutzer:
Die Bibliothek befindet sich in C:\Users\Documents\Arduino
Für Mac-Benutzer:
Die Bibliothek befindet sich in Documents\Arduino\Libraries
Sie können die obige Zip-Datei manuell an dem angegebenen Ort extrahieren.
Empfohlen:
Heimwerken -- Einen Spinnenroboter herstellen, der mit einem Smartphone mit Arduino Uno gesteuert werden kann – wikiHow

Heimwerken || Wie man einen Spider-Roboter herstellt, der mit einem Smartphone mit Arduino Uno gesteuert werden kann: Während man einen Spider-Roboter baut, kann man so viele Dinge über Robotik lernen. Wie die Herstellung von Robotern ist sowohl unterhaltsam als auch herausfordernd. In diesem Video zeigen wir Ihnen, wie Sie einen Spider-Roboter bauen, den wir mit unserem Smartphone (Androi
Bewegungsaktivierte Cosplay Wings mit Circuit Playground Express - Teil 1: 7 Schritte (mit Bildern)

Bewegungsaktivierte Cosplay-Flügel mit Circuit Playground Express - Teil 1: Dies ist Teil 1 eines zweiteiligen Projekts, in dem ich Ihnen meinen Prozess zur Herstellung eines Paars automatisierter Feenflügel zeige. Der erste Teil des Projekts ist der Mechanik der Flügel, und der zweite Teil macht es tragbar und fügt die Flügel hinzu
Raspberry Pi mit Node.js mit der Cloud verbinden – wikiHow

So verbinden Sie Raspberry Pi mit Node.js mit der Cloud: Dieses Tutorial ist nützlich für alle, die einen Raspberry Pi mit Node.js mit der Cloud, insbesondere mit der AskSensors IoT-Plattform, verbinden möchten. Sie haben keinen Raspberry Pi? Wenn Sie derzeit keinen Raspberry Pi besitzen, empfehle ich Ihnen, sich einen Raspberry Pi zuzulegen
Bodenfeuchtesensor und ESP8266 mit der AskSensors IoT Cloud verbinden – wikiHow

So verbinden Sie Bodenfeuchtigkeitssensor und ESP8266 mit der AskSensors IoT Cloud: Diese Anleitung zeigt Ihnen, wie Sie Ihren Bodenfeuchtigkeitssensor und ESP8266 mit der IoT-Cloud verbinden. Für dieses Projekt verwenden wir ein Knoten MCU ESP8266 WiFi-Modul und einen Bodenfeuchtigkeitssensor das misst den volumetrischen Inhalt des Wassers in der so
DIY IoT-Lampe für die Hausautomation -- ESP8266-Tutorial: 13 Schritte (mit Bildern)

DIY IoT-Lampe für die Hausautomation || ESP8266-Tutorial: In diesem Tutorial werden wir eine mit dem Internet verbundene intelligente Lampe erstellen. Dies wird tief in das Internet der Dinge eintauchen und eine Welt der Heimautomatisierung eröffnen! Die Lampe ist über WLAN verbunden und verfügt über ein offenes Nachrichtenprotokoll. Das heißt, Sie können wählen
