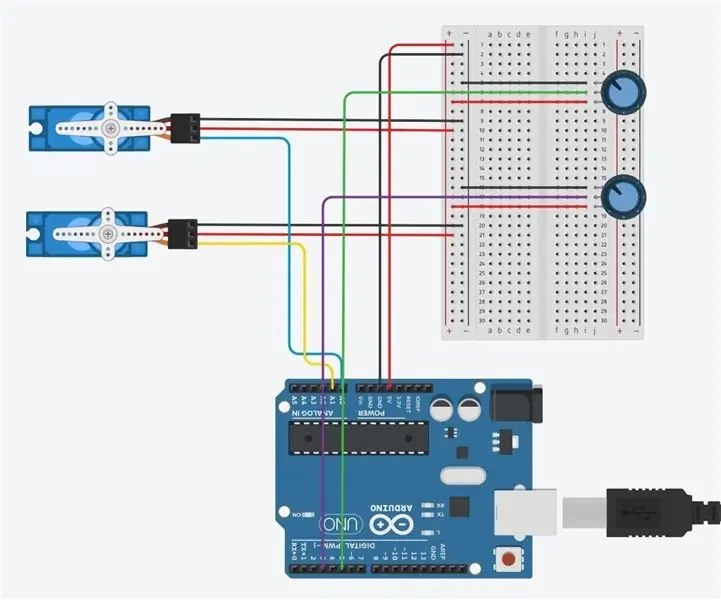
Inhaltsverzeichnis:
- Autor John Day [email protected].
- Public 2024-01-30 07:16.
- Zuletzt bearbeitet 2025-01-23 12:52.
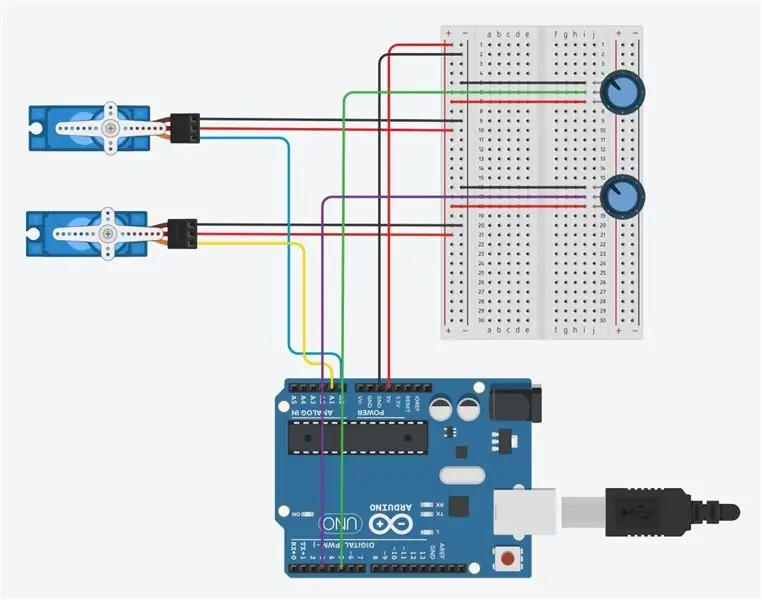
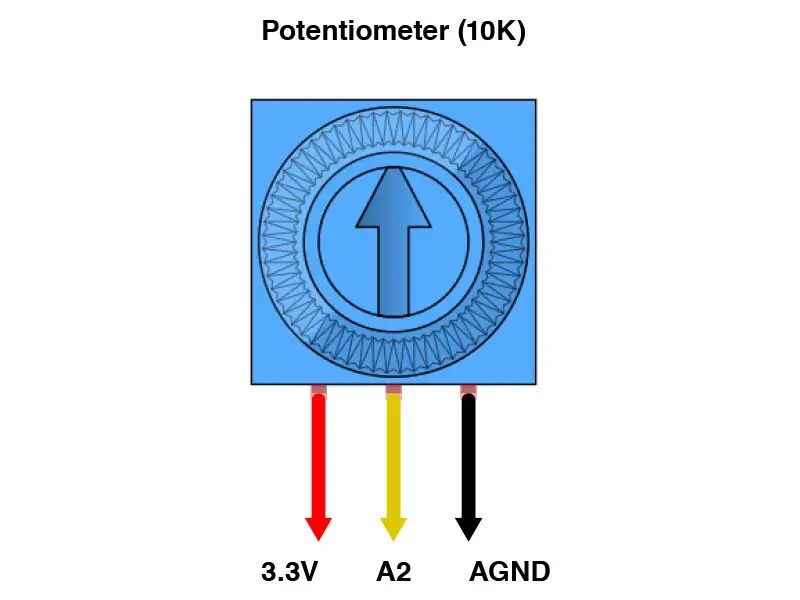

Zuerst müssen Sie relevante Materialien sammeln, um diese Schaltung zusammenzustellen.
Lieferungen
1 Arduino
2 Potentiometer
2 Servo
1 Steckbrett
5 schwarze Überbrückungsdrähte (Masse/Negativ)
5 rote Überbrückungsdrähte (Spannung/Positiv)
4 Farb-Jumperdrähte (Eingang/Ausgang)
Schritt 1: Die Komponenten verstehen

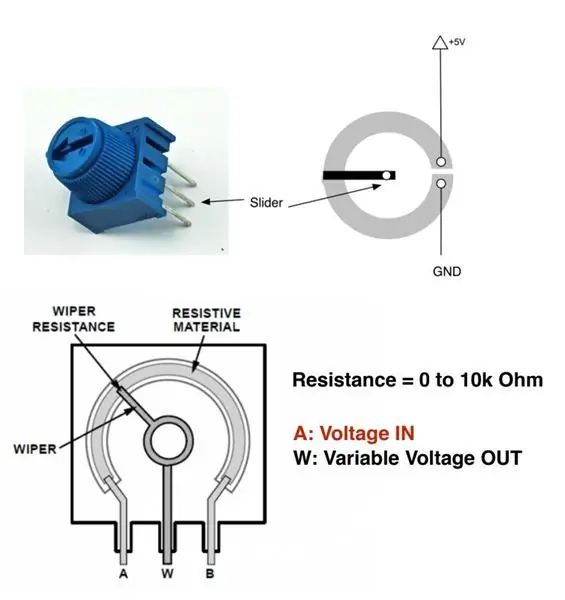
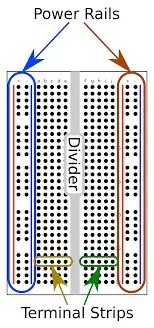
Bevor Sie die physikalische Schaltung zusammenbauen, ist es wichtig, jede Komponente zu verstehen:
Das Steckbrett hat auf beiden Seiten zwei Sätze Stromschienen, die Steckplätze für negative (schwarz/blau) und positive (rot) Eingänge haben. Sie sind vertikal in Reihe geschaltet. Klemmenleisten teilen sich die Verbindung horizontal, parallele Klemmenleisten erfordern jedoch einen Überbrückungsdraht, um den Teiler zu überbrücken.
Das Potentiometer hat einen 5V-Pin (rot), einen Vout-Pin (gelb/farbig) und einen Masse/GND-Pin (schwarz).
Das Servo hat einen 5V-Anschluss (rot), einen Pulsweitenmodulations-/PWM-Anschluss (gelb/farbig) und einen Masse-/GND-Anschluss (schwarz). Klicken Sie auf den Link, um mehr darüber zu erfahren, wie es funktioniert.
Schritt 2: Einrichten der Schaltung
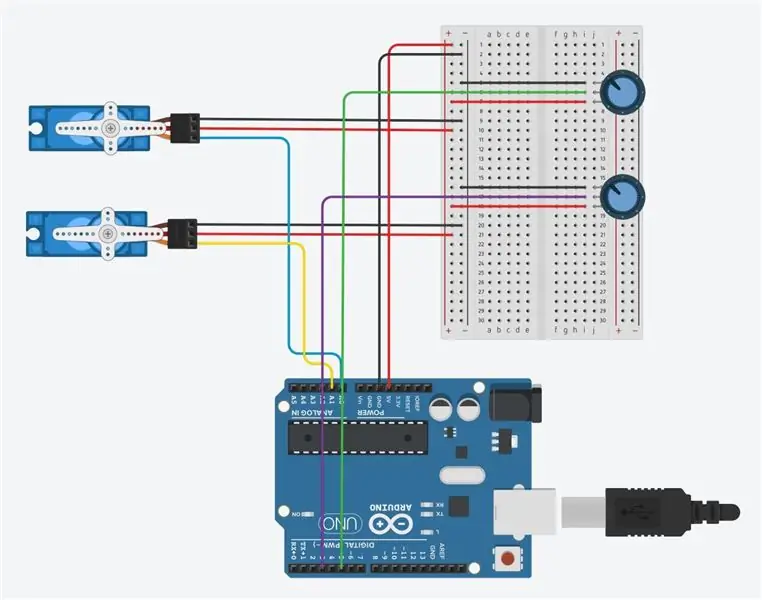
Folgen Sie dem Diagrammlayout. Denken Sie beim Einrichten der Schaltung immer daran, das Arduino ausgesteckt zu lassen, um Schäden an Ihren Komponenten zu vermeiden. Meine Gedanken bei der Schaltungsorganisation sind, Potentiometer 1 neben Servo 1 und Potentiometer 2 neben Servo 2 zu stecken - dies hilft Ihnen zu verwalten, was vor sich geht, da immer mehr Komponenten zusammengestapelt werden. Dies wird auch im nächsten Codeschritt visualisiert.
Stecken Sie das Potentiometer in das Steckbrett und beachten Sie seine Ausrichtung (dies ist wichtig, wenn Sie die Überbrückungsdrähte zum Anschließen an das Arduino verwenden):
Potentiometer 1: Verwenden Sie ein farbiges Überbrückungskabel und verbinden Sie den mittleren Ausgangspin mit dem analogen (A0)-Anschluss des Arduino. Stecken Sie das rote Überbrückungskabel in den V5-Port und ein schwarzes Überbrückungskabel in den GND-Port des Arduino.
Potentiometer 2: Verwenden Sie ein farbiges Überbrückungskabel und verbinden Sie den mittleren Ausgangspin mit dem analogen (A1) Port des Arduino. Stecken Sie das rote Überbrückungskabel in den V5-Port und ein schwarzes Überbrückungskabel in den GND-Port des Arduino.
Stecken Sie das Servo in das Steckbrett und das Arduino:
Servo 1: Verwenden Sie ein Farb-Jumper-Kabel, um den Eingangs- / Signalanschluss mit dem digitalen PWM-Anschluss 5 des Arduino zu verbinden. Stecken Sie das rote Überbrückungskabel in die V5-Klemmleiste und ein schwarzes Überbrückungskabel in die GND-Klemmleiste in Reihe mit dem Potentiometer-Layout (siehe Bild).
Servo 2: Verwenden Sie ein Farb-Jumper-Kabel, um den Eingangs- / Signalanschluss mit dem digitalen PWM-Anschluss 3 des Arduino zu verbinden. Stecken Sie das rote Überbrückungskabel in die V5-Klemmleiste und ein schwarzes Überbrückungskabel in die GND-Klemmleiste in Reihe mit dem Potentiometer-Layout (siehe Bild).
Nachdem die Schaltung eingerichtet ist, verbinden Sie Ihr Arduino mit Ihrem Computer.
Schritt 3: Arduino GUI und Eingabecode herunterladen
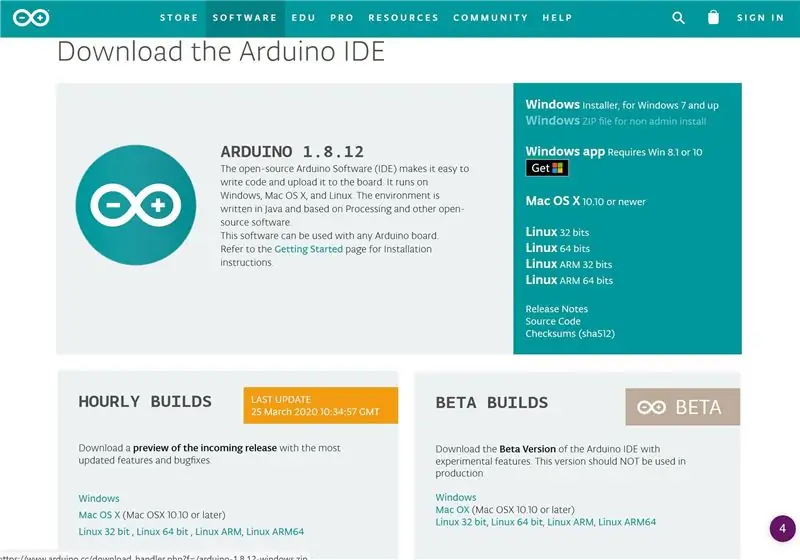
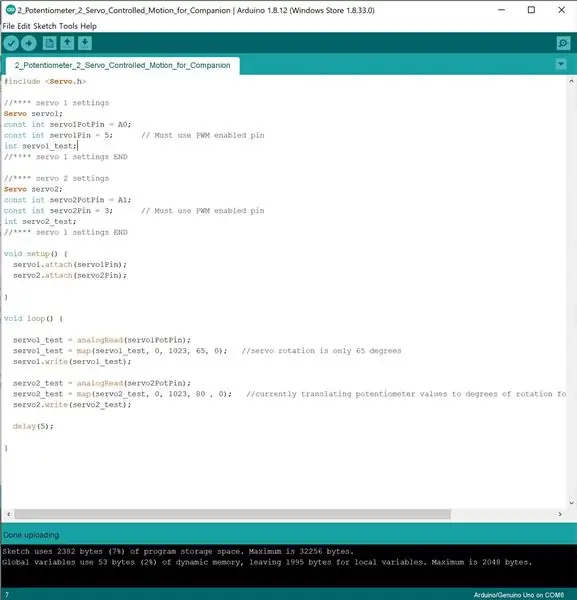
Laden Sie hier die grafische Benutzeroberfläche (GUI) von Arduino herunter. Fügen Sie den folgenden Code ein, beachten Sie die Informationen rechts von "//", die Ihnen sagen, was diese Codezeile tut:
#enthalten
//**** Servo 1 Einstellungen
Servoservo1;
const int servo1PotPin = A0;
const int servo1Pin = 5; // Muss PWM-aktivierten Pin verwenden
int servo1_test;
//**** Servo 1 Einstellungen ENDE
//**** Servo 2 Einstellungen
Servo-Servo2;
const int servo2PotPin = A1;
const int servo2Pin = 3; // Muss PWM-aktivierten Pin verwenden
int servo2_test;
//**** Servo 2 Einstellungen ENDE
Leere Einrichtung () {
servo1.attach (servo1Pin);
servo2.attach (servo2Pin);
}
Leere Schleife () {
servo1_test = analogRead (servo1PotPin);
servo1_test = map(servo1_test, 0, 1023, 65, 0); // Servodrehung beträgt nur 65 Grad. übersetzt derzeit Potentiometerwerte in Rotationsgrade für Servos, derzeit in umgekehrter Richtung
servo1.write (servo1_test);
servo2_test = analogRead (servo2PotPin);
servo2_test = map(servo2_test, 0, 1023, 80, 0); // Servodrehung beträgt nur 80 Grad. übersetzt derzeit Potentiometerwerte in Rotationsgrade für Servos, derzeit in umgekehrter Richtung
servo2.write (servo2_test);
Verzögerung(5);
}
Schritt 4: 2 Potentiometer + 2 Servo + Arduino


So sollte die Endschaltung aussehen. Sehen Sie sich das Video an, um zu sehen, wie es funktioniert.
Empfohlen:
Heimwerken -- Einen Spinnenroboter herstellen, der mit einem Smartphone mit Arduino Uno gesteuert werden kann – wikiHow

Heimwerken || Wie man einen Spider-Roboter herstellt, der mit einem Smartphone mit Arduino Uno gesteuert werden kann: Während man einen Spider-Roboter baut, kann man so viele Dinge über Robotik lernen. Wie die Herstellung von Robotern ist sowohl unterhaltsam als auch herausfordernd. In diesem Video zeigen wir Ihnen, wie Sie einen Spider-Roboter bauen, den wir mit unserem Smartphone (Androi
Schnittstellentastatur mit Arduino. [Einzigartige Methode]: 7 Schritte (mit Bildern)
![Schnittstellentastatur mit Arduino. [Einzigartige Methode]: 7 Schritte (mit Bildern) Schnittstellentastatur mit Arduino. [Einzigartige Methode]: 7 Schritte (mit Bildern)](https://i.howwhatproduce.com/images/008/image-22226-j.webp)
Schnittstellentastatur mit Arduino. [Einzigartige Methode]: Hallo, und willkommen zu meinem ersten instructable! :) In diesem instructables möchte ich eine fantastische Bibliothek für die Schnittstelle der Tastatur mit Arduino teilen - 'Password Library' einschließlich 'Keypad Library'. Diese Bibliothek enthält die besten Funktionen, die wir wi
Einfaches BLE mit sehr geringem Stromverbrauch in Arduino Teil 3 - Nano V2-Ersatz - Rev 3: 7 Schritte (mit Bildern)

Einfaches BLE mit sehr geringem Stromverbrauch in Arduino Teil 3 - Nano V2-Ersatz - Rev 3: Update: 7. April 2019 - Rev 3 von lp_BLE_TempHumidity, fügt Datums- / Zeitdiagramme mit pfodApp V3.0.362+ hinzu und automatische Drosselung beim Senden von DatenUpdate: 24. März 2019 – Rev 2 von lp_BLE_TempHumidity, fügt weitere Plotoptionen hinzu und i2c_ClearBus, fügt GT832E
$3 & 3 Steps Laptopständer (mit Lesebrille & Stiftablage): 5 Schritte

3 $ & 3 Steps Laptopständer (mit Lesebrille & Stiftablage): Dieser $ 3 & Der Laptopständer mit 3 Schritten kann innerhalb von 5 Minuten hergestellt werden. Es ist sehr stark, leicht und kann zusammengeklappt werden, um es überall hin mitzunehmen
Bewegung stoppen: 4 Schritte

How to Stop Motion: Haben Sie sich jemals gefragt, wie Stop-Motion-Animationen erstellt werden, oder wollten Sie schon immer eine machen? Ich zeige dir in diesem instructable
