
Inhaltsverzeichnis:
- Schritt 1: Klicken Sie auf Start
- Schritt 2: Geben Sie im Suchfeld Cmd ein
- Schritt 3: Drücken Sie die Eingabetaste
- Schritt 4: Geben Sie Dir ein und drücken Sie dann die Eingabetaste
- Schritt 5: Geben Sie Cd Desktop ein und drücken Sie die Eingabetaste
- Schritt 6: Geben Sie Mkdir YourName ein und drücken Sie dann die Eingabetaste
- Schritt 7: Minimieren Sie Ihre Eingabeaufforderung
- Schritt 8: Navigieren Sie zurück zu Ihrem Desktop, um Ihren neu erstellten Ordner anzuzeigen
- Schritt 9: Kehren Sie zu Ihrer Befehlszeilenaufforderung zurück
- Schritt 10: Geben Sie Cd YourName ein und drücken Sie dann die Eingabetaste
- Schritt 11: Geben Sie Notepad YourName.txt ein und drücken Sie dann die Eingabetaste
- Schritt 12: Im Editor-Dateityp ist dies meine erste Datei, die mit Befehlszeilenaufforderungen erstellt wurde
- Schritt 13: Klicken Sie auf Datei und dann auf Speichern
- Schritt 14: Schließen Sie die Notepad-Datei und kehren Sie zur Befehlszeilenaufforderung zurück
- Schritt 15: Geben Sie Yourname.txt ein
- Autor John Day [email protected].
- Public 2024-01-30 07:19.
- Zuletzt bearbeitet 2025-01-23 12:52.

Dies wird Ihnen beibringen, wie Sie einige grundlegende Windows-DOS-Befehle verwenden. Wir navigieren zu unserem Desktop, erstellen einen Ordner und erstellen eine Datei in diesem Ordner.
Schritt 1: Klicken Sie auf Start
Schritt 2: Geben Sie im Suchfeld Cmd ein

Schritt 3: Drücken Sie die Eingabetaste

Dies öffnet Ihre Befehlszeilenaufforderung. Es sieht normalerweise wie ein großes schwarzes oder weißes Kästchen mit einem blinkenden Cursor darin aus.
Schritt 4: Geben Sie Dir ein und drücken Sie dann die Eingabetaste

Dadurch werden alle Verzeichnisse (Ordner auf Ihrer aktuellen Verzeichnisebene) angezeigt. Normalerweise startet Ihr Computer Sie auf der Benutzerebene. Sehen Sie sich die Liste an, Desktop sollte aufgelistet sein, wenn Sie nicht in den folgenden Schritten einen anderen Ordner verwenden können.
Schritt 5: Geben Sie Cd Desktop ein und drücken Sie die Eingabetaste

Mit dem Befehl cd (change directory) navigieren wir in unseren Befehlszeilen-Eingabeaufforderungen zu verschiedenen Verzeichnissen (Ordnern). Ihre Befehlszeile sollte jetzt Desktop vor Ihrem Cursor sagen. Wir sind jetzt bereit, einen weiteren Ordner zu erstellen.
Schritt 6: Geben Sie Mkdir YourName ein und drücken Sie dann die Eingabetaste

Anstelle von YourName können Sie Ihren eigenen Namen eingeben, oder wie auch immer Sie Ihren neuen Ordner benennen möchten.
mkdir ist der Befehl make directory. Nachdem wir die Eingabetaste gedrückt haben, können wir nun überprüfen, ob wir erfolgreich waren.
Schritt 7: Minimieren Sie Ihre Eingabeaufforderung

Schritt 8: Navigieren Sie zurück zu Ihrem Desktop, um Ihren neu erstellten Ordner anzuzeigen
Schritt 9: Kehren Sie zu Ihrer Befehlszeilenaufforderung zurück
Schritt 10: Geben Sie Cd YourName ein und drücken Sie dann die Eingabetaste

Dadurch gelangen Sie in das gerade erstellte Verzeichnis.
Schritt 11: Geben Sie Notepad YourName.txt ein und drücken Sie dann die Eingabetaste
Wenn Sie aufgefordert werden, eine neue Notizblockdatei zu erstellen, wählen Sie Ja.
Dies öffnet eine neue Notepad-Datei.
Schritt 12: Im Editor-Dateityp ist dies meine erste Datei, die mit Befehlszeilenaufforderungen erstellt wurde
Schritt 13: Klicken Sie auf Datei und dann auf Speichern

Schritt 14: Schließen Sie die Notepad-Datei und kehren Sie zur Befehlszeilenaufforderung zurück
Schritt 15: Geben Sie Yourname.txt ein

Dadurch wird angezeigt, was in der von Ihnen erstellten Datei geschrieben ist.
Empfohlen:
Grundlagen von Batch-Dateien: 5 Schritte

Grundlagen von Batch-Dateien: WENN SIE FRAGEN HABEN, STELLEN SIE SIE BITTE IN MEINEM BLOG:http://tamsanh.com/blog/2008/07/10/batch-tutorial-1-basics-of-batch-files/I don Besuchen Sie Instructables nicht mehr, so erhalten Sie auf diese Weise eine schnellere Antwort. Hier sind die Grundlagen der Batch-Dateien, specifi
So erstellen Sie verschlüsselte DVD-Daten zum sicheren Speichern Ihrer Dateien.: 8 Schritte

So erstellen Sie verschlüsselte DVD-Daten, um Ihre Dateien zu sichern.: Ich finde dies eine sehr einfache Methode, um verschlüsselte DVDs sehr gut zu machen, um Ihre Dateien zu schützen eine Freeware, die Sie benötigen, um die Software tech-piersrsr zu kaufen Nach der Installation der
Konvertieren von echten Audio-Streamings in MP3-Dateien – wikiHow
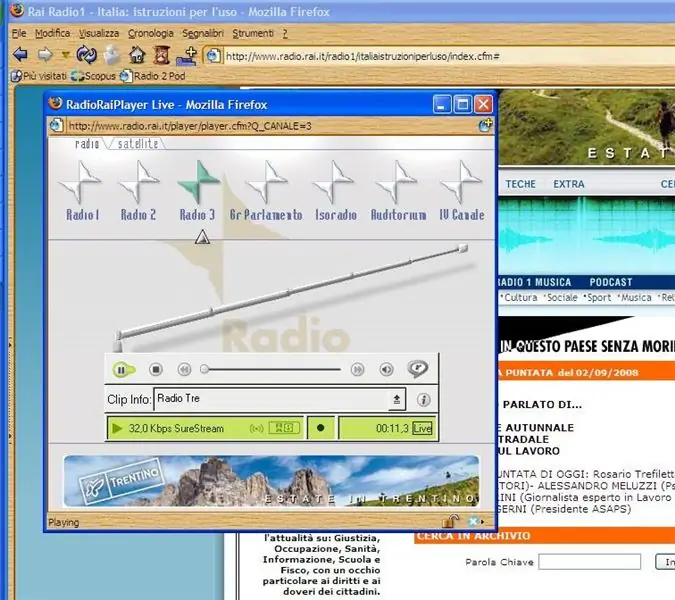
So konvertieren Sie Real Audio Streamings in MP3-Dateien: Hallo! Wahrscheinlich hören einige von Ihnen Audioinhalte oder Shows von Webradios über den Real Audio Player oder das Real Audio Plug-in des Webbrowsers. Das PROBLEMDiese Dateien werden oft als Streaming übertragen, aber normalerweise ist es nicht möglich, sie für
So komprimieren Sie die ISO-Dateien Ihrer Psp-Backups in CSO-Dateien, um Platz zu sparen.: 4 Schritte

So komprimieren Sie die ISO-Dateien Ihrer Psp-Backups in CSO-Dateien, um Platz zu sparen ist mit Wine in Ubuntu verwendbar. Sie benötigen auch eine CFW (Cusstom Firm-Ware) psp, um
Einfache automatische Sicherung von Outlook und anderen Dateien.: 4 Schritte

Einfache automatische Sicherung von Outlook und anderen Dateien.: Wir alle sind uns einig, Daten vom Computer zu verlieren, daher erstellen wir von Zeit zu Zeit Backups der Dateien, die wir für wichtiger halten Problem Sie gehen, um die Backups zu überprüfen, die Sie erstellen, was
